Program dism ++ za nastavitev in čiščenje oken

- 3267
- 933
- Ralph Price IV
Dism ++ je brezplačen program, ki vam omogoča avtomatizacijo koristnih funkcij istoimenskega pripomočka Windows. S svojo pomočjo lahko očistite predpomnilnik in druge smeti, upravljate aplikacije, gesla, ustvarite kopije sistemskih datotek, obnovite OS - in vse to brez dolgih manipulacij z ročnimi nastavitvami.

Kako delati s programom dism++.
Kako delati z ukazi DISM v sistemu Windows 10
Ko se pojavijo težave pri delovanju OS. Obstajajo tri glavne ekipe, ki jih potrebujemo:
- CheckHealth - diagnostika OS;
- SCANHEALT - Nadzor diagnostike;
- Restorehealh - popravljanje odkritih težav.
Preden take možnosti uporabite ročno (prek ukazne vrstice), je vredno narediti kopijo OS ali dobiti zagonski disk za vsak primer. Če imate nameščen dism ++ - to je varnejše, ker aplikacija na vašem ukazu izvaja želena dejanja. Zgornje možnosti v tem primeru so zbrane v razdelkih, odvisno od potreb uporabnika, njihovo delovanje pa je opisano v ruščini.
Uporaba možnosti CheckHealth v dismu
Kot smo že omenili, je ekipa CheckHealth odgovorna za primarno diagnozo OS in iskanje težav, vendar samo. Težave ne more odpraviti. Da bi možnost ročno pripeljali, je potrebno naslednje:
- Odprite iskanje "Windows" in napišite "ukazno vrstico".
- Počakajte, da se na seznamu pojavi aplikacija in jo kliknite z desnim gumbom miške.
- Izbrati morate "Run As Administrator", tako da sistem v prihodnosti ne bo blokiral zahteve.
- V črnem polju pišemo: "Dism /Online /Cleanup-Smage /CheckHealth" brez narekovajev in kliknite "Vnesite".
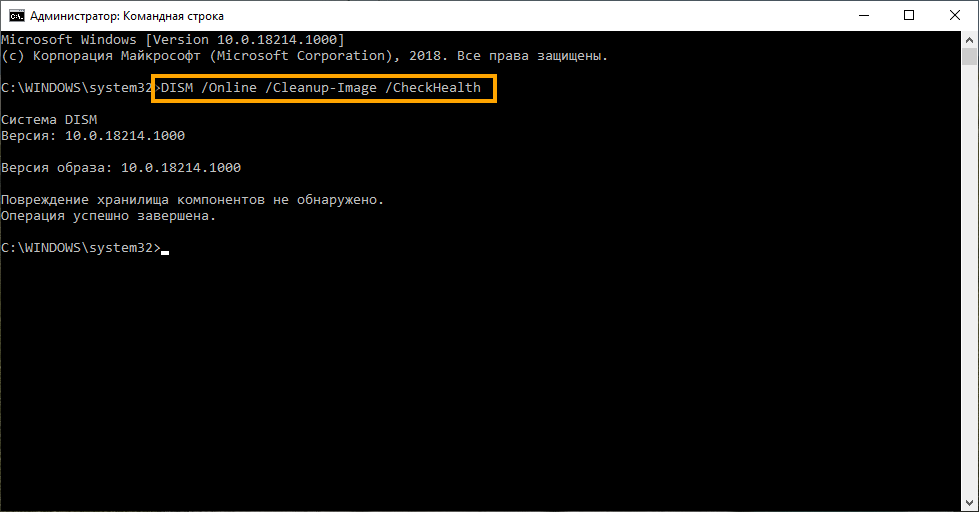
Zdaj počakajte, da program vse preveri in sklene razsodbo. Tudi če vidite sporočilo, ki ne zazna škode, se ne ustavite in nadaljujte do naslednjega ukaza. Utility za Windows Dism ++ deluje drugače: odprite zavihek "dodatno" - "Restoration" in sledite navodilom.
Uporaba možnosti Scanhealt v dismu
Ta možnost večkrat preverja sistem za napake in počasneje in temeljito kot prejšnja.
- Ponovno odprite "ukazno vrstico" (ne pozabi, navesti moramo: "Zaženite kot skrbnik") in zaženite ukaz dism: dism /online /čiščenje /scanhealt.
- Čakamo na konec operacije. Če se v postopku odkrije škoda, nadaljujemo z regeneracijo.
Uporaba možnosti Restorehealt v dismu
Restorehealh obstaja za obnovo sistemskih datotek. Začne se tudi skozi ukazno vrstico.
- Zaženemo ukaz: dism /na spletu /čiščenje-podod /obnovitev.
- Kliknite "Inter".
- Čakamo na rezultate regeneracije.
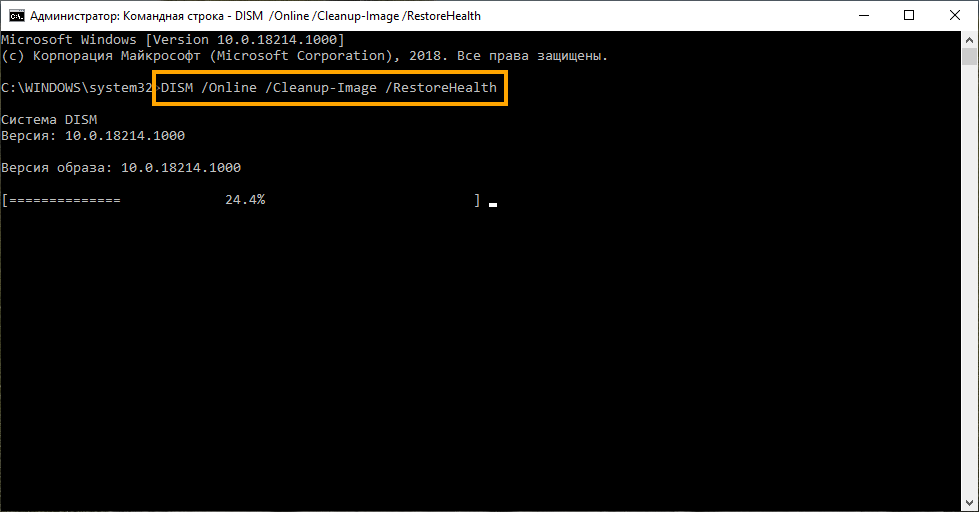
Morda, ko ček opravi četrtina, meter zanimanja za nekaj časa zamrzne - ne bodite zaskrbljeni, tako bi moralo biti tako.
Uporaba možnosti za obnovitev in vira v dism
Če je sistem močno poškodovan, da bi ga obnovili, bo potrebna slika slike OS, zapisane na odstranljivem mediju. Ekipa Dism Restorehealh se bo obrnila nanje in odpravila težave. Da se to zgodi, ji morate navesti, kje se nahajajo potrebne komponente z možnostjo SOURTY.
- Zaženite ukazno vrstico (ne pozabite na "Run As Administrator").
- Vnesite ukaz: dism /na spletu /čiščenje-pomage /obnovitev /vir: ime the_-loading_disk \ namestite.WIM in kliknite "Inter"
Če se center za posodobitev vztrajno ponuja kot vir komponent, lahko nadzirate njegovo dejavnost tako.Wim /LimitAccess. Upoštevajte, da bi moral OS na disku (bliskovni pogon) sovpadati z vsemi lastnostmi, da bi se izognili težavam.
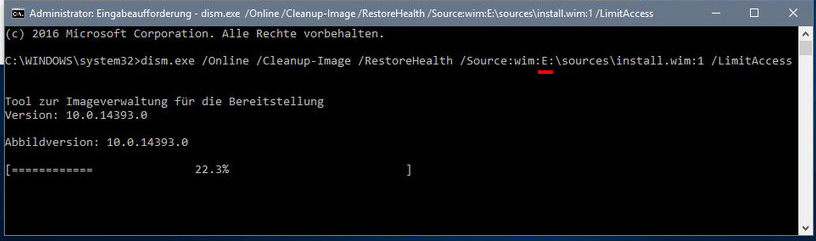
Uporaba DISM z namestitvijo datoteke ESD
Če ste posodobili Windows na višjo različico, potem lahko na sistemskem disku ostanejo primerne komponente za regeneracijo sistema, lahko določite pot do njih. Storitev je predstavljena na naslednji način:
- Odprite ukazno vrstico (in spet prek "Run As Administrator").
- Vnesite: Dism /Online /Cleanup-Smage /RestoreHealth /Vir: C: $ Windows.~ Bt \ viri \ namestite.ESD in kliknite "Inter".
Ponovno z vztrajnimi priporočili "Center za posodobitev" lahko vnesete ukaz: dism /online /čiščenje-slika /obnovitev /vir: c: $ windows.~ Bt \ viri \ namestite.ESD /LimitAccess. Tako vas ne bo motil in odvrnil pozornost možnosti RestoreHealth.
Kako odpraviti težave z operacijskim sistemom Windows 10
Dism ima v svojem arzenalu še eno uporabno funkcijo, ki je zasnovana za prepoznavanje napak in obnovitev običajnih oknih - SFC delovanje.
- Ukazno vrstico spet zaženemo v imenu skrbnika.
- Vnesite okno: SFC /SCANNOW in kliknite "Vnesite".
Da bi bila operacija uspešna, bo morda potrebna trojna zagon storitve: po zaključku računalnika znova zaženete in preverite, ali so napake izginile.
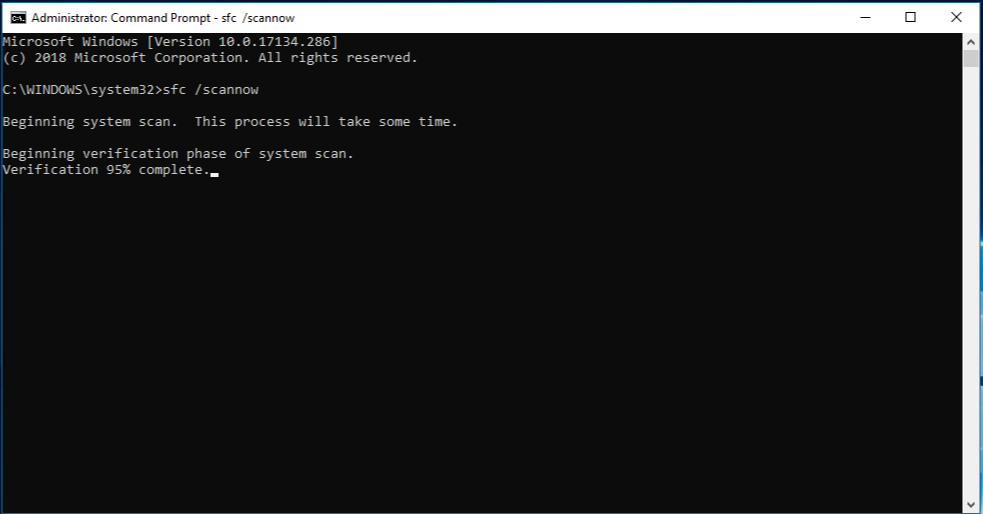
Program Dism ++ ima enak nabor orodij za obnovo sistema Windows 7, 8.10, samo vse funkcije so avtomatizirane. Vsakodnevne naloge so takšne:
- Čiščenje - Odstranjevanje predpomnilnika, smeti, začasnih datotek itd. Str.;
- Samodejna obremenitev - nadzor nad programi, predstavljenimi z OS;
- Upravljanje aplikacij - odstranitev vseh aplikacij, vključno s tistimi, ki prihajajo z OS;
- Optimizacija OS - pospeševanje dela, varno spremembe pri snemanju registra, odstranjevanje neuporabnih pripomočkov, prepoved samodejnega obnavljanja, nadzor nad požarnim zidom;
- Upravljanje voznikov - odstranitev, prejemanje informacij o njih;
- Upravljanje posodobitev - seznam trenutnih posodobitev, umik aplikacij, ki jih zahtevajo, možnost odstranitve sveže uveljavljenih različic;
Nahaja se v meniju levega stolpca. Priložnosti, ki se uporabljajo manj pogosto, se kombinirajo pod naslovom "Dodatno". Ta razdelek je postavljen:
- Upravljanje računov - obnova in sprememba gesel, dodajanje in brisanje uporabnikov;
- Diagnostika in obnova OS (tukaj se vse, kar smo opisali zgoraj, samodejno izvaja po vrstnem redu);
- Obnova obremenitve;
- Vrnite se na prejšnjo različico OS.
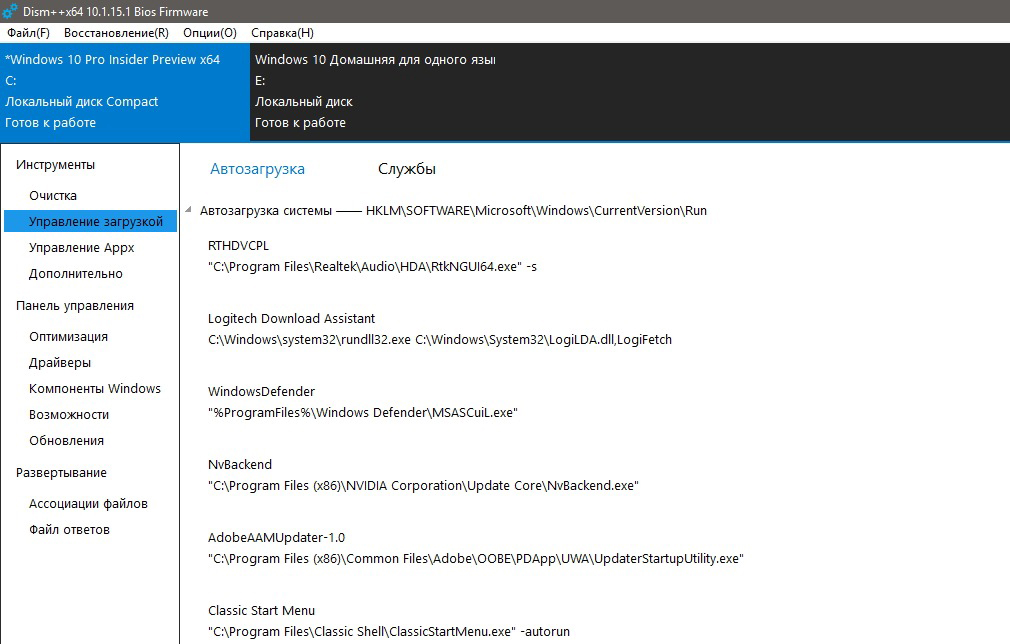
Dism ++ ima tudi radovedno funkcijo za korporativne osebne računalnike (na primer za računalniške razrede, pisarne itd.D.) - snemanje konfigurirane slike OS. To pomeni, da sistem, ki bo nameščen na računalniku, že vsebuje vse potrebne programe in jih ne bo treba namestiti ločeno na vsak računalnik. To možnost najdete na zavihku "Umestitev". Res je, da ga lahko uporabite nekaj znanja o operacijskih sistemih. Na enak način lahko računalnik takoj prilagodite tako. Če želite to narediti, obstaja zavihek "Datoteka odgovorov". Vsebina datoteke je zapisana na zagonskem disku, nato pa med namestitvenim postopkom namesto imena uporabnika in gesla kliknite kombinacijo tipk: Ctrl + Shift + F3.
- « Windows časovna lestvica Namen in postopek zaustavitve
- Odprava napake 0x000003EB, ki se pojavi pri namestitvi tiskalnika »

