Virtualdub Program kot močno orodje za zajem, urejanje in urejanje videov

- 4888
- 496
- Mrs. Patrick Kris
Izbor programov, namenjenih delu z video datotekami, je zelo raznolik. Širok izbor takšnih programov vam omogoča, da izberete orodje zase, ki je primerno za funkcionalnost in udobje tako plačanih kot brezplačnih. V tem članku bomo govorili o zelo priljubljenem in zaslužnem pozornosti brezplačnega programa Virtualdub, katerega zmogljivosti niso manjvredne kot podobni analogi.

Prenos in razpakiranje programa
Virtualdub začne prijetno presenetiti uporabnika v začetni fazi svojega delovanja: Program ne potrebuje nobene namestitve, saj je po nalaganju arhiva s programom na računalniku odpreti dovolj za zagon Virtualdub.exe s standardnim dvojnim miškim klik po imenu. Program v svoji kompoziciji je privzeto zgradil -in kodeke, ki omogočajo osnovne naloge urejanja videoposnetkov, montaže, stiskanja in pretvorbe datotek, pod pogojem, da se prenese iz uradnega vira. Kot prikrajšanost je zapisana nedopustnost dela z datotekami v formatih MP4 in MOV, vendar je ta nadzor odpravljen, če so kodeki za interakcijo s temi komponenta.
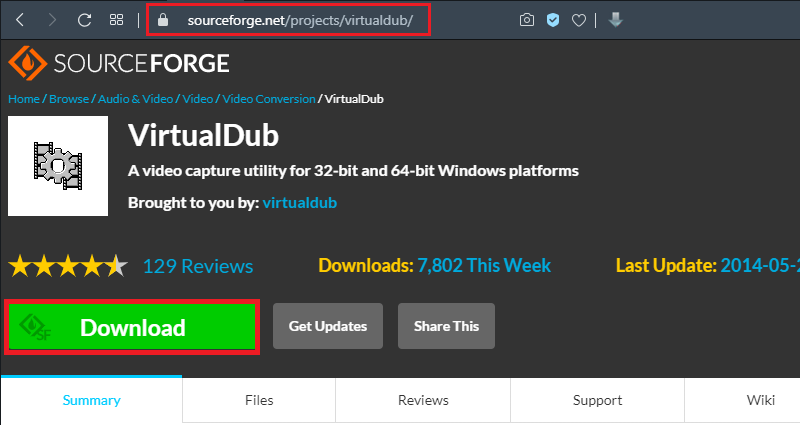
Vroče črke
Zaradi lažjega dela z VirtualDub je priporočljivo, da se naučite upravljati funkcije ne le z izbiro potrebnega ukaza s pomočjo miške, ampak tudi z uporabo "vročih tipk", ki znatno pospešijo dejanja. Program je prvotno opremljen s številnimi "vročimi tipkami":
- Če želite odpreti datoteko, morate hkrati pritrditi gumbe CTRL.
- Če se želite premikati okoli videoposnetka, lahko na tipkovnici uporabite kombinacijo premika in puščic, kar bo omogočilo pararodalno gibanje.
- Alt kombinacija s puščico vam omogoča, da se premaknete na vrzel petdeset sličic.
- Za posnetek s zaslona se uporablja tipka F6, ki je odgovoren za začetek "zajema".
- Zajem zajem lahko ustavite s gumbom ESC.
- Namenski predmet lahko izbrišete, kot v vseh drugih programih, lahko uporabite ključ Delete.
- Gumb F7 je odgovoren za shranjevanje urejenega videoposnetka.
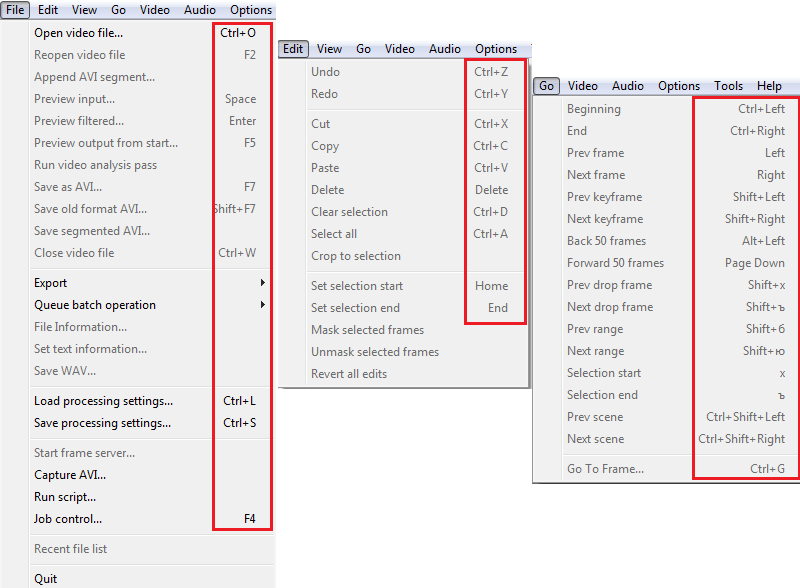
Pravzaprav je to le majhen del delovnih ključev in kombinacij, vendar ni smiselno zapomniti kombinacij: večina jih je registriranih v pododstavkih nastavitve menija, nasproti vsakemu položaju na seznamu spusti nam bo omogočil, da se skozi čas naučimo najpomembnejšega dela "vročih ukazov". Podrobno bomo podrobno ugotovili, kako izvesti postopek zajema videoposnetka s strani monitorja, saj se v ta namen najpogosteje uporabljajo komunalni viri.
Zajem videoposnetka
Pisanje z zaslona je ena od funkcij Virtualduba. Ta funkcija se izvaja v številnih visoko specializiranih programih, vendar se Virtualdub zelo spopada z nalogo na visoki ravni, kar vam omogoča, da jo uporabljate v ta namen. Zabeležiti morate na primer podroben vodnik, kako delati v določenem programu, da določite dosežke med prehodom igre ali za druge namene. Zapis je narejen v skladu z naslednjimi predpisi:
- Po odpiranju glavnega okna programa prek zavihkov »Datoteka« zaženite postopek ", da zajamete video v Avi".
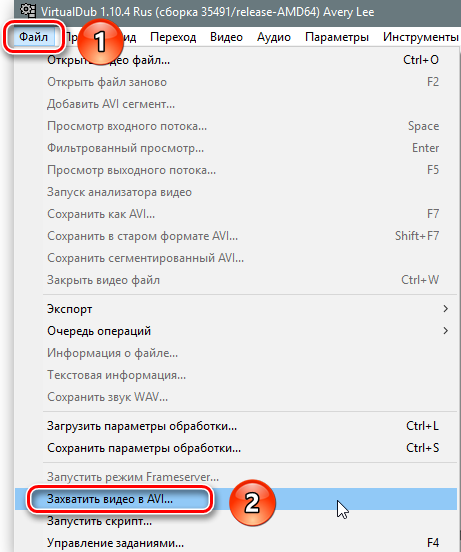
- V odprtju odprtega okna pojdite na razdelek »Naprava«, kje aktivirati zajem zaslona.
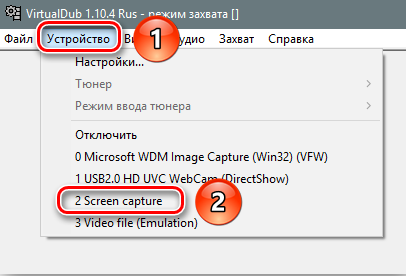
- Območje zajemanja se bo odprlo z majhnimi parametri vznemirljive slike, ki jih je mogoče popraviti s spremembami v nastavitvah. V ta namen boste morali iti na zavihek "Video", kje izbrati položaj "Namestite format".
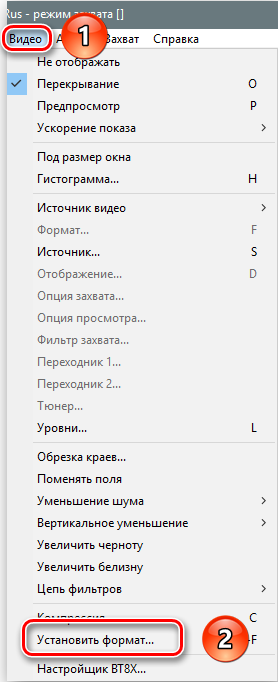
- V oknu za odvijanje, imenovano "Namestitev video formata", boste morali na dnu zaslona postaviti "zastavo" nasproti napisa "drugo velikost", ki črkovanje v prostih poljih tega razdelka. video. V razdelku »Oblika podatkov« pustite 32-bitni video format Argb brez sprememb ali ga izberite, če je privzeto aktivirana drugačna oblika, in odobrite inovacije, ki jih vnese gumb OK.
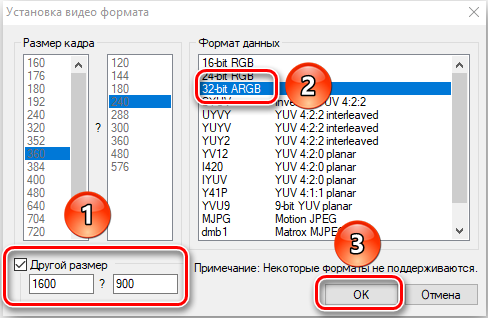
- Po teh manipulacijah se odpira več oken nad snemanjem zapisa. Priporočljivo je, da jih zaprete, da ne preobremenite računalnika. Okna so zaprta z ukazom "Ne prikaza" na zavihku Video ".
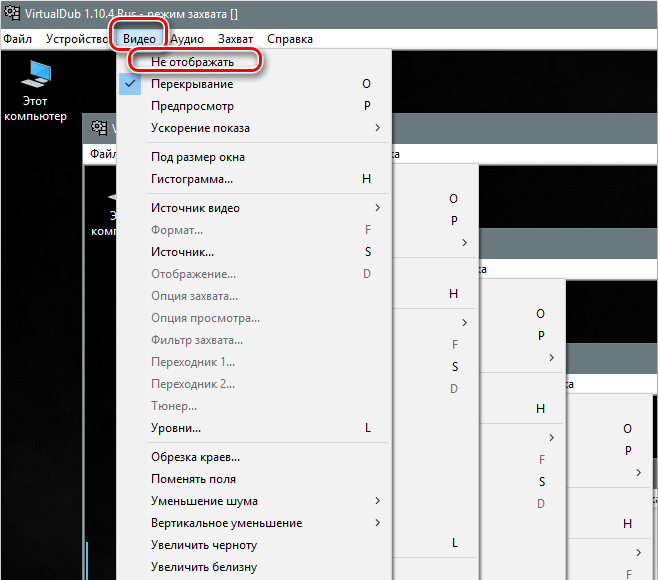
- Poleg tega je s klicanjem nastavitve stiskanja ključa C treba nastaviti kodek za posnetek videoposnetka, da se čim bolj zmanjša. Uporabnik bo lahko izbral kodek v skladu z njegovimi potrebami s predlaganega seznama v skladu z zahtevami za kakovost izvornega video gradiva. Izbira potrjuje gumb OK.
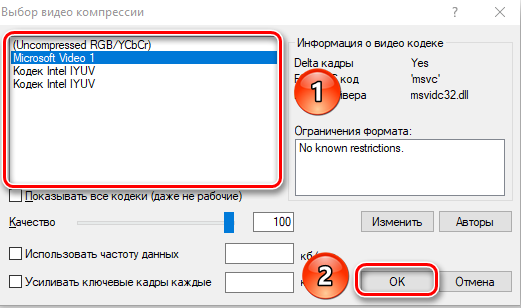
- Po tem mora uporabnik določiti kraj shranjevanja pisnega gradiva in določiti novo ime datoteke, ki se izvaja v oknu, ki ga je povzročil "vroča tipka" F2. Podatki se potrdijo s klikom na "Shrani" v istem oknu.
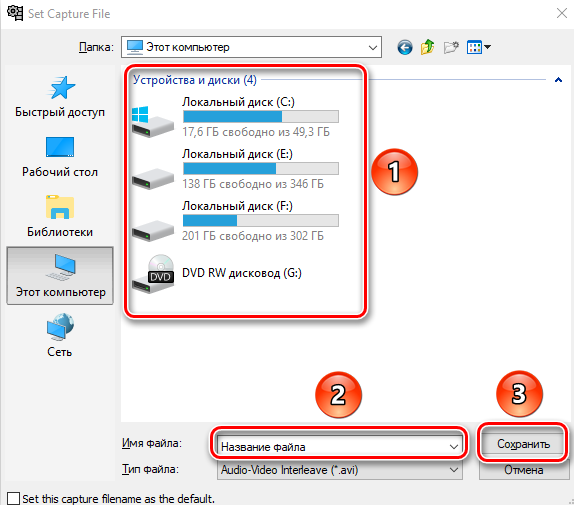
- Zdaj lahko nadaljujete s zapisom gradiva: za to boste morali na zavihku »Capture« izbrati položaj »Capture«. Dejstvo, da se videoposnetek izvaja. Postopek snemanja se ustavi tako, da izbere ekipo, da "prekine zajem" v razdelku "Capture".
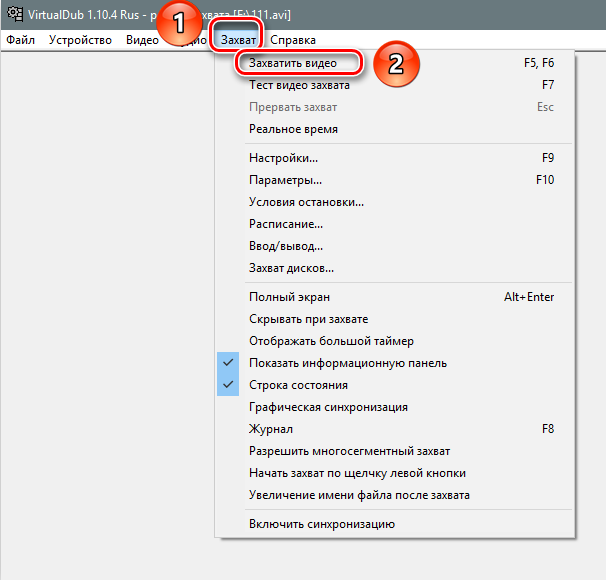
Ko zaključite snemanje, lahko program zaprete brez skrbi za varnost videoposnetka, saj bo video objekt samodejno objavljen na predhodno določen naslov pod določenim uporabniškim imenom.
Odstranjevanje zvoka iz video datoteke
Včasih je pri delu z video datotekami potrebno odstraniti zvočno skladbo, ki vam virtualdub omogoča obvladovanje. Za dokončanje te naloge bo treba izvesti naslednje preproste manipulacije v naslednjem zaporedju:
- Izberite video datoteko, odstranitev zvočne skladbe, iz katere izvajalec potrebuje.
- Pojdite na razdelek Audio Menu na horizontalni opravilni vrstici na vrhu zaslona, kje aktivirati način "brez zvoka" na seznamu Drop -Down.
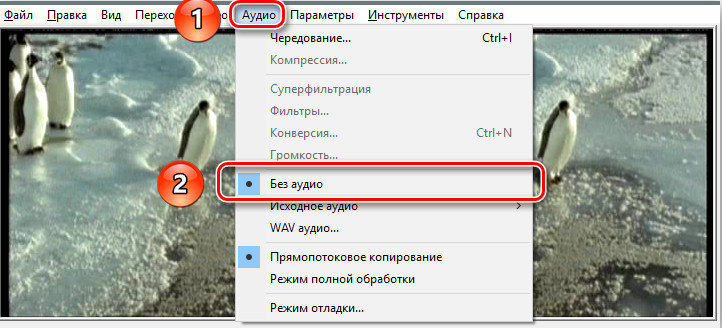
- Shranite spremenjeno video datoteko s pritiskom na tipko F7, ki ji sledi območje ohranjanja predmeta in njeno novo ime ter potrditev gumba ukazov "Shrani".
Program bo datoteko samodejno shranil brez zvočnega prometa, kar vam bo omogočilo delo v prihodnosti, kot želite.
Urejanje video datotek
VirtualDub ima vredne funkcionalnosti in urejanje video datotek. Če želite delati s predmetom, ga bo treba prvotno naložiti v program, ki se izvaja v meniju »Datoteka«, čemur sledi aktiviranje položaja »Odpri video datoteko« ali z uporabo hkratnega stiskalnice CTRL in O tipke in izberite predmet za računalnik, ki zahteva urejanje, pri čemer potrdite ukazni gumb "Odpri". S pravilno izvedbo manipulacije se bosta v glavnem oknu pripomočka odprla dve enaki sliki, kjer je prva originalna različica videoposnetka, druga pa spremenjena različica, ki bo pokazala možnost nadaljnjega dela z predmet. Ker je funkcionalnost programa večplastna, bomo podrobno upoštevali le nekatere najbolj priljubljene manipulacije, na podlagi katerih lahko pridobite veščine pri delu s pripomočkom, kar nam bo omogočilo nadaljnje izvajanje bolj zapletenih nalog.
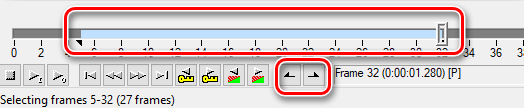
Najprej ugotovimo, kako izrezati video datoteko v VirtualDubu ali izrezati fragment, potreben za nadaljnje delo. V ta namen je dovolj, da uporabite lestvico pod odprto videoposnetek in orodja pod njim: s premikanjem drsnika v obliki sekalnika uporabnik zabeleži začetek in konec spletnega mesta, ki je zasnovan za odstranjevanje ali ohranjanje. Če je potrebno obrezovanje z naknadno odstranitvijo fragmenta, samo pritisnite Delete na tipkovnici, ko nastavite meje spletnega mesta. Če morate objekt shraniti, morate izbrati ukaz v razdelku "Datoteka" kot AVI "in nastavite ime izbranega predmeta.
Program vam omogoča tudi združevanje več videoposnetkov v eno celoto, ki se izvaja z dodajanjem novih fragmentov v glavno video datoteko prek položaja "Dodaj segment AVI", ki se nahaja na zavihku "Datoteka". Dodan segment ali več videoposnetkov bo samodejno "priložen" glavnemu videoposnetku v vrstnem redu zagona. Programski viri vam omogočajo tudi, da popravite situacijo, ko ima video datoteka "napačno" lokacijo: na glavo ali odstranjeni pod neprijetnim za ogled kota. Sliko lahko obrnete na naslednji način:
- Preko položaja "filtri" v razdelku "Video" izberite namestitev "Dodaj".
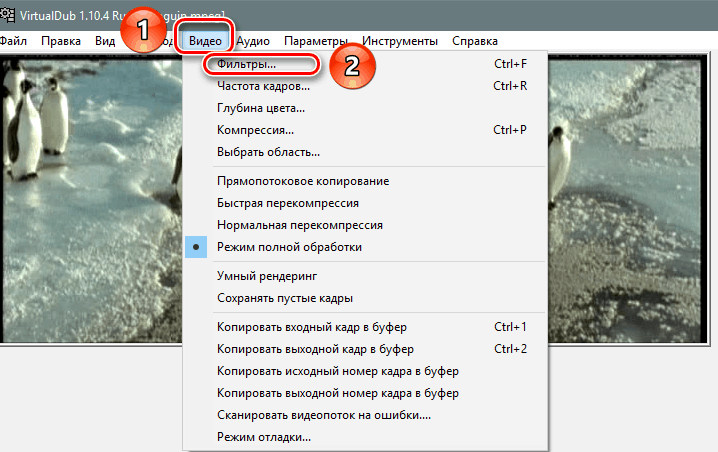
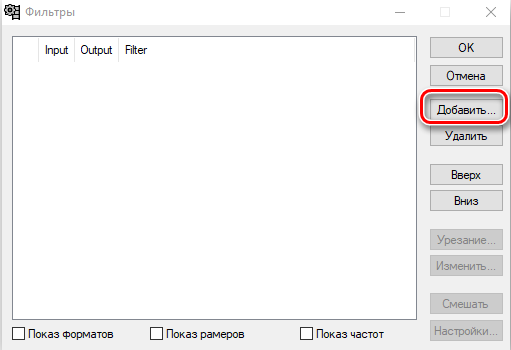
- V razdelku "Dodaj" Aktivirajte filter za vrtenje, če je standard standard - 90 ali 180 stopinj. Če stopnja obračanja ni referenca, morate izbrati nalogo Rotate2, kjer lahko nastavite individualni urnik videoposnetka.
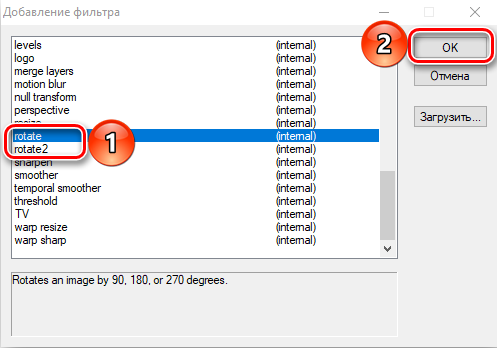
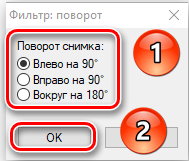
- Po spremembi kota slike ostane samo zato, da potrdite ukaz "V redu", v razdelku "Video" nastavite datoteko "celoten način obdelave" in shranite predmet.
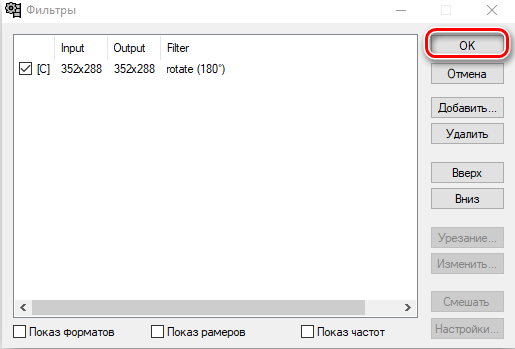
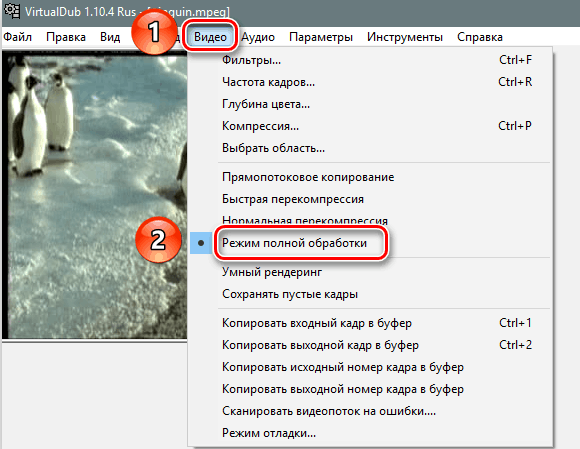
Program omogoča tudi GIF animacijo video datoteke ali njegovega fragmenta. Obdelava animacije se izvaja v skladu z naslednjimi predpisi:
- Najprej prenesete video, ki ga uporabnik vključuje pretvorbo. Če morate animizirati del datoteke, se njegova obloga izvede v skladu z zgornjimi navodili.
- Če ima datoteka visoko ločljivost, da zmanjšate napake ali čas obdelave, jo bo treba zmanjšati. Če želite to narediti, pojdite na razdelek »Filtri« na zavihku Video, po katerem aktivirajte položaj "Dodaj" v desnem območju okna.
- Iz predlaganega registra filtra izberite postavko za spreminjanje, ki je odgovoren za spremembo velikosti.
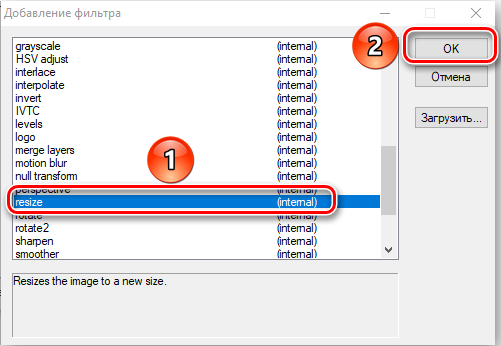
- V oknu, ki se odpre v prvi vrstici, vrednost "absolutnega", v položaju "razmerje strank" - "kot vir" in potrdite dejanja gumba "OK" na dnu zaslon.
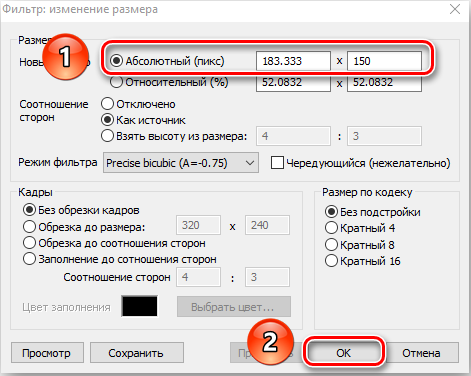
- V naslednjem oknu bo program prikazal filter, ki ga je uporabnik nastavil, na nasprotno, bo moral postaviti "preverjanje" in potrditi namestitev tipke "OK".
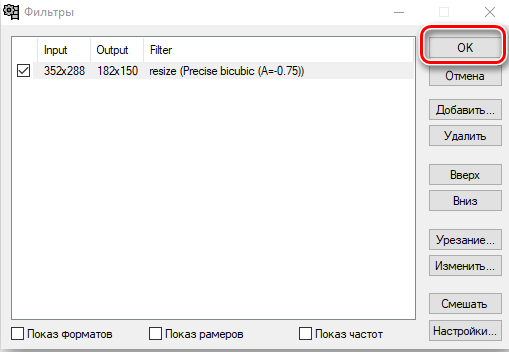
- Ob tej stiskanju slike se lahko šteje za izvedbo, rezultat bo prikazan v oknu za predogled.
- Naslednji korak: Spreminjanje pogostosti reprodukcije osebja. Če želite dokončati nalogo, morate iti skozi položaj "video" do razdelka "frekvenca osebja", kjer je v vrstici "prevod osebja", da nastavite vrednost od 10 do 15.
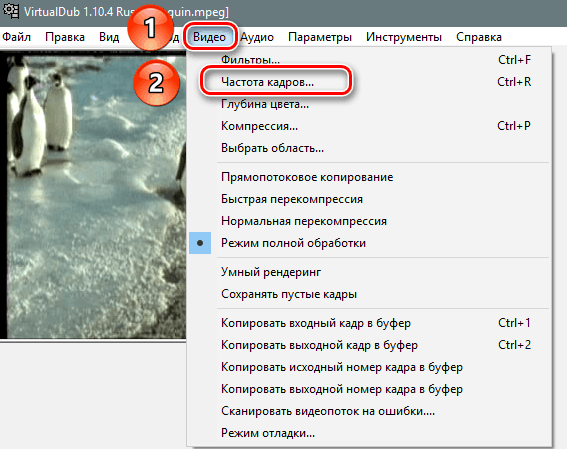
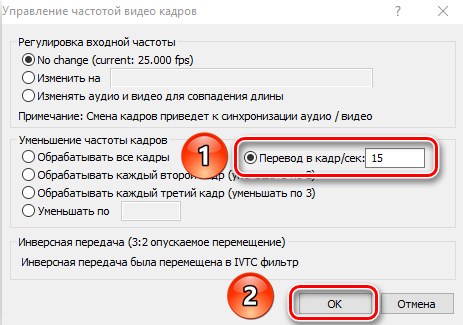
- Ohranjanje animiranega predmeta se izvede tako, da vstavite izvozni meni prek zavihka datoteke, z naslednjim prehodom na postavko »Ustvari gif ...«, kjer boste v oknu Nastavitve morali nastaviti ime izhodnega videoposnetka datoteka in parametri za predvajanje animacije.
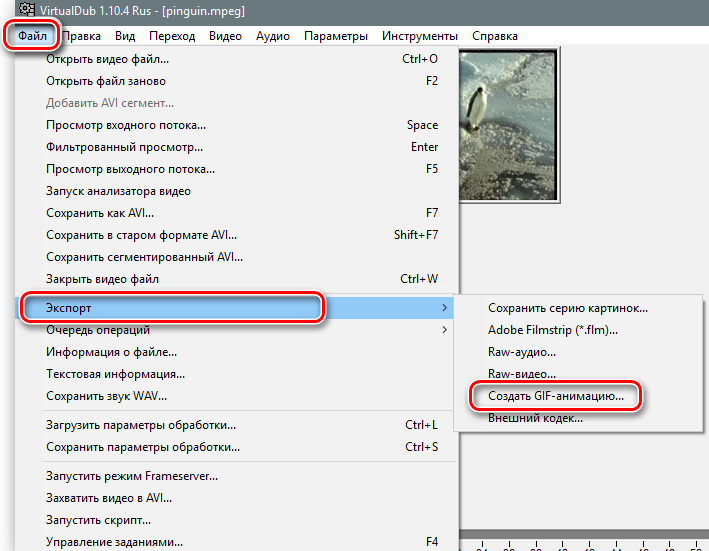
- Še vedno kliknete piktogram treh točk nasproti imena datoteke, kar vam bo omogočilo izbiro lokacije končnega predmeta, in uporabite ukaz "Shrani", ki se nahaja na dnu zaslona.
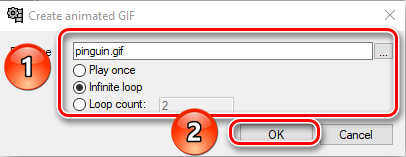
Običajno postopek preoblikovanja video datoteke ne traja veliko časa, uporabnik si bo lahko ogledal rezultat manipulacij in odprl končno datoteko v mapi, kjer je bila shranjena. Ko smo preučili glavne možnosti in zmogljivosti programa, se bomo premaknili na stopnjo preučevanja nianse ohranitve video datoteke, tudi ko se domneva, da spremeni širitev predmeta.
Ohranitev urejenega valja
Končna faza urejanja je natančno ohranitev predmeta, ki bo še dodatno odstranil video datoteko v skladu z predvidenim namenom. V situaciji, ko je treba video datoteko shraniti v standardni obliki, postopek ni težaven, je sestavljen iz izvajanja tako preprostih manipulacij:
- Namesto v razdelkih "Audio" in "Video" Aktivirajte položaj "Direct -flow Copy".
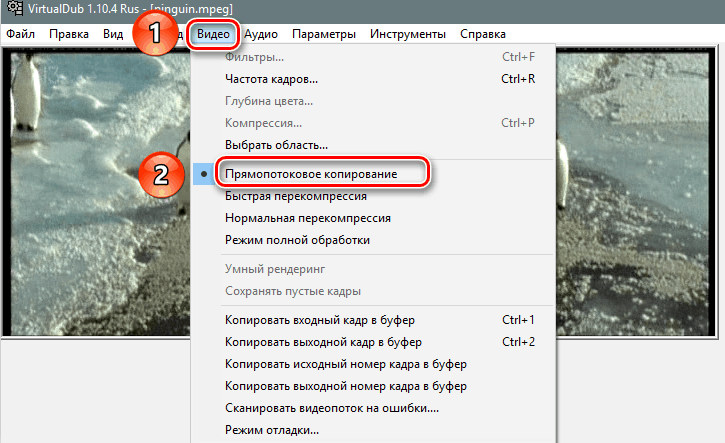
- Na zavihku "Datoteka" izberite Naloga "kot Avi".

Če je treba video datoteko ohraniti v drugi obliki, je naloga nekoliko bolj zapletena, a tudi opravljena. Na primer, če morate datoteko shraniti in hkrati transkodirati tako zvok kot video, morate ravnati na naslednji način:
- V razdelku "Audio" Aktivirajte "celoten način obdelave in v točki" stiskanje "nastavite želeni kodek za zvok, na primer za prenos zvoka v MP3.
- Naredite podobne manipulacije v razdelku »Video«, tako da nastavite video datoteko zahtevano obliko, na primer priljubljen Divx.
- Po nastavitvi kakovosti končne video datoteke shranite video.
Postopek ohranjanja s hkratnim pretvorbo video datoteke lahko traja dolgo obdobje, katere trajanje je sorazmerno z nastavljenimi nastavitvami in zmogljivostjo računalnika. Težje v programu VirtualDub deluje z datotekami MP4 in MOV. Če želite pridobiti sposobnost dela s temi formati, boste morali naložiti posebne vtičnike:
- Najprej v korenskem katalogu programa preverite prisotnost map z vtičniki32 in vtičniki 64. Če teh predmetov ne bo, jih bo treba ustvariti ročno.
- Potem morate v omrežju najti zrcalni modul FcChandler, zasnovan za programsko opremo Virtualdub in ga naložiti na PC.
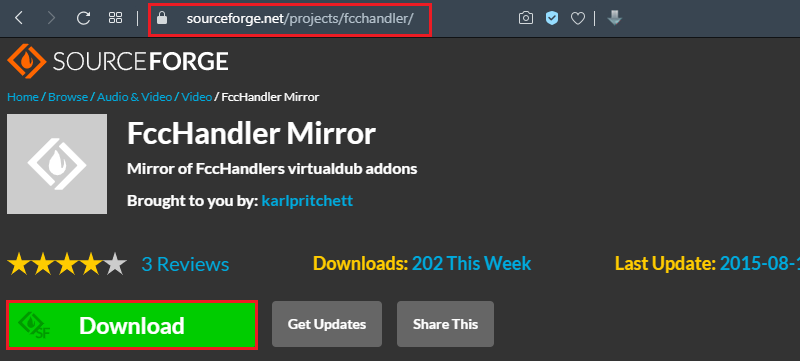
- Po tem je treba izvleči hitre časovne predmete.vdplugin in hitri čas64.Vdplugin, ki je na voljo v arhivu, v Plugins32 in Plugins64.
- Ostaja samo namestitev v skladu z vodstvom "mojstra namestitve" kodeka FFDShow, ki ga je predhodno naložil iz omrežja in nato aktiviral Virtualdub in poskusil odpreti video datoteko s širitvijo MOV ali MP4. Objekt mora biti združljiv z izpustom OS.
Če se vse manipulacije izvajajo pravilno in so delovna orodja naložena iz zanesljivih virov, v prihodnosti ne morete samo sodelovati z datotekami v standardnih formatih, ampak tudi shranjene obdelane videoposnetke v MP4 ali MOV v skladu z zgornjimi navodili.
Povzetek
Program VirtualDub je odlično brezplačno orodje za delo z video datotek. Odtenke dela, opisane v članku.

