Programi distribucije Wi-Fi iz prenosnika v sistemu Windows 10, 8, 7. Začetek dostopne točke
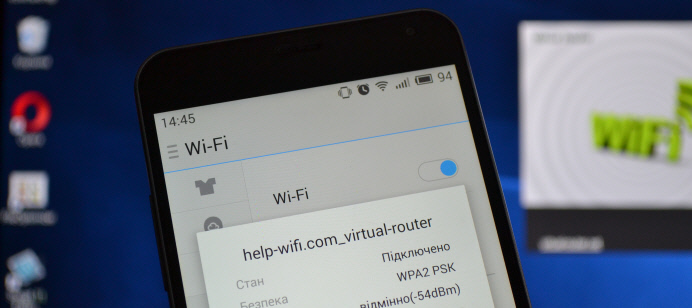
- 3444
- 553
- Felipe McCullough
Programi distribucije Wi-Fi iz prenosnika v sistemu Windows 10, 8, 7. Začetek dostopne točke
V tem članku bomo upoštevali najbolj priljubljene programe, s katerimi lahko začnete distribucijo Wi-Fi iz prenosnika ali računalnika, ki deluje v sistemu Windows 10, Windows 8 (8.1) in Windows 7. Vendar bom pokazal postopek nastavitve na primeru prenosnika, na katerem je nameščen Windows 10. Vseeno je to nov, priljubljen sistem in ga bomo obravnavali po njegovem zgledu. Toda nekaj pomembne razlike tudi pri sistemu Windows 7 ne boste opazili. Torej, to navodilo je primerno za vse računalnike in prenosnike, ki delujejo v sistemih Windows 7 ali več novih sistemov.
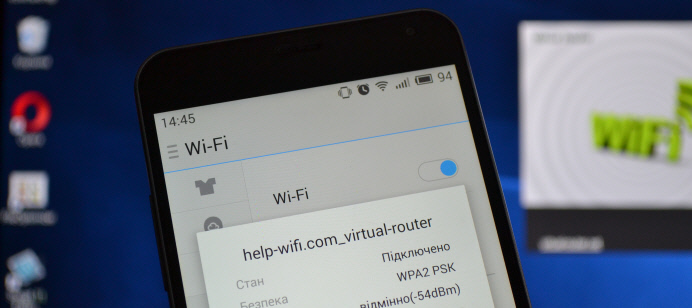
Za tiste, ki niso v temi. Windows ima priložnost zagnati virtualno omrežje Wi-Fi. Preprosto vnesite, prenosnik ali računalnik z adapterjem Wi-Fi spremenite v navaden usmerjevalnik. Internet je povezan z prenosnikom. Zaženemo dostopno točko Wi-Fi, v našem primeru s programom, prenosnik pa začne distribuirati internet v brezžičnem omrežju. Na ta način lahko distribuirate Wi-Fi po telefonu, tabličnem računalniku, drugih prenosnikih itd. D. Glavna stvar je, da mora biti vaš računalnik Wi-Fi in internet (prek omrežnega kabla ali prek USB modema).
Za zagon brezžične dostopne točke lahko uporabite posebne programe. In brez njih lahko storite in začnete distribucijo tako, da izpolnite določene ukaze v ukazni vrstici in odprete celoten dostop do interneta. Na primer, lažje mi je zagnati omrežje s pomočjo ukazov kot za uporabo programov tretjega člana za to. Imamo že podrobna navodila za zagon dostopne točke na prenosnem računalniku prek ukazne vrstice:
- Kako distribuirati Wi-Fi iz prenosnika v sistemu Windows 10?
- Kako distribuirati internet prek Wi-Fi iz prenosnika v sistemu Windows 7?
- In navodila posebej za tiste, ki imajo internet prek 3G USB modema.
V tem članku bom prikazal več programov, ustvarjenih posebej za zagon distribucije Wi-Fi iz prenosnika in za nadzor virtualnega omrežja. Pobral sem 4 najbolj priljubljene programe, med katerimi je plačano (ne vem, če ga potrebujem, vendar bom pokazal). Danes sem sedel pol dneva in te programe preveril v računalniku z Windows 10. Vsakega sem ugotovil, nastavil in preveril. Vse mi deluje, prenosnik je na pametnem telefonu razdelil Wi-Fi, internet je deloval.
Izbira programa:
- Virtualni usmerjevalnik, Ona Virtualni usmerjevalnik plus (Kot razumem, v starejših različicah). Najpreprostejši, brezplačen in delovni program. No, verjetno najbolj priljubljen. Odlično deluje v sistemu Windows 10. Obstaja ruski jezik, vendar je prevod zelo slab (tam ni potrebno).
- Preklopite virtualni usmerjevalnik. Še en brezplačni program distribucije Wi-Fi iz računalnika. Ima več nastavitev v primerjavi z virtualnim usmerjevalnikom. Obstaja ruski jezik in razumljiv vmesnik. O tem programu sem že pisal, vendar ga bomo še enkrat obravnavali.
- Maryfi (Ruska različica). Program je tudi brezplačen, vendar se z njim nekaj ni izšlo. Sprva me Yandex ni pustil na uradni spletni strani, pravijo, da obstaja virus (toda to ni dejstvo, protivirus ni preklinjal). Prenesla sem ga, dala, vendar nisem mogla zagnati dostopne točke. Na splošno so se začele težave z virtualnim adapterjem, voznike sem moral znova namestiti. Morda je to samo jaz. Tako se zdi, da je program dober in priljubljen.
- Connectify 2016. Zelo kul in funkcionalni program. Ampak, plačano. Zdi se, da obstaja preizkusno obdobje. Vsaj mi je uspelo z njo predstaviti virtualno omrežje Wi-Fi. Takoj je jasno, da je programska oprema plačana, veliko je kul čipov. Ampak, nikoli nisem našel ruskega jezika.
Seveda obstajajo druge možnosti, vendar bomo upoštevali le te programe. Dovolj jih je.
Pomemben nasvet! Izberite en program zase (ki vam je bil najbolj všeč), prenesite in uporabite. Ni treba prenesti in namestiti/zagnati vse naenkrat. V nasprotnem primeru se sploh ne bo izšlo. Če na primer pri zagonu omrežja v programu virtualnega usmerjevalnika, se zdi napaka, da je začetek nemogoče, potem bo v drugih programih, saj je težava najverjetneje v adapterju Wi-Fi (ni gonilnika, IT je izključen, napačen voznik). Načelo delovanja teh programov je enako, lahko rečemo, da se razlikujejo samo v vmesniku in ne zelo potrebnih funkcijah (kot so AutoStart, prikaz odjemalcev Wi-Fi itd. D.).
Program bo samo ustvaril in zagnal virtualno omrežje. Lahko se povežete z njim, vendar za delo po internetu potrebujete Bodite prepričani, da omogočite celoten dostop na internet (razen Connectify). Kako to storiti, napisal bom na koncu članka.
Postavili smo v skladu s to shemo:
- Prenesite in namestite izbrani program.
- V programu zaženemo distribucijo Wi-Fi. Če se prikaže napaka zagona, jo rešimo.
- Odprite celoten dostop do interneta, v lastnostih povezave.
Tu gremo!
Virtual Router Plus: Wi-Fi distribucijski program v sistemu Windows 10
Preveril sem različico virtualnega usmerjevalnika V3.3. Zagotovo se zelo razlikuje od virtualnega usmerjevalnika, vendar dobro deluje.
Namestitev ni potrebna. Samo ponovno prenašate preneseni arhiv in zaženite datoteko VirtualRouter.Exe. Najverjetneje se bo odprlo uradno spletno mesto v brskalniku, le zaprite.
Takoj po zagonu bo virtualni usmerjevalnik poskušal zagnati distribucijo omrežja Wi-Fi. Če je stanje napisano "delo", je omrežje že predstavljeno. In zdaj morate odpreti celoten dostop do interneta (kako to storiti, videti konec članka), znova zagnati računalnik in znova zagnati program.
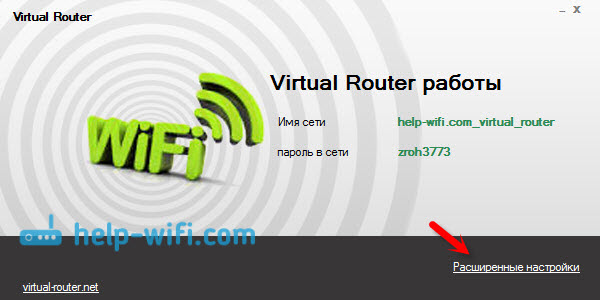
Lahko kliknete povezavo "razširjene nastavitve" in spremenite ime Wi-Fi omrežje in geslo.
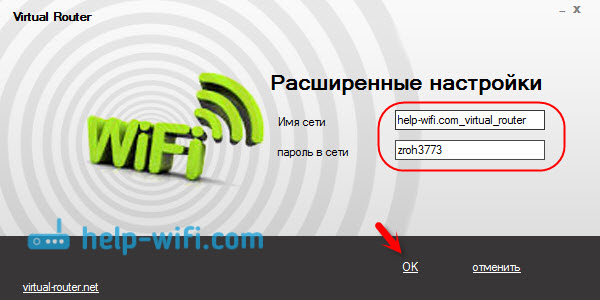
In če je v statusu zapisano, da "virtualni usmerjevalnik ni uspel", potem je težava najverjetneje v brezžičnem adapterju. O rešitvi te težave sem pisal v članku: Virtual Router Plus: Ni mogoče zagnati virtualnega usmerjevalnika Plus.
Uporaba programa je zelo preprosta: izklopljena, skrila se je na plošči z obvestili. Zaprta se je porazdelitev brezžičnega omrežja ustavila.
Preklopite virtualni usmerjevalnik za zagon dostopne točke Wi-Fi v sistemu Windows
Zdi se mi, da je to najboljši program. Obstajajo vse potrebne funkcije, ruščine in je brezplačno. Lahko prenesete z uradnega spletnega mesta http: // SwitchvirtualRouter.Narod.ru.
Zaženite namestitev in namestite virtualni usmerjevalnik Switch. Nato začnemo program. Če želite spremeniti standardno ime omrežja in geslo, kliknite gumb v obliki prestave in nastavite nove parametre. Obstajajo druge nastavitve.
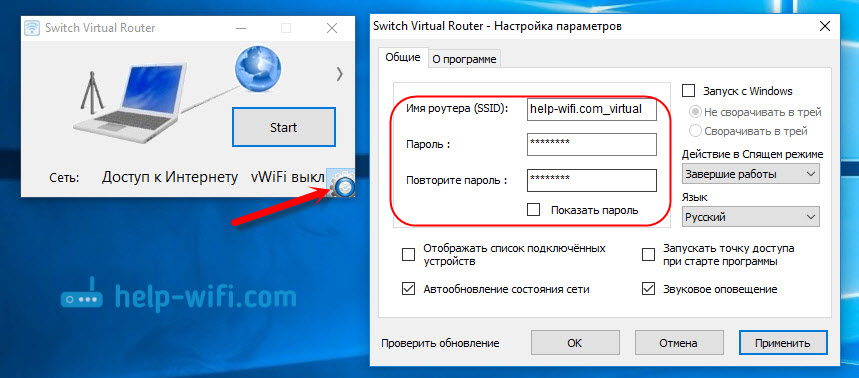
Če želite zagnati dostopno točko, samo kliknite gumb "Start" in odprite celoten dostop do interneta (navodila na koncu članka).
V tem programu ne bom napisal ničesar drugega, saj že imamo članek o začetku dostopne točke v sistemu Windows 10 s programom Switch Virtual Router. Vse je pobarvano tam, z vsemi odtenki. Mimogrede, če je napaka "Wi-Fi adapter izklopljena", morate preveriti delovanje virtualnega adapterja.
Nastavitev Maryfija. Internet distribuiramo iz prenosnika
Če se odločite za uporabo programa MaryFI, lahko rusko različico prenesete s strani na uradni spletni strani http: // www.Maryfi.Com/Maryfi-ruska-edicija.PHP (ne dajem neposredne povezave, kot Yandex govori o škodljivosti spletnega mesta. Toda antivirus ni našel nobenih virusov).
Zaženite namestitveno datoteko in namestite aplikacijo. Najverjetneje vas bo v postopku prve predstavitve MaryFI zahteval, da namestite Microsoftovo komponento .Net Framework 3.5. Samo strinjati se morate. Sam sistem bo vse prenesel in namestil. Po tem lahko zaženete Maryfi.
Pravzaprav se celoten program prilega v eno majhno okno. Tam nastavimo ime omrežja in gesla in kliknemo gumb "Zaženite Wi-Fi". Če je adapter v redu z Wi-Fi-jem, bo omrežje zagnano.
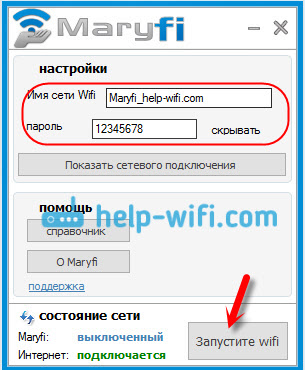
Če se omrežje začne, morate odpreti celoten dostop do interneta in vse je pripravljeno.
Connectify 2016 za zagon HotSpot v računalniku
Spominjam vas, da je to plačan program, vendar se zdi, da gre za brezplačno, močno razrezano različico ali s preskusnim obdobjem. Toda program je zelo kul. Veliko različnih funkcij. Najbolj mi je bilo všeč, da vam ni treba ročno odpreti celotnega dostopa do interneta (mnogi imajo težave s tem). Samo izberite, med katero povezavo za pretresanje interneta in vse je pripravljeno.
Prenesel sem Connectify z uradnega spletnega mesta: http: // www.Povezava.Jaz/hotspot/. Po nakladanju je treba program namestiti v računalnik in zagnati.
Poleg tega je vse zelo preprosto (tudi brez ruščine). Izberite povezavo, prek katere ste povezani z internetom, če je potrebno, spremenite ime omrežja in gesla in kliknite gumb "Start Hotspot".
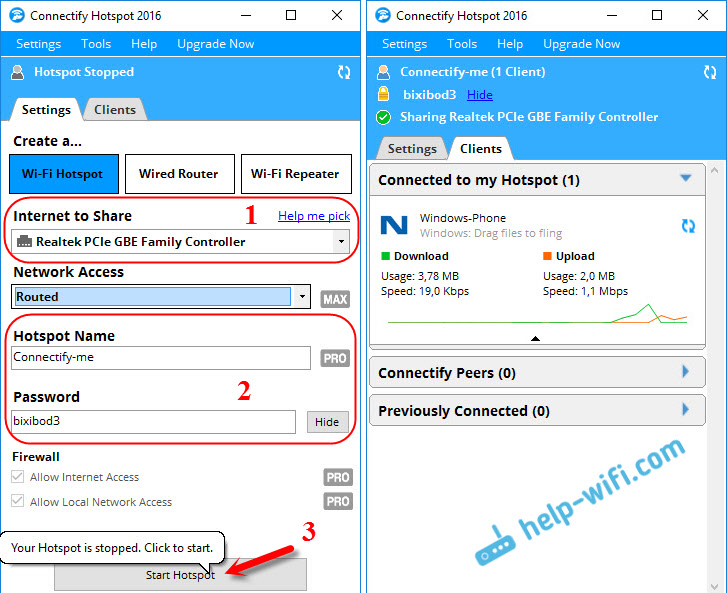
Računalnik bo takoj začel distribuirati po internetu. Povezal sem telefon in internet je že deloval. Po zagonu se takoj odpre zavihek, na katerem so prikazane povezane naprave (stranke). In tudi statistika je prikazana, koliko uporabljajo internet. V programu, v bližini polj, si lahko ogledate napise "max" in "pro". To so najverjetneje funkcije, ki so na voljo samo v plačani različici. Ampak brez njih lahko.
Če se ne motim in res obstaja brezplačna, razrezana različica tega programa, potem vam svetujem.
Odpremo celoten dostop do interneta
Če ste prek virtualnega usmerjevalnika, preklopili virtualni usmerjevalnik ali program MaryFI, morate konfigurirati celoten dostop. V nasprotnem primeru ne bo dostopa do interneta.
Kliknite z desnim gumbom miške na ikoni internetne povezave in odprite "Center za nadzor omrežij in splošnega dostopa". Nato se premaknemo na "Spreminjanje parametrov adapterja".
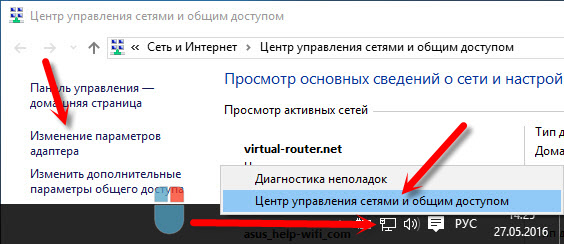
Kliknite z desnim gumbom miške do povezave, prek katerega imate priključen internet, in izberite "Lastnosti".
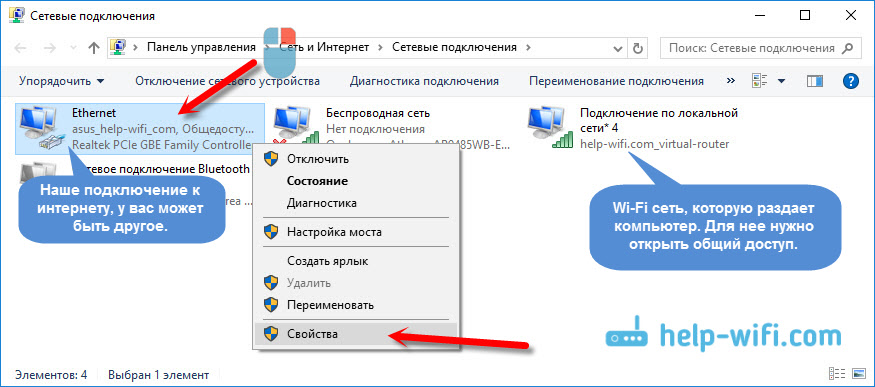
Odprite zavihek "Access", vstavite kljuko v bližini "Dovoli drugim uporabnikom omrežja ...", izberite povezavo, ki smo jo ustvarili s seznama, in kliknite "V redu".
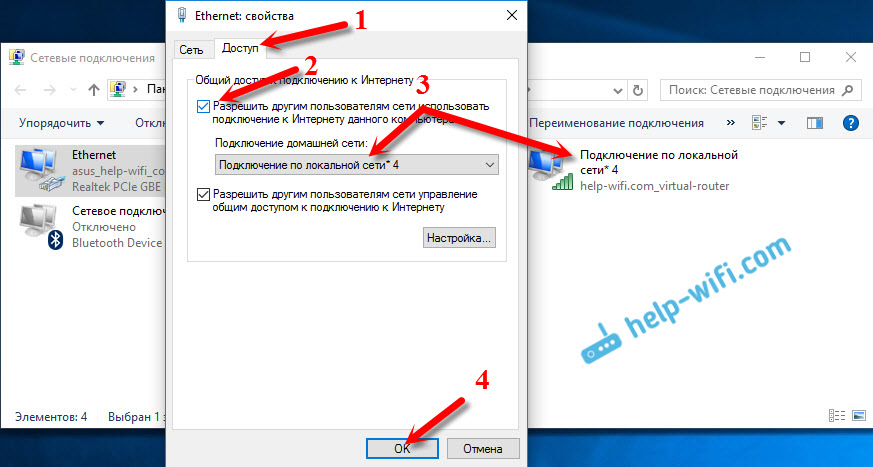
Če zavihka "Access" ni, ali ni mogoče izbrati prave povezave na seznamu, potem si oglejte rešitve v tem članku: https: // help-wifi.Com/nastrojka-virtualnoj-wi-fi-seti/ne-udaetsya-predavit -Obshij-dostup-k-internetu-po-fi-v-windows-10/
Pomembno! Po teh dejanjih morate znova zagnati računalnik in znova začeti distribucijo Wi-Fi v programu. Po tem lahko svoje naprave povežete z omrežjem. Internet bi moral že delovati.
Če naprave niso povezane z zanemarjenim omrežjem Wi-Fi
Če se pri povezovanju pojavi napaka, ki je ni mogoče povezati, ali pa je nenehno prejemanje naslova IP, potem je prva stvar, ki jo morate izklopiti protivirus. Prav tako lahko onemogočite požarni zid in druge programe, ki lahko blokirajo povezavo.
Najpogosteje je antivirus kriv. Blokira povezavo naprave.
Po besedi
Nekaj se mi zdi, da bo v tem članku veliko vprašanj. Vprašajte jih v komentarjih.
Poskušal sem opisati vse trenutke, ki bi se lahko pojavili v postopku zagona dostopne točke s pomočjo programov. Toda oprema, operacijski sistem, nabor programov in gonilnikov za vse je drugačna. Zato se lahko pojavijo različni problemi. Članek natančno preberite, glejte povezave, ki sem jih dal, če pa se nič ne zgodi, nato opišite težavo v komentarjih. Najboljše želje!
- « Kaj je dostopna točka Wi-Fi? Kakšna je razlika med usmerjevalnikom in dostopno točko?
- Povezava in nastavitev Wi-Fi usmerjevalnika TP-Link Archer C8 in Archer C9 »

