Zvok je izgubljen v sistemu Windows 10

- 2788
- 459
- Reginald Farrell
Številni uporabniki, ki so se posodobili v Windows 10 ali po čisti namestitvi OS, se soočajo z različnimi težavami zvočnega dela v sistemu - nekdo je samo izginil zvok na prenosnem računalniku ali računalniku, drugi so prenehali delati skozi slušalke na sprednji strani Plošča računalnika, druga skupna situacija je, da je sam zvok sčasoma tišji.
Ta navodila za korake opisujejo možne načine za odpravljanje najpogostejših težav, ko predvajanje zvoka deluje napačno ali pa samo izgine zvok v sistemu Windows 10 po posodabljanju ali namestitvi, pa tudi samo v postopku dela brez očitnega razloga. Cm. Tudi: Kaj storiti, če zvok sistema Windows 10 cheeze, sik, razpoke ali zelo tih, v HDMI ni zvoka, zvočna storitev se ne zažene.
Windows 10 Sound ne deluje po posodobitvi nove različice
Če imate zvok po namestitvi nove različice Windows 10 (na primer posodobitve posodobitve 1809 oktobra 2018), najprej poskusite naslednja dva načina za popravljanje situacije.
- Pojdite do upravitelja naprav (lahko skozi meni, ki se odpre z desnim klikom na gumb Start).
- Razdelek "Sistemske naprave" razširite in preverite, ali obstajajo naprave s črkami SST (pametna tehnologija zvoka) v naslovu. Če je na voljo, kliknite na to napravo z desnim gumbom miške in izberite "Posodobi gonilnik".
- Nato izberite "Poiščite gonilnike v tem računalniku" -"Izberite gonilnik s seznama razpoložljivih gonilnikov v računalniku".
- Če ima seznam še druge združljive gonilnike, na primer podpora "visoka ločljivost zvoka", izberite, kliknite "Naprej" in ga namestite in namestite.
- Upoštevajte, da ima seznam sistemskih naprav več kot eno napravo SST, naredite korake za vse.
In drug način, bolj zapleten, a tudi sposoben pomagati pri situaciji.
- Zaženite ukazno vrstico v imenu skrbnika (iskanje lahko uporabite v opravilni vrstici). In vnesite ukaz v ukazni vrstici
- Pnputil /Enum-vozniki
- Na seznamu, ki ga bo dala ekipa, poiščite (če obstaja) predmet, za katerega je izvirno ime - IntcaudioBus.Inf In se spomnite njegovega objavljenega imena (Oemnnn.Inf).

- Vnesite ukaz Pnputil /Driver-Driver Oemnnn.Inf /odstranite Za brisanje tega voznika.
- Pojdite do upravitelja naprav in v meniju izberite dejanje - posodobite konfiguracijo opreme.
Preden nadaljujete na opisane korake, poskusite zagnati samodejno popravljanje težav z zvokom Windows 10, kliknite desni gumb miške na ikono zvočnika in izbrati "Odprava zvokov z zvokom". Ni dejstvo, da bo delovalo, toda če ga niste preizkusili, je vredno poskusiti. Poleg tega: zvok ne deluje na HDMI v sistemu Windows - kako ga popraviti, napake "Izhodna zvočna naprava niso nameščena" in "slušalke ali dinamika niso povezane".
Opomba: Če je zvok izginil po preprosti namestitvi posodobitev v sistemu Windows 10, nato poskusite iti do upravitelja naprave (s pomočjo desnega klika na začet in nato na zavihek "gonilnik" kliknite "Roll nazaj". V prihodnosti lahko onemogočite samodejno posodobitev gonilnikov za zvočno ploščo, tako da težava ne pride.
Zvok v sistemu Windows 10 je izginil po posodabljanju ali namestitvi sistema
Najpogostejša različica težave je v računalniku ali prenosni računalnik samo izgine zvok. Hkrati, praviloma (najprej upoštevajte to možnost), je ikona dinamike v opravilni vrstici po vrstnem redu, v dispečerju naprav Windows 10 za zvočno pristojbino je napisana "naprava deluje v redu", voznik pa to počne ni treba posodobiti.
Res je, hkrati običajno (vendar ne vedno) v tem primeru zvočna plošča v dispečerju naprave imenuje "zvok visoke ločljivosti". To se običajno zgodi za zvočne čipe Conexant SmartAudio HD, Realtek, prek prenosnikov HD Audio, Sony in Asus.
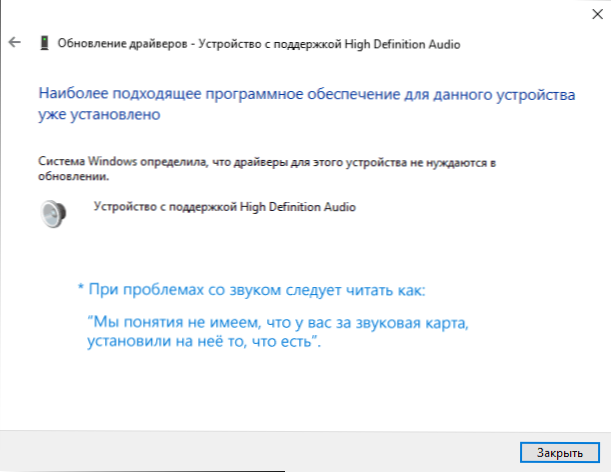
Namestite gonilnike zvoka v Windows 10
Kaj storiti v tej situaciji, da odpravite težavo? Skoraj vedno delovna metoda je sestavljena iz naslednjih preprostih korakov:
- Predstavite v iskalniku Model_vas_no -laktična podpora, ali Model_washi_materinsky_ plačilo podpore. Ne priporočam, če se v teh navodilih razpravljajo o težavah, začnite iskanje voznikov, na primer z spletnega mesta Realtek, najprej poglejte na spletno mesto proizvajalca, vendar celotno napravo.
- V razdelku za podporo poiščite zvočne gonilnike za prenos. Če so za Windows 7 ali 8 in ne za Windows 10, je to normalno. Glavna stvar je, da se izcedek ne razlikuje (x64 ali x86 mora ustrezati praznjenju sistema, ki je bil v tem trenutku. Kako ugotoviti izpustitev sistema Windows 10)
- Namestite te gonilnike.
Zdi se mi preprosto, vendar mnogi pišejo, da so to že storili, vendar se nič ne dogaja in se ne spremeni. To je pravilo. Poleg tega monterji nekaterih proizvajalcev ne poročajo o napaki.
Obstajajo naslednji načini za rešitev tega problema:
- Zaganjanje namestitvenega programa v načinu združljivosti s prejšnjo različico sistema Windows. Najpogosteje pomaga. Na primer, za namestitev Conexant SmartAudio in prek HD Audio na prenosnike se ta možnost običajno sproži (način združljivosti z Windows 7). Cm. Način združljivosti programa Windows 10.
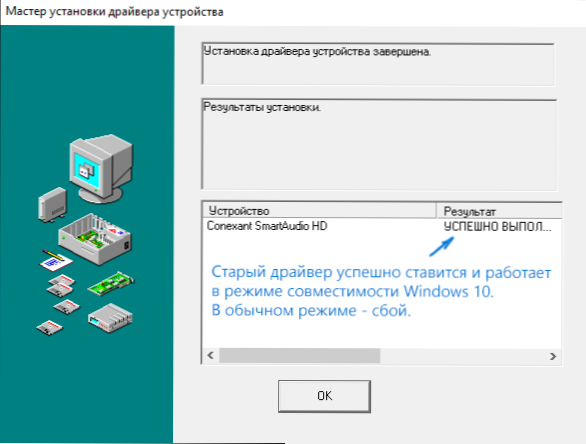
- Predhodno izbrišite zvočno pristojbino (iz razdelka "Zvočne, igre in video naprave") in vse naprave iz razdelka "Zvočni in zvočni izhodi" prek dispečerja naprav (desno miškino napravo - izbrišite), če je mogoče (če je mogoče Obstaja taka znamka), skupaj z vozniki). In takoj po odstranitvi zaženite namestitveni program (tudi prek načina združljivosti). Če gonilnik še vedno ni nameščen, potem v dispečerju naprave izberite "dejanje" - "Posodobite konfiguracijo opreme". Pogosto deluje na Realtekju, vendar ne vedno.
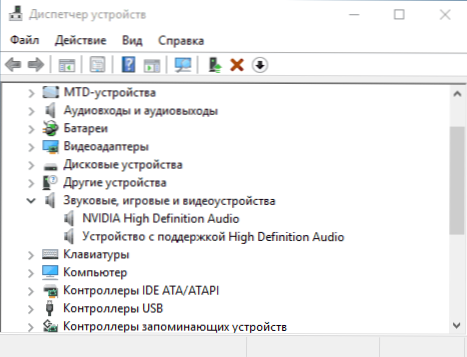
- Če je po tem vzpostavljen stari gonilnik, kliknite na zvočno ploščo z desnim gumbom miške, izberite »Posodobi gonilnik« - »Poiščite gonilnike v tem računalniku« in preverite, ali so se na seznamu že nameščenih gonilnikov pojavili novi gonilniki (razen zvočne podpore visoke ločljivosti) Združljivi gonilniki za vašo zvočno ploščo. In če poznate njegovo ime, potem lahko vidite med nezdružljivimi.
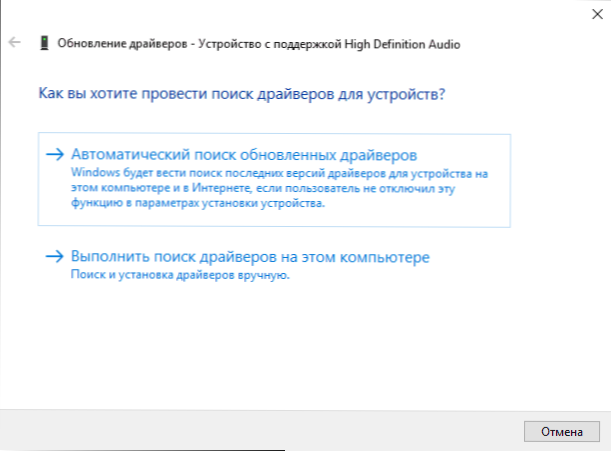
Tudi če uradnih voznikov ne bi mogli najti, še vedno poskusite z odstranitvijo zvočne plošče v upravitelju naprave s poznejšim posodobitvijo konfiguracije opreme (zgornji odstavek 2).
Zvok ali mikrofon je prenehal delati na prenosniku ASUS (lahko je primeren tudi za druge)
Ločeno bom zabeležil način rešitve za prenosnike ASUS z Audio Sound Chip, na njih pa imajo najpogosteje težave z igranjem, pa tudi povezovanje mikrofona v sistemu Windows 10. Rešitev način:
- Pojdite na dispečer naprave (z desnim klikom na zagon) odprite točko "Audio in Audio Outputs"
- Skozi desno miškino tipko kliknite vsak element v razdelku, ga izbrišite, če obstaja predlog za izbris gonilnika, naredite tudi to.
- Pojdite v razdelek »Zvok, igre in video naprave«, izbrišite jih na enak način (razen naprav HDMI).
- Prenesite gonilnik Audio iz ASUS -a z uradnega spletnega mesta za vaš model, za Windows 8.1 ali 7.
- Zaženite gonilnik načina združljivosti gonilnika z Windows 8.1 ali 7, po možnosti v imenu skrbnika.
Opažam, zakaj kažem na starejšo različico voznika: opazimo, da v večini primerov prek 6 deluje v večini primerov.0.enajst.200, vendar ne več novih voznikov.
Naprave za predvajanje in njihovi dodatni parametri
Nekateri uporabniki novincev pozabijo preveriti parametre naprav za razmnoževanje zvoka v sistemu Windows 10, in to je bolje storiti. Kako natančno:
- Kliknite desni gumb miške glede na ikono zvočnika v območju obvestila v spodnjem desnem kotu, izberite kontekstualni meni meni "Playword". V sistemu Windows 10 1903 bo pot drugačna: desni klika na ikoni zvočnika - odprite parametre zvoka - nadzorna plošča v razdelku "Sočasni parametri" in v sistemu Windows 10 1809 in 1803: desni klikom na dinamiko ikona - "zvoki" in nato zavihek "Reprodukcija".
- Prepričajte se, da je pravilna reprodukcijska naprava privzeto nameščena. Če ne, kliknite desni desni gumb miške in izberite "Uporaba privzeto".
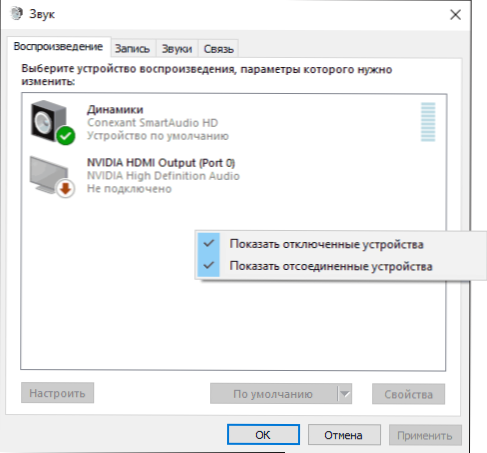
- Če so zvočniki ali slušalke, kot je potrebno, privzeta naprava, kliknite nanje z desnim gumbom miške in izberite element "Lastnosti" in pojdite na zavihek "Dodatne priložnosti".
- Označite element "Onemogoči vse učinke".
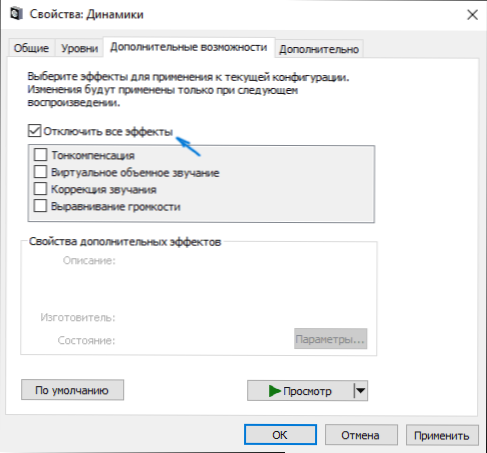
Po izpolnitvi navedenih nastavitev preverite, ali je zvok zaslužil.
Zvok je postal tih, piha ali samodejno zmanjša glasnost
Če kljub dejstvu, da je zvok reproduciran, je z njim nekaj težav: piha, preveč tiho (in glasnost se lahko spremeni), poskusite naslednje možnosti za reševanje problema.
- Pojdite na naprave za predvajanje in kliknite ikono Dynamics po desnem gumbu.
- Kliknite desni gumb miške na napravi z zvokom, iz katerega se pojavi težava, izberite "Lastnosti".
- Na zavihku "Dodatni Opportal" "odklopite vse učinke". Uporabi nastavitve. Vrnili se boste na seznam predvajalnih naprav.
- Odprite zavihek "Komunikacija" in med komunikacijo odstranite zmanjšanje glasnosti ali zvok, nastavite "dejanje ni potrebno".
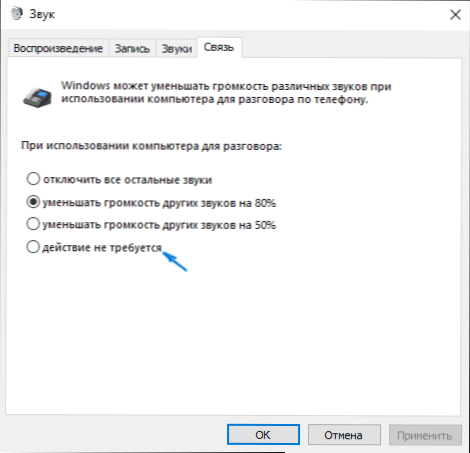
Uporabite narejene nastavitve in preverite, ali je bila težava rešena. Če ne, obstaja še ena možnost: poskusite izbrati svojo zvočno pristojbino prek upravitelja naprave - Properties - posodobite gonilnik in namestite gonilnik zvočne plošče "Native" (prikažite seznam nameščenih gonilnikov) in enega od združljivih, ki Windows 10 se lahko ponudi. V tej situaciji se včasih zgodi, da se težava ne kaže na "ne -naravni" vozniki.
Poleg tega: Preverite, ali je vključena zvočna storitev Windows (kliknite Win+R, vnesite storitve.MSC in poiščite storitev, se prepričajte, da je storitev izvedena in je vrsta zagona nameščena v "Samodejno".
Končno
Če nič od opisanih ni pomagalo, priporočam tudi, da poskusite uporabiti nekaj priljubljenega gonilnika, vendar najprej preverite, ali so naprave sami-headhoni, zvočniki, mikrofon: zgodi se tudi, da težava z zvokom ni v sistemu Windows 10 In v njih.
- « Kako ustvariti posnetek zaslona v Microsoft Wordu
- Težave z delovanjem Windows 10 aktivacijskih strežnikov (0xc004F034, november 2018) »

