Preverjanje celovitosti sistemskih datotek Windows 10
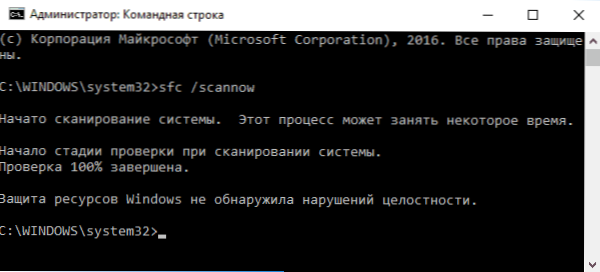
- 4359
- 1289
- Ralph Price IV
Preverjanje celovitosti sistemskih datotek sistema Windows 10 je lahko koristno, če imate razlog, da verjamete, da so bile takšne datoteke poškodovane, ali pa obstajajo sumi, da bi kateri koli program lahko spremenil sistemske datoteke operacijskega sistema.
Windows 10 vsebuje dve orodji za preverjanje celovitosti varnih sistemskih datotek in njihovo samodejno obnovitev pri zaznavanju škode - SFC.Exe in dism.Exe, pa tudi ekipa za popravilo-windowsmage za Windows PowerShell (z uporabo dism za delo). Drugi pripomoček služi kot prvi do prvega, če SFC ne more obnoviti poškodovanih datotek.
Opomba: Ukrepi, opisana v navodilih, so varna, če pa ste opravili kakršne koli operacije, povezane z zamenjavo ali spremembo sistemskih datotek (na primer, za namestitev teme tretjih oseb in t.Str.), zaradi obnove sistemskih datotek bodo te spremembe preklicane.
Uporaba SFC za preverjanje celovitosti in popravljanje sistemov Windows 10
Številni uporabniki so seznanjeni z ekipo, ki preverja ekipo sistemskih datotek SFC /SCANNOW ki samodejno preveri in popravi varno sistemske datoteke Windows 10.
Za zagon ekipe je standardno uporabljena ukazna vrstica, ki je bila predstavljena v imenu skrbnika (ukazno vrstico lahko zaženete od skrbnika do Windows 10, tako da v iskanje v iskanju v nalod izvedeno - lansiranje v imenu administratorja), vnesite jo SFC /SCANNOW In kliknite Enter.
Po vstopu v ukaz se bo začelo sistemsko preverjanje v skladu z rezultati najdenih intenzivnosti, ki jih je mogoče popraviti (o tem, kar je nemogoče - v nadaljevanju) samodejno popravljeno s sporočilom »Program za zaščito virov Windows je našel poškodovane datoteke in jih je uspešno obnovil «, v primeru pa in v primeru odsotnosti boste prejeli sporočilo, da" zaščita virov Windows ni odkrila kršitev integritete ".
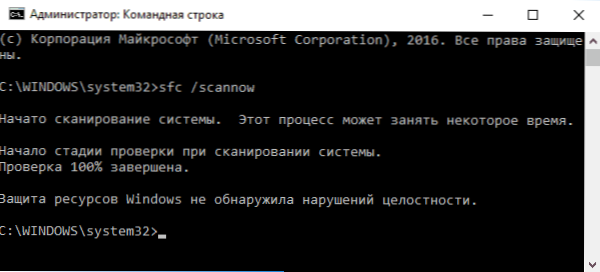
Prav tako je mogoče preveriti celovitost določene sistemske datoteke, saj lahko to uporabite ukaz
Sfc /scanfile = "way_k_fail"
Vendar pa pri uporabi ekipe obstaja ena odtenek: SFC ne more popraviti napak v integriteti za tiste sistemske datoteke, ki se trenutno uporabljajo. Če želite rešiti težavo, lahko SFC zaženete skozi ukazno vrstico v obnovitvenem okolju Windows 10.
Začetek celovitosti sistema Windows 10 z uporabo SFC v obnovitvenem okolju
Za zagon v obnovitvenem okolju Windows 10 lahko uporabite naslednje načine:
- Pojdite na parametre - Posodobitev in varnost - Obnova - Posebne možnosti nalaganja - znova zaženite zdaj. (Če ni smisla, lahko uporabite tudi naslednjo metodo: V sistemu vhoda v sistem kliknite ikono "VCL" v spodnjem desnem kotu in nato s premikom kliknite »Reload«).
- Naložite z vnaprej ustvarjenega diska za obnovitev sistema Windows.
- Naložite z namestitvenega diska ali nalaganje bliskovnega pogona z distribucijo Windows 10 in na namestitvenem programu na zaslonu po izbiri jezika izberite "Obnova sistema" na levi strani.
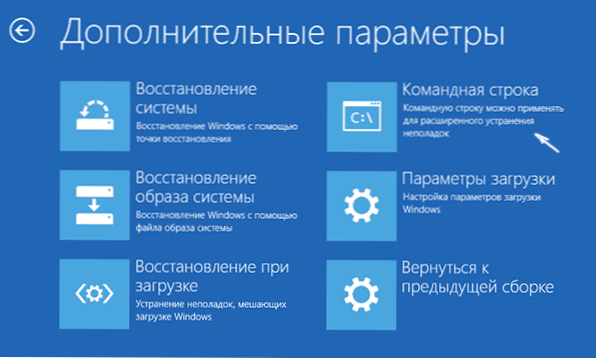
- Po tem pojdite na "Iskanje in izločanje frakcij" - "Dodatni parametri" - "ukazna vrstica" (če ste uporabili prvo od zgornjih načinov, boste morali vnesti tudi geslo skrbnika Windows 10). V ukazni vrstici uporabite naslednje ukaze po vrstnem redu:
- Diskpart
- Obseg seznama
- Izhod
- SFC /SCANNOW /OFFBOOTDIR = C: \ /OFFWINDIR = C: \ Windows (Kje C - razdelek z nameščenim sistemom in c: \ Windows - Pot do mape Windows 10, vaše črke se lahko razlikujejo).
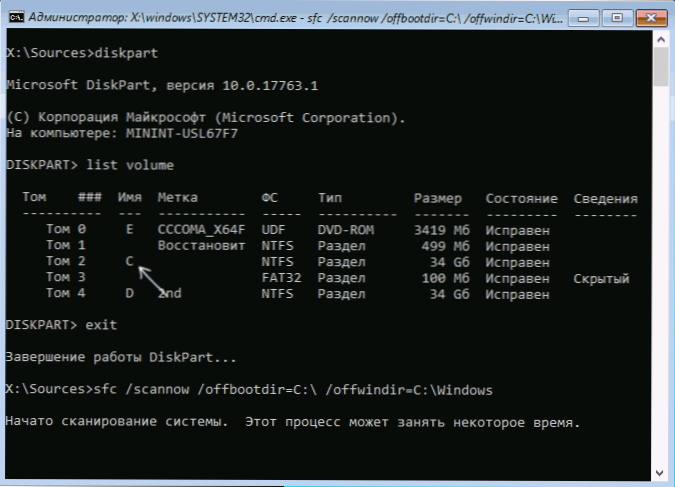
- Začelo se bo skeniranje celovitosti sistemskih datotek operacijskega sistema, tokrat pa bo na voljo ukaz SFC za obnovo vseh datotek, pod pogojem.
Skeniranje se lahko nadaljuje v velikem času - medtem ko indikator poudarka utripa, vaš računalnik ali prenosnik ni odvisen. Po zaključku zaprite ukazno vrstico in v običajnem načinu znova zaženite računalnik.
Obnovitev shranjevanja komponent Windows 10 z uporabo DISM.Exe
Windows dimsm nabava neuspešnega in vzdrževanja.Exe vam omogoča prepoznavanje in odpravljanje teh težav s shranjevanjem komponent sistema Windows 10, od ko. To je lahko koristno v situacijah, ko zaščita virov Windows ne more izvesti obnovitve datotek, kljub najdeni škodi. V tem primeru bo scenarij naslednji: obnovimo shranjevanje komponent in po tem se spet zatečemo k uporabi SFC /ScanNow.
Za uporabo dism.Exe, zaženite ukazno vrstico v imenu skrbnika. Nato lahko uporabite naslednje ukaze:
- Dism /Online /Cleanup-Smage /CheckHealth - Za pridobitev informacij o stanju in prisotnosti škode na komponentah Windows. Hkrati se samo preverjanje ne izvede, vendar se preverijo le predhodno zabeležene vrednosti.
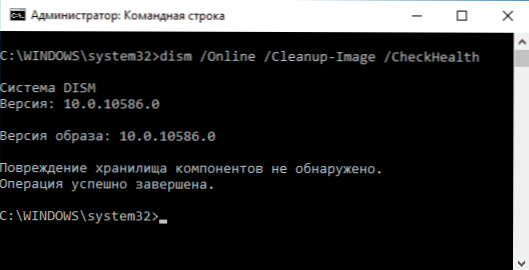
- Dism /Online /Cleanup-Smage /ScanHealth - Preverjanje celovitosti in prisotnosti škode na shranjevanju komponent. Lahko traja veliko časa in se v postopku "obesi za 20 odstotkov.
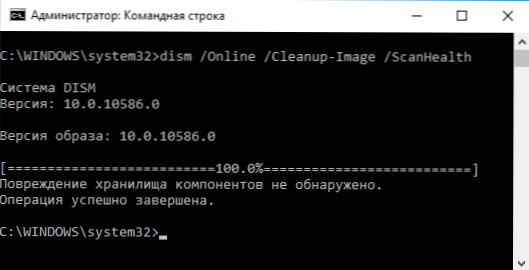
- Dism /Online /Cleanup-Image /RestoreHealth - Prav tako omogoča preverjanje in samodejno obnovo sistemov sistema Windows, pa tudi v prejšnjem primeru, traja čas in se ustavi v postopku.
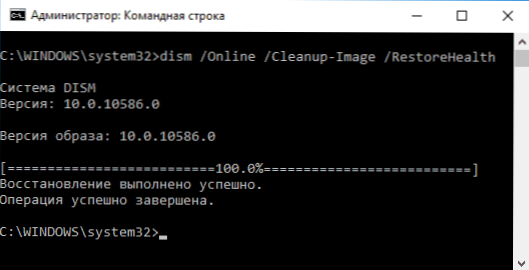
OPOMBA: V primeru, da skupina za obnovo ekipe ne deluje iz takšnih ali drugačnih razlogov, lahko uporabite namestitveno datoteko.WIM (ali ESD) iz nameščene ISO slike Windows 10 (kako prenesti Windows 10 ISO s Microsoftovega spletnega mesta) kot vir datotek, ki zahtevajo obnovitev (vsebina slike mora biti v skladu z nameščenim sistemom). To lahko storite z ukazom:
Dism /Online /Cleanup-Smage /RestoreHealth /Vir: WIM: way_k_fail_wim: 1 /limitAccess
Namesto .WIM lahko uporabite datoteko .ESD na enak način, zamenjava ves WIM z ESD v ekipi.
Pri uporabi teh ukazov se časopis o izvedenih dejanjih vzdržuje v Windows \ dnevniki \ cbs \ cbs.dnevnik In Windows \ dnevniki \ dism \ dism.dnevnik.
Dism.EXE lahko uporabite tudi v sistemu Windows Powershell, ki ga zažene v imenu skrbnika (z gumba za zagon lahko začnete z desnega menija z desnim klikanjem) z ukazom Popravila-windowsmage. Primeri ekip:
- Popravilo -windowsMage -Online -ScanHealth - Preverjanje prisotnosti škode na sistemskih datotekah.
- Popravilo -windowsMage -Online -RestoreHealth - Preverjanje in popravljanje škode.
Dodatne metode za obnovo shranjevanja komponent, če zgoraj opisano ne delujejo: obnova shranjevanja komponent Windows 10.
Kot vidite, preverjanje celovitosti datotek v sistemu Windows 10 ni tako težka naloga, kar včasih lahko pomaga odpraviti različne težave z OS. Če ne bi mogli, vam boste morda pomagali z možnostmi v navodilih za obnovo sistema Windows 10.
Kako preveriti celovitost sistemskih datotek sistema Windows 10 - video
Prav tako predlagam, da se seznanim z videoposnetkom, kjer je uporaba glavnih ukazov preverjanja integritete jasno prikazana z nekaj razlagi.
Dodatne informacije
Če SFC /Scannow poroča, da zaščita sistema ni mogla obnoviti sistemskih datotek, in obnova shranjevanja komponent (z naslednjim ponovnim zagonom SFC) ni pomagala rešiti težavo, lahko težavo rešite Oglejte si, katere sistemske datoteke so bile poškodovane s kontaktiranjem revije CBS.dnevnik. Za izvoz potrebnih informacij iz revije v besedilno datoteko SFC na namizju uporabite ukaz:
Findstr /c: "[sr]" %windir %\ logs \ cbs \ cbs.dnevnik> "%userprofile%\ namizje \ sfc.Txt "
Po nekaterih pregledih lahko preverjanje integritete z uporabo SFC v sistemu Windows 10 takoj po namestitvi posodobitve z novim sklopom sistema zazna škodo (brez možnosti, da bi jih popravil, ne da bi novi sklop namestil "popolnoma"), pa tudi Za nekatere različice gonilnikov video kartic (v tem primeru je napaka za datoteko OpenCL.Dll. Če se je zgodila ena od teh možnosti in morda ne boste ukrepali.

