Preverjanje lokalnih in brezžičnih omrežnih nastavitev v sistemu Windows pred nastavitvijo usmerjevalnika Wi-Fi

- 5043
- 540
- Willie Swift
Preverjanje lokalnih in brezžičnih omrežnih nastavitev v sistemu Windows pred nastavitvijo usmerjevalnika Wi-Fi
Najbolje je, da nastavite usmerjevalnik iz računalnika ali prenosnika. Seveda lahko nastavite s tabličnega računalnika in celo iz telefona (o tem bom pisal kasneje), vendar je iz računalnika še vedno bolj priročno in pravilno. Svetujem vam, da se nastavite samo tako, da usmerjevalnik povežete z računalnikom prek omrežnega kabla (LAN). Ponovno lahko naredite Wi-Fi, če pa želite posodobiti vdelano programsko opremo pred nastavitvijo, potem je to kategorično nemogoče.
Ni pomembno, katero podjetje je vaš usmerjevalnik in kateri model (D-Link, TP-Link, ASUS itd. D.), preden začnete nastaviti, morate ugotoviti, katero tehnologijo povezave uporablja vaš ponudnik, in preveriti nastavitve lokalnega omrežja v računalniku ali prenosniku. In če konfigurirate Wi-Fi, ne bo škodilo preverjanju nastavitev brezžičnega omrežja. Preveriti moramo, ali so nastavljene nastavitve samodejnega prejema IP in DNS. Zdaj bom pokazal, kako izvesti kratko pripravo računalnika pred nastavitvijo usmerjevalnika. Da, tega ne morete storiti. Če pa so vaše nastavitve nastavljene za ponudnika ali za modem, potem preprosto ne morete priti v nastavitve usmerjevalnika.
Priprava računalnika v sistemu Windows 7 za nastavitev usmerjevalnika
Najprej razmislite, kako to storiti v sistemu Windows 7, nato Windows 8, in pokazal bom, kje iskati te nastavitve v sistemu Windows XP. Preverite nastavitve lokalnega omrežja. To je, če nastavite kabelski usmerjevalnik.
Na plošči za obvestila kliknite gumb miške na ikoni omrežja in na seznamu izberite Nadzorni center omrežij in skupni dostop.
 V novem oknu na levi izberite Spremenite nastavitve adapterja.
V novem oknu na levi izberite Spremenite nastavitve adapterja.
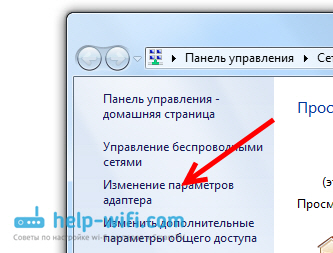 Poiščite med povezavami LAN povezava, Kliknite nanj z desnim gumbom miške in izberite Lastnosti.
Poiščite med povezavami LAN povezava, Kliknite nanj z desnim gumbom miške in izberite Lastnosti.
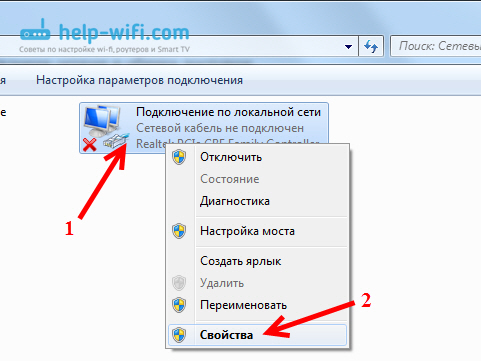 Nato izpostavimo element Različica internetnega protokola 4 (TCP/IPv4), In pritisnite gumb Lastnosti. Odpre se drugo okno, v katerem morate preveriti, ali bi bili prikazani strežniki IP in DNS. Preverimo, nastavimo in kliknemo v redu, in še enkrat v redu.
Nato izpostavimo element Različica internetnega protokola 4 (TCP/IPv4), In pritisnite gumb Lastnosti. Odpre se drugo okno, v katerem morate preveriti, ali bi bili prikazani strežniki IP in DNS. Preverimo, nastavimo in kliknemo v redu, in še enkrat v redu.
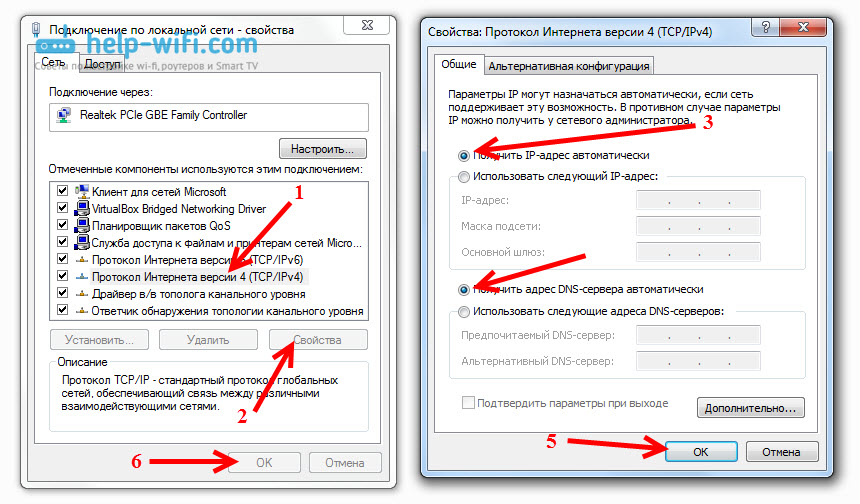 Vse, računalnik lahko povežete z usmerjevalnikom prek omrežnega kabla in greste v nastavitve. Če konfigurirate Wi-Fi, potem morate preveriti brezžične parametre. Odprte lastnosti Povezava brezžičnega omrežja.
Vse, računalnik lahko povežete z usmerjevalnikom prek omrežnega kabla in greste v nastavitve. Če konfigurirate Wi-Fi, potem morate preveriti brezžične parametre. Odprte lastnosti Povezava brezžičnega omrežja.
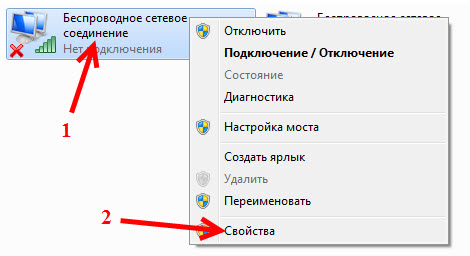 Nato preverimo na enak način, kot je napisano zgoraj.
Nato preverimo na enak način, kot je napisano zgoraj.
Nastavimo samodejno prejem IP in DNS v sistemu Windows 8
Tu je skoraj vse enako kot v sistemu Windows 7. Na plošči za obvestila najdemo ikono omrežja in jo kliknemo z desnim gumbom miške. Nato izberite Center za nadzor omrežij .. V novem oknu najdemo Spremenite nastavitve adapterja. Iščemo adapter Ethernet (Morda boste poklicani drugače), kliknite in izberite Lastnosti.
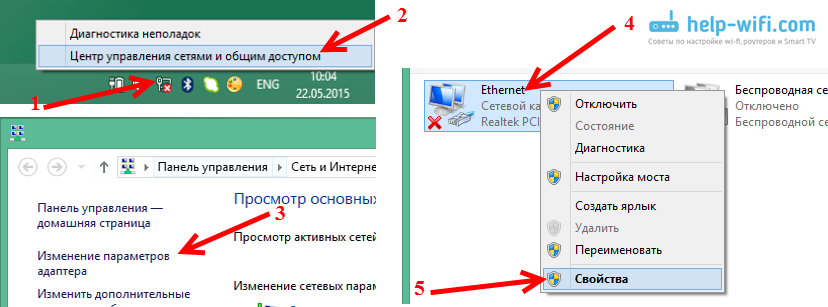
Poudarjamo Internetni protokol različica 4, In kliknite Lastnosti. Preverimo, da so bile prikazane samodejne nastavitve za sprejem IP in DNS. Kliknite V redu in še enkrat v redu.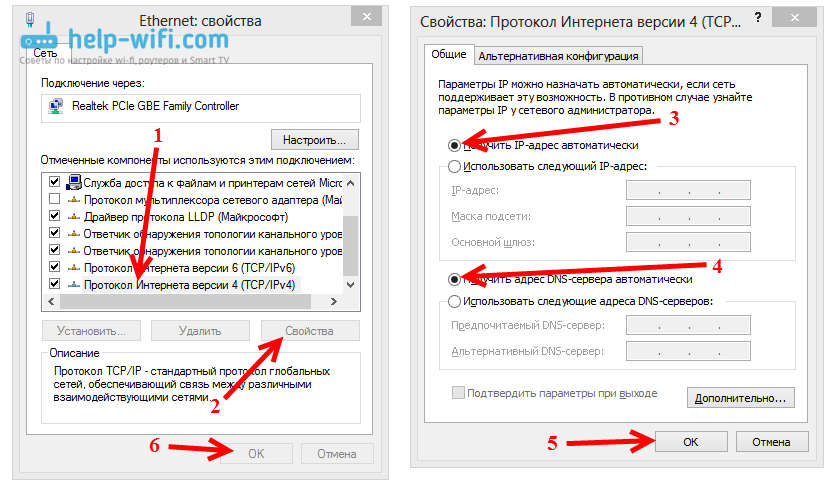
Preverjanje v sistemu Windows XP
Pritisnite na omrežni ikoni z desnim gumbom in izberite Odprite mapo "omrežne povezave". Nato kliknite z desnim gumbom miške LAN povezava In izberite Lastnosti.
Poudarjamo Internetni protokol (TCP/IP) In kliknite Lastnosti. V oknu IP in DNS nastavimo preverimo, damo samodejno potrdilo in dvakrat pritisnemo OK.
Oglejte si nastavitve fotografije v sistemu Windows XP
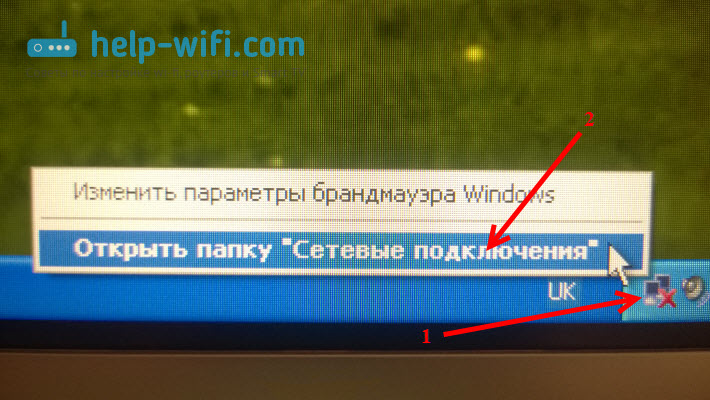
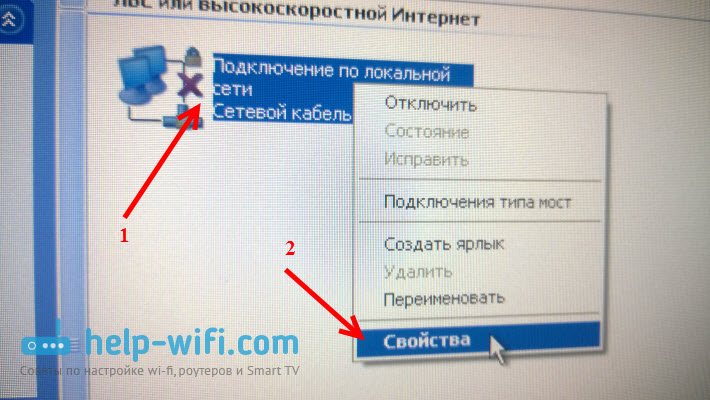
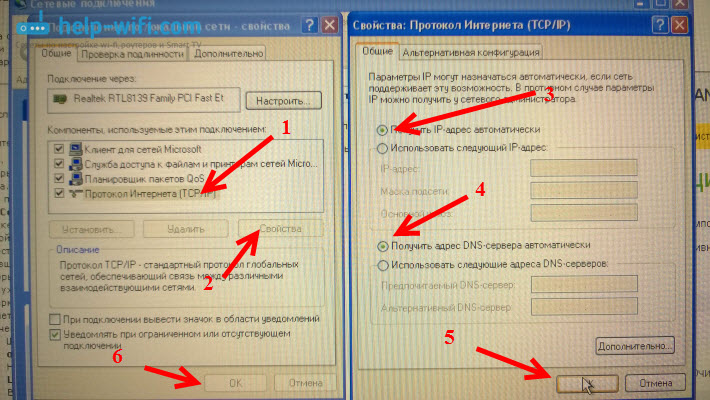
Po besedi
Po teh nastavitvah lahko preprosto vstopite v nastavitve usmerjevalnika. Pogosto obstajajo primeri, ko je v računalniku nastavljen nekaj statičnega IP naslova, in zaradi tega ni mogoče dostopati do nastavitev. Dotaknite se svojih vprašanj v komentarjih.
- « Kako blokirati družbena omrežja (vkontakte, sošolci) ali redno spletno mesto v nastavitvah usmerjevalnika TP-Link
- Kako dokončati popoln padec nastavitev na usmerjevalniku TP-Link? Obnovite tovarniške nastavitve »

