Preverjanje sistemskih datotek Windows za integriteto

- 2020
- 384
- Clinton Boehm
Zakaj je treba obnoviti celovitost sistemov sistema Windows? Preverjanje celovitosti sistema Windows 10/8/7/7/XP je potrebno, če ste sumili, da so se nekateri sistemski odseki spremenili ali podvrgli pomanjkljivostim zaradi učinkov zlonamernega programa.
Obstaja več orodij za preverjanje celovitosti datotek Windows 10. Najpogostejši - SFC.exe, dism se pogosto uporablja.Exe. Uporabite lahko tudi funkcijo popravila-WindowsImage, izvedeno v PowerShell. Priporočamo, da uporabite več načinov, vendar izmenično. To je potrebno, ker bo vsaka možnost preverila celovitost različnih datotek. Če ste morali izvesti tak postopek, vendar ne veste, kako pravilno preveriti celovitost sistemskih datotek sistema Windows 10, da jih popravite, nadaljujte z delom, natančno preberite naslednja priporočila spodaj, sledite zaporednim korakom, nato pa lahko preverite, obnovite, obnovite jih Celovitost sistemskih datotek Windows 10 in drugih različic.

Preverite stanje sistemskih datotek s pomočjo orodij Windows
Skeniranje s scf
Številni uporabniki za skeniranje operacijskega sistema pred obnovitvijo izgubljenih, poškodovanih datotek, opravljenih z namenom njihovega pravilnega delovanja, nadaljevanje neprekinjenega delovanja, odpravljanje težav z obnovitvijo poškodovanih komponent, z ukazom SFC /ScanNow raziskuje in popravi sistem Windows 10 Windows 10.

Izvedite preverjanje s pomočjo ukazne vrstice
- Če želite aktivirati to ekipo, prvi odprt CMD, začnete začetek s pravicami skrbnika. Utility lahko aktivirate z miško s klikom na glavni gumb "Start", nato pa na seznamu izberete "ukazno vrstico". V pogovornem oknu vnesite SFC /SCANNOW, kliknite Enter.
- Preverjanje se bo začelo, odkrite napake, nato pa bodo začele prilagajati brez vašega posredovanja, samodejno pomoč, sistem sam. Če napak ni bilo mogoče najti, vas bodo obvestili, da za zaščito virov OS ni bilo težav.
- Če se odločite preveriti katerega koli, ki je določeno iz sistemskih datotek, nato v ukazni vrstici navedite scf /scanfile = "pot do datoteke".
- Treba je opozoriti, da SCF ne more popraviti napak v odsekih, ki se sprožijo v času skeniranja.
Začetek SFC z uporabo obnovitvenega okolja
Če želite pravilno aktivirati SCF, izvedite zaporedno korake pod opisanim algoritmom.
- Predpogoj za branje dis.
- Pojdite v meni "Parametri" - "Posodobitev in varnost". Izberite tam "Restoration" - "Posebne možnosti nalaganja". Prosite za resolucijo za ponovni zagon, kliknite "Ponovno nalaganje zdaj".
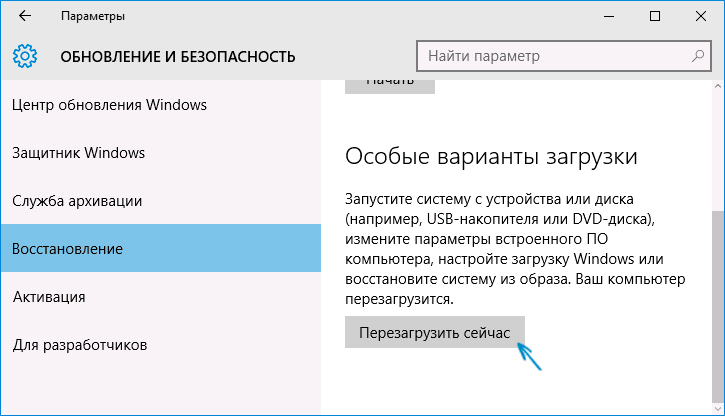
V tem primeru boste potrebovali disk za obnovitev sistema Windows
- Nato naložite obnovitveni disk.
- Prenesite z bliskovnega pogona, disk namestitvenega sistema Windows 10 in, če izberete želeni jezik, boste na dnu videli gumb "Restavracija sistema", kliknite.
- Ko greste na meni "Iskanje in odprava napak" - "Dodatni parametri", zaženite CMD. Ko se prikaže črno okno: DiskPart, navedite glasnost.
Po izvedbi zgornjih korakov se bo prikazal seznam zvezkov, si je treba zapomniti ali zabeležiti tiste črke, ki ustrezajo sistemskemu razdelku in disku, "odziva na sistem".
Izhod
SFC / /SCANNOW /OFFBOOTDIR = ODDELEK NALOČE: \ /OFFWINDIR = E: \ Windows (ali vaša pot do imenika Windows 10).
Kot rezultat, se mora za začetek skeniranja, ki preverja celovitost sistemskih datotek. Upoštevajte, da bo ček trajal precej veliko časa. Zadnje dejanje bo treba izvesti šele, ko se skeniranje konča, in zaprli boste ukazno vrstico.
Skeniranje s pomočjo disma.Exe
Navedeni pripomoček deluje za namestitev slik, omogoča prepoznavanje in odpravljanje težav, ki nastanejo z odseki OS kot posledica njihove škode, in izvesti obnovo. Je kot nalašč za tiste odseke, s katerimi se SFC ni mogel spoprijeti. Uporablja se lahko tudi, če SFC pri skeniranju ni mogel najti nobenih težav. Zato se ne omejujte na samo eno vrsto skeniranja in obdelave poškodovanih območij, pri delu s komponentami sistema ne pozabite izvajati te operacije.
Za zagon dism.Exe uporablja tudi ukazna vrstica. Aktivirajte ga od skrbnika in nato sledite korakom:
- Dism /Online /CleanUp -Image /CheckHealth - Ta funkcija zagotavlja informacije, kakšne so prisotnost napak, poškodba različnih komponent Windows 10. Globok preverjanja pa ni opravljeno, uporabljeni so le predhodno najdeni podatki.
- Dism /Online /Cleanup -Image /Scanhealt - Skeniranje za morebitno škodo na shranjevanju komponent. Ta preverjanje pogosto zahteva dovolj časa, občasno visi v postopku izvajanja (običajno za 20%).
- Dism /Online /Cleanup -Image /RestoreHealth - temeljit pregled in obnova sistemskih datotek v avtonomnem načinu, obnovitev, ki traja tudi dolgo časa.
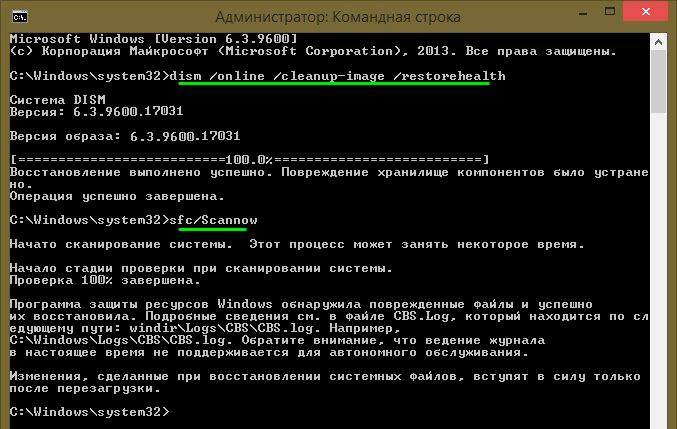
Komani bo pomagal odkriti in obnoviti poškodovane datoteke
Vsa dejanja dejanj v izvedbi zgornjih ukazov so zabeležena vzdolž Windows \ logs \ cbs \ cbs poti.Dnevnik, Windows \ logs \ dism \ dism.dnevnik
Tako kot prejšnji pripomoček se tudi dism zažene tudi v načinu obnovitve sistema Windows 10.
Preverjanje celovitosti sistemskih datotek v sistemu Windows 7/8 je enako kot isto operacijo v 10. Izvaja se na enak način - skozi ukazno vrstico skozi SFC in ustrezni ukaz. Vsa dejanja se izvajajo v istem zaporedju kot prej opisani. Po podobnem algoritmu se preveri celovitost sistemskih datotek v sistemu Windows XP. Začetek tolmača ukazne vrstice se pojavi na naslednji način:
- Pojdite v meni "Start";
- Kliknite na možnost "Izvedite";
- V pogovornem oknu pokličite ukaz "cmd", nato na tipkovnici Enter.
Kot rezultat, se bo odprla običajna ukazna vrstica, lahko izvedete vsa dejanja, da preverite datoteke OS za napake.
Vse te operacije bodo pomagale obnoviti poškodovane, poškodovane odseke katerega koli operacijskega sistema Windows, ki bodo rešili težave pri vmešavanju zlonamerne programske opreme v računalniku za invalide pri delu. Ni vam treba znova namestiti OS, dovolj je, da obnovite poškodovane komponente. Prepoznajte jih s posebnimi skupinami in pripomočki, računalnik pa bo nadaljeval z vašim delom.
- « Onemogočanje spremljanja uporabnikov v sistemu Windows
- Kako izbrati pomnilniško kartico in katere značilnosti biti pozorni »

