Preglednost Windows 10 - kako omogočiti, onemogočiti in konfigurirati

- 3064
- 605
- Clarence Cole
Različice Windows 10 vsebujejo učinke preglednosti za opravilno vrstico in meni Start, pa tudi za nekatera Windows, na primer parametri Windows. Običajno so privzeto vklopljeni, vendar ne vedno. Če morate spremeniti nastavitve preglednosti, je to mogoče storiti, čeprav sistem ne vsebuje veliko možnosti za to.
Ta navodila so podrobno o vključitvi in prekinitvi preglednosti Windows 10 in o konfiguraciji preglednosti ali bolje rečeno, povečati preglednost posameznih elementov. Opomba: Če ni nameščenih gonilnikov video kartic (ko je nameščen "osnovni video adapter"), preglednost ne bo delovala.
- Kako omogočiti in onemogočiti preglednost Windows 10
- Nastavitev preglednosti plošče opravilne vrstice
Kako omogočiti ali onemogočiti preglednost Windows 10
V sistemu Windows 10 obstaja samo ena vgrajena možnost -In, ki omogoča vklop ali onemogočanje preglednosti opravilne vrstice, začetnega menija in nekaterih drugih elementov:
- Pojdite na parametre (lahko pritisnete na ključe Win+I).
- Pojdite na razdelek "Personalizacija" - "Barve".
- Vklopite ali onemogočite postavko "Effects".

- Zaradi začetnega menija bosta opravilna vrstica in posamezna okna postala nekoliko pregledna, kot na spodnjem posnetku zaslona.
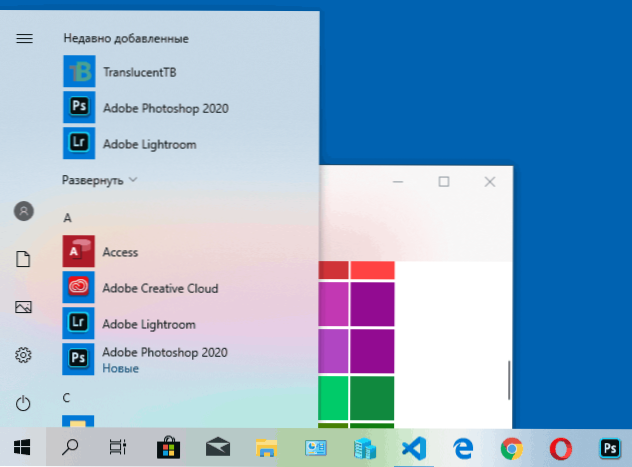
Pravzaprav je to vse, kar nam je na voljo, da se spremenimo v trenutnem trenutku. Vgrajena sredstva za konfiguriranje ravni preglednosti, preglednost posameznih elementov in nekaj še ni zagotovljeno. Obstaja pa nekaj priložnosti, o katerih - v naslednjem delu vodstva.
Po želji lahko isti parameter spremenite z urejevalnikom registra:
- Pritisnite ključe Win+R, vnesite Regedit In kliknite Enter.
- Pojdite v odsek registra
Hkey_current_user \ programska oprema \ Microsoft \ Windows \ currentversion \ teme \ personalize
- Na desni strani okna urejevalnika registra bodite pozorni na parameter z imenom EnableTransparency. Ko je njegova vrednost 1, se vklopi preglednost z vrednostjo 0 - odklopljeno. Vrednost lahko spremenite z dvojnim klikom z naslednjim vnosom želene vrednosti.
Nastavitev preglednosti Windows 10 (kako povečati preglednost opravilne vrstice in menija Start)
Kot že omenjeno, očitne metode spreminjanja parametrov preglednosti v sistemu niso na voljo. Imamo pa nekaj skritih priložnosti.
Prva metoda je uporaba posebnih nastavitev v registru Windows 10:
- V uredniku registra pojdite na razdelek
HKEY_LOCAL_MACHINE \ Software \ Microsoft \ Windows \ CurrentVersion \ Explorer \ Advanced
- Na desni plošči urejevalnika kliknite z desnim gumbom miške in ustvarite nov parameter DWORD32 (tudi za 64-bitne sisteme) z imenom UseledTaskBarTransparentnost
- S pritiskom na ta parameter dvakrat nastavite vrednost 1 zanj.
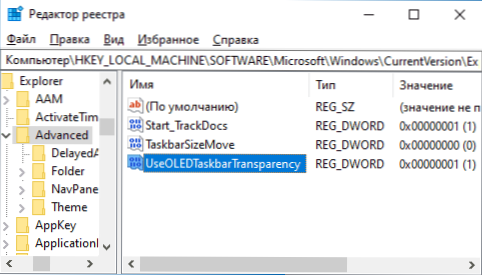
- Pojdite na parametre personalizacije sistema Windows 10, izklopite v razdelku »Barve« in znova vklopite učinke preglednosti.
- Kot rezultat tega se bo transparentnost opravila povečala. Ne preveč, a opazno, še posebej pri uporabi temne zasnove teme.
Če takšni polovični ukrepi niso primerni za vas, lahko med njimi spremenite programe tretjih strank, da spremenite preglednost opravilne plošče:
- TaskBarx - način, kako narediti ploščo nalog pregledno in postaviti ikone v sredino
- TRMANDENTB - https: // github.Com/procentunttb/thrambaltb/izdaje
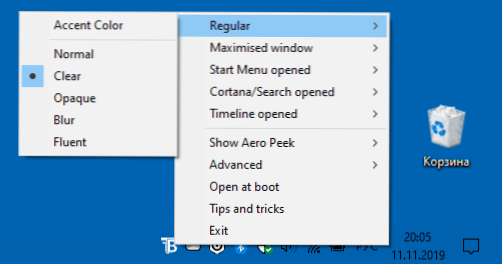
- TaskBartools - https: // github.Com/elestriel/taskbartools/izdaje
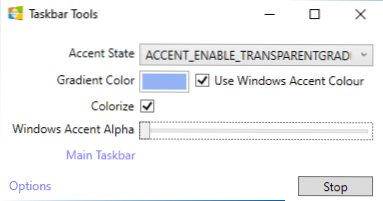
Programi so razmeroma preprosti in pri njihovi uporabi ne bi smelo biti nobenih težav. TranslUnTB vam omogoča, da ne samo, da opravilo opravilo popolnoma pregledno, ampak tudi spremenite njegovo barvo in preglednost, odvisno od dogodka: odpiranje začetnega menija, namestitev okna ali odpiranje iskanja.
Parametri, kot je v posnetku zaslona TaskBartools, naredijo opravilno vrstico popolnoma pregledno in izklopijo zamegljene učinke za sliko. Dovolj je, da preizkusite različne možnosti za dosego želenega rezultata. Spodaj je primer 100 -odstotne preglednosti.
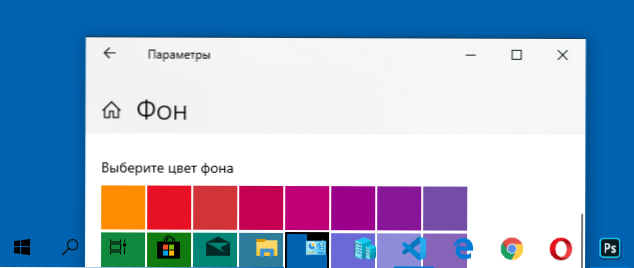
Če lahko ponudite dodatne priložnosti za nastavitev preglednosti Windows 10, bom z veseljem prebral o njih v komentarjih.
- « Kako prenesti sliko Windows 10 ISO s spletnega mesta Microsoft - 4 načinov
- Stripe na zaslonu računalnika ali prenosnega monitorja so razlogi in kaj storiti »

