Delovne metode ponastavitve iPad za tovarniške nastavitve

- 3752
- 1068
- Pablo Johnson
Apple izdelki so zelo priljubljeni. To velja za računalnike in mobilne pripomočke. Njihove tablete so bile objavljene že v več generacijah in vsakič, ko so se pojavile nove funkcije in so se značilnosti izboljšale.
V tem primeru je včasih treba popolnoma očistiti napravo iz vseh vsebin. Razlogi za vse so različni. Toda naloga je ena. To je ponastavitev na tovarniške nastavitve.

Obstaja nekaj načinov za dosego želenega rezultata.
Zakaj je potrebno
Obstajata dva glavna razloga, zaradi katerih se pojavi takšna potreba. Govorimo o naslednjih situacijah:
- Prodaja, darilo ali izmenjava tablice. Če se je uporabnik iPad odločil, da se ga tako ali drugače znebi, ga proda s predstavitvijo ali izmenjavo, potem je treba vse informacije iz naprave najprej izbrisati. Kako to storiti ročno, veliko lažje je izvesti popolno izcedek. To ščiti pred morebitnimi osebnimi podatki v napačnih rokah.
- Težave, okvare in napake. Če se je iPad začel obnašati neznačilno, nenehno visi, odbije nekaj napak, potem bo ponastavitev pomagala rešiti te težave v večini primerov. Če želite to narediti, vam ni treba kontaktirati servisnega centra.
Ko se je takšna potreba pojavila, nadaljujte z ukrepanjem.
Predhodna priprava
Redko se zgodi, da uporabnik ne potrebuje vseh vsebin tabličnega računalnika. Konec koncev so tam verjetno shranjene fotografije, videoposnetke, druge vsebine.
Pozornost. Postopek ponastavitve na tovarniške nastavitve vodi do odstranitve celotne vsebine iPada.Zato je treba najprej shraniti pomembne in dragocene informacije. Ni zelo priročno, da vse to ročno prenesete. Poleg tega včasih traja veliko časa. Veliko lažje je izvesti postopek za ustvarjanje varnostne kopije v samodejnem načinu. Ko je ustvarila ustrezno datoteko, ko je odprta na novem iPadu ali na drugi napravi, bo vse obnovljeno.
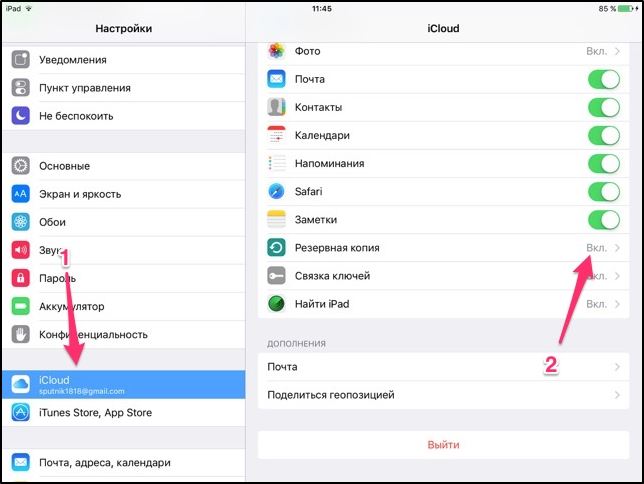
V tem primeru obstajata dva načina za ustvarjanje varnostne kopije.
Skozi iTunes
Če želite ustvariti potrebno varnostno kopijo vsebine iPada prek iTunes, morate pripraviti računalnik ali prenosnik in nanj namestiti ustrezen program.
Poleg tega je postopek videti na naslednji način:
- Priključite tablični računalnik z računalnikom s posebnim kablom. Nato zaženite program iTunes na računalniku ali prenosnem računalniku. Za povezovanje bo morda potrebno vnesti geslo.

- Na zunanji plošči izvajalnega programa bo prikazan element "Pregled". Morate klikniti nanj.
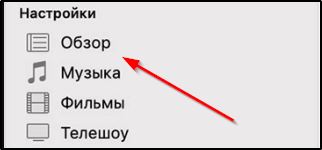
- Med predlaganimi možnostmi poiščite element "Ustvari kopijo zdaj". Izberite potreben seznam vsebin, ki jih želite shraniti. Varnostno kopiranje je šifrirano z zaščitnim geslom.
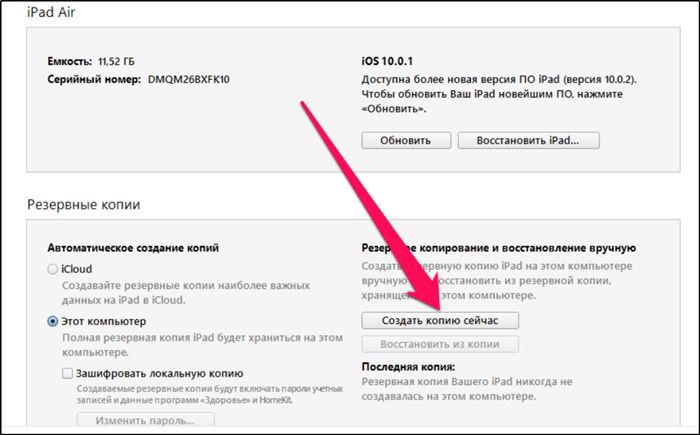
- Po namigih Master Copy Master v iTunesu dokončajte ustvarjanje datoteke.
Vse, pri tem je kopija ustvarjena kot ločena datoteka. Do zdaj ga je mogoče shraniti v računalniku, in ko nakup novega iPada preprosto prenesemo v tablični računalnik.
Skozi iCloud
Obstaja še ena alternativna možnost, kako ustvariti varnostno kopijo podatkov z iPad prek iCloud.
Posebnost te metode je, da vam ni treba uporabljati računalnika ali prenosnika. Na razpolago mora biti samo tablica.
Pomembno. Za ta postopek mora biti iPad povezan z internetom. In bolje kot hitro tehnologija Wi-Fi.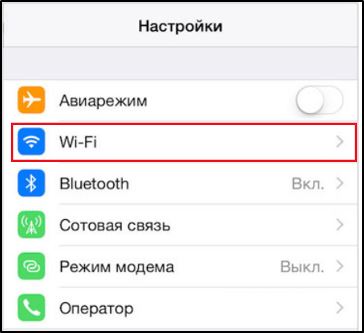
Hitrosti mobilnega interneta morda ne bodo dovolj, nekaj ur pa bo trajalo za kopiranje.
Navodila je treba predložiti v tem obrazcu:
- Priključite tablični računalnik z internetom;
- Pojdite na nastavitve, tam kliknite uporabniško ime;
- Nato odprite iCloud;
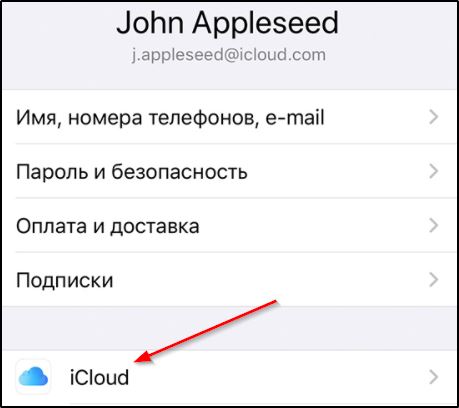
- Pojdite na vsa stikala, kar pomeni, kateri podatki so kopirani v oblak;
- Premaknite drsnike nasproti tistih točk, ki jih je treba ohraniti;
- Pomaknite stran navzdol;
- Poiščite element "Reserve Copy";
- Prepričajte se, da je stikalo za kopiranje aktivno (poudarjeno z zeleno);
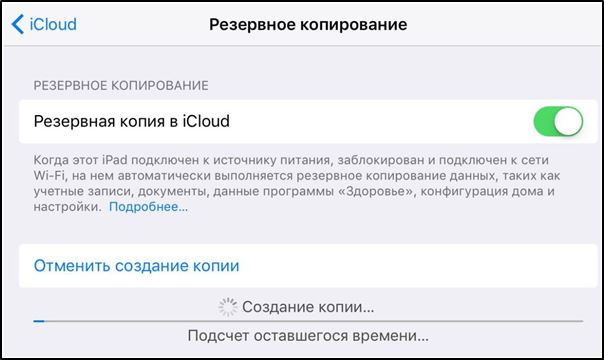
- Zdaj zdrsnite na element "Ustvari varnostno kopijo";
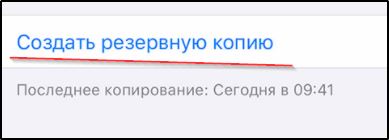
- Počakajte na zaključek kopiranja in shranjevanja informacij.
Zdaj je vsa vsebina shranjena v oblaku. Do njega lahko dobite ne samo pri iPadu, ampak tudi pri kateri koli drugi napravi.
V skrajnih primerih lahko tablični računalnik priključite na računalnik in skozi prevodnik povlečete vse potrebne datoteke na trdi disk. Potem vam ne bo treba ustvariti varnostne kopije.
Ponastavitev metod
Zdaj neposredno o tem, kako lahko spustite iPad na tovarniške nastavitve in kaj morate storiti za to.
Nasvet. Preden uničite vse vsebine, si zapomnite vsa gesla, e -poštni naslov iz računa in druge podatke za vstop v različne račune.Najpomembnejše je, da gesla iz Apple ID ne pozabite. V nasprotnem primeru boste morali s posodobitvijo vdelane programske opreme narediti posebno ponastavitev, šumenje pomnilnika. In potem še vedno ustvari nov račun.
Če želite odpraviti iPad v svoje tovarniške nastavitve, lahko uporabite eno od 4 razpoložljivih metod. Zagotavljajo uporabo takšnih orodij:
- meni;
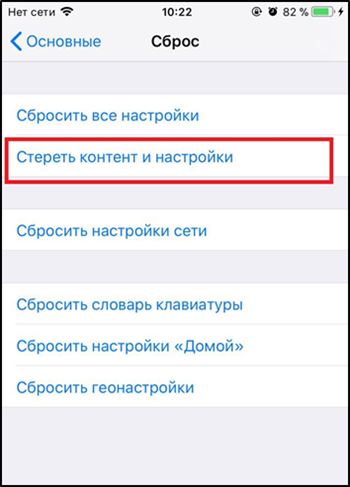
- iTunes;
- nova vdelana programska oprema;
- DFU način.

Če je treba vrniti iPad v svoje začetne tovarniške nastavitve, izberite enega od predstavljenih načinov. Pomembno je ugotoviti, kako se realizirajo in v kakšnih primerih je mogoče uporabiti.
Še zdaleč ni vredno zateči k odmetavanju prek načinov DFU.
Zdaj o vsaki metodi posebej.
Skozi meni
To je najbolj standardni izpust za iPad, ki vam omogoča, da ga ponastavite na tovarniške nastavitve, vendar brez veliko fanatizma.
Pomembno. V vseh primerih mora biti izcedek še vedno odklopljen v fazi priprave "Najdi iPad".Navodila je mogoče predložiti v naslednjem obrazcu. Od uporabniškega iPada potrebujete:
- Odprite razdelek z nastavitvami na iPadu in pojdite v meni "Basic/Reset";
- Obstajal bo meni za ponastavitev, kjer morate izbrati možnost »Očistite vso vsebino in izbrisati nastavitve«;
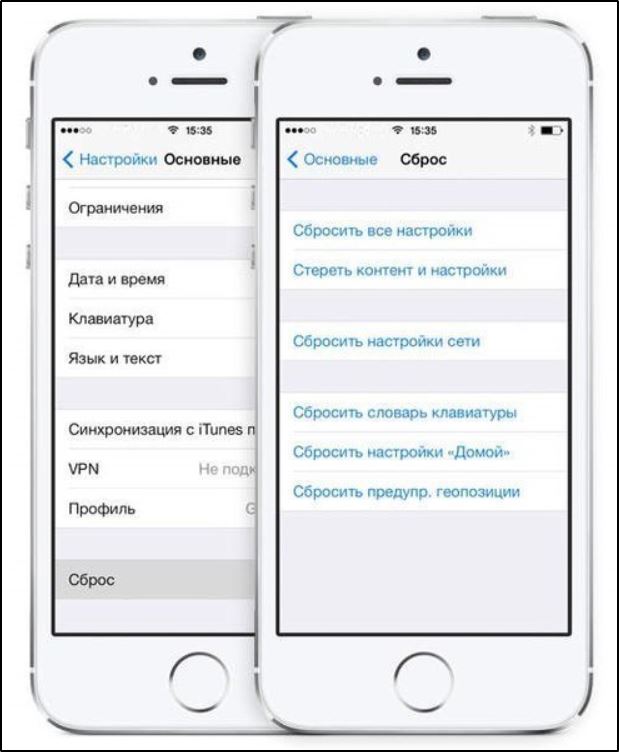
- V naslednjem oknu, ki je prikazano po zaključku tega postopka, se prikaže zahteva za ponovni zagon naprave;
- Tu je pomembno razumeti, da bo po potrditvi že nemogoče vrniti prejšnje nastavitve;
- Če so narejene varnostne kopije, se morate strinjati, da se ponovno zaženete;
- Potrdite drugo zahtevo za odstranjevanje podatkov;
- Z aktivno funkcijo »Najdi iPad« po potrditvi, vnesite geslo iz svojega računa Apple ID;
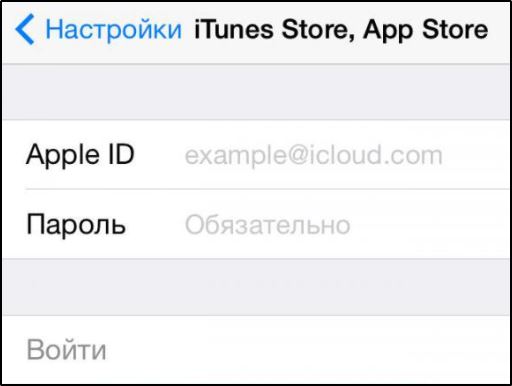
- Počakajte na zaključek postopka.
Po rdečem ponovnem zagonu bo iPad spuščen na tovarniške parametre. In tukaj se je treba spremeniti, ustvariti potrebne nastavitve.
Kot lahko vidite, se obnovitev iPada na ta način vrne v tovarniške nastavitve. In zato je ta metoda najbolj priljubljena in pogosta med običajnimi uporabniki.
Skozi iTunes
IPad lahko obnovite tudi neposredno v tovarniške nastavitve z aplikacijo iTunes. Toda tako kot v primeru ustvarjanja varnostne kopije s tem programom, če želite ponastaviti nastavitve in spustiti vse parametre, boste morali imeti računalnik.
Kot rezultat, navodilo prevzame naslednji pogled:
- Priključite računalnik Apple tabličnega računalnika z računalnikom ali prenosnikom s posebnim kablom. Običajno prihaja z iPadom;
- Na sam računalnik ali prenosnik namestite in zaženite aplikacijo iTunes;
- Pri povezovanju tabličnega računalnika mora program prepoznati vašo napravo;
- Na levi strani menija aplikacije bo prikazana ikona tabličnega računalnika, s katero morate klikniti;
- Na naslednji stopnji kliknite gumb "Pregled";
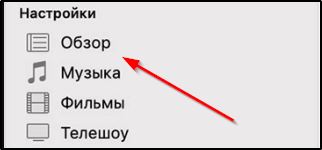
- Zdaj se bo meni prikazal na desni, kjer je element "obnovi iPad";
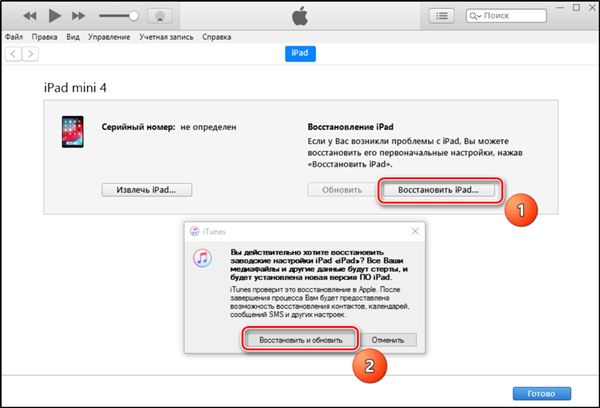
- Kliknite ta gumb in počakajte, da ponovno nalagate napravo;
- Hkrati bo naprava spuščena na tovarniške nastavitve.
Na tako preprost način lahko izbrišete vse podatke in iPad vrnete v stanje tovarniških nastavitev.
Poleg tega pogosto uporabniki najprej naredijo varnostno kopijo in brez onemogočanja iPada napravo takoj ponastavijo.
Spet nič zapletenega. Glavna stvar je, da je na razpolago računalnik z nameščenim programom. Nadalje je nekaj minut. In prinesite iPad v tovarniški izhod. To je mogoče storiti z lastnimi rokami, ne da bi privabili strokovnjake za tretje stranke.
Omeniti velja, da predstavljene metode, ki vam omogočajo, da tablični računalnik vržete v tovarniško državo na vseh generacijah in različicah, naj bo to mini ali navaden iPad zadnje generacije.
Skozi utripa
To ni povsem postopek za ponastavitev in brisanje vseh podatkov. Ta metoda je uporabna, ko morate preusmeriti tablični računalnik.
Pozornost. Preden nadaljujete z utripom, boste morali datoteko prenesti z želenimi konfiguracijami z zaupanja vrednimi in varnimi spletnimi mesti.Ta postopek je že težji. Tu morate izvesti naslednje postopke:
- Najprej zaženite način obnovitve na tabličnem računalniku. Če želite odpreti način obnovitve, morate najprej izklopiti napravo, nato pa s pritrditvijo gumba »Domov« povežite kabel z računalnikom. Gumb "Domov" ni mogoče izdati. Če je vse narejeno pravilno, se na zaslonu prikažeta iTunes Application in slika kabla.
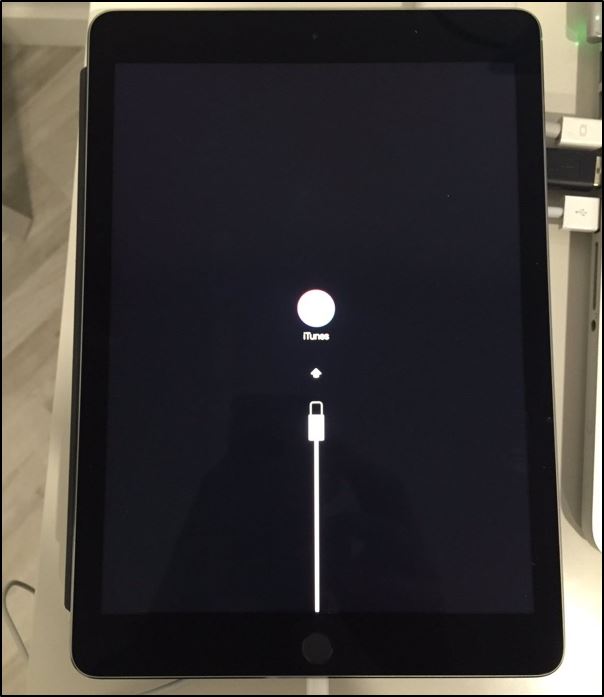
- Zdaj v računalniku odprite program iTunes. Obvestilo bi moralo biti, da je aplikacija odkrila napravo v načinu obnovitve.
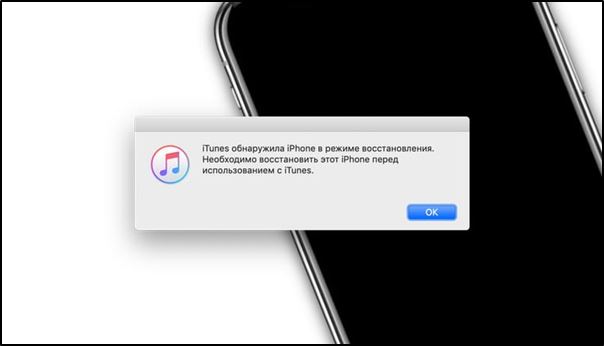
- Na naslednji stopnji morate klikniti gumb "Obnovitev". Po pritisku se bodo vse nastavitve ponastavile na tovarniško stanje. In samodejno zaženite postopek namestitve vdelane programske opreme. Ampak to je uradno.

- Če želite tovarniško vdelano programsko opremo zamenjati s po meri, potem ko pritisnete gumb »Obnovi«, kliknite tipko Shift. Pri okrevanju prek MacBooka je ALT vpet namesto premika.
- Program bo ponudil izbiro datoteke za vdelano programsko opremo. Določiti morate datoteko, ki je bila predhodno naložena v računalnik.
Ponovno morate počakati na zaključek postopka in začeti ustvarjati nove nastavitve.
Skozi način DFU
V tistih situacijah, ko je uporabnik pozabil geslo iz računa Apple ID in tudi ne more izklopiti funkcije »Najdi iPad«, je edina možnost uporaba načinov DFU.
V tem primeru morate storiti naslednje:
- s kablom priključite tablični računalnik z računalnikom ali prenosnikom;
- teči iTunes;
- Omogoči program interakcije iPad v standardnem načinu;
- Aktivirajte način DFU, v katerem se bo pojavila obremenitev tablice brez uporabe lupine iOS;
- Če želite aktivirati poseben način, morate približno 10 sekund pritrditi gumb za vklop in "domov";
- Nato je treba sprostiti gumb za izklop in ključ "Domov" se še naprej drži;
- Če je vse narejeno pravilno, se sliši zvok povezave z iTunes;
- Zdaj lahko zaženete program iTunes;
- Na zaslonu je treba prikazati samo napis s predlogom za obnovo naprave;
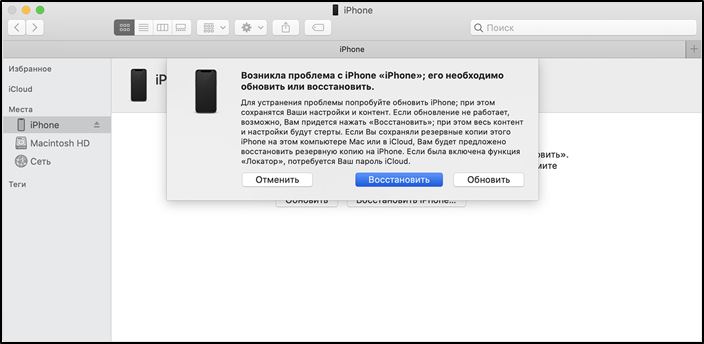
- Ostaja samo pritisk na ta gumb in počakati, da se postopek zaključi.
To je vse, izcedek je dokončan.
Koristna priporočila
Če želite povečati verjetnost uspešnega izida izpusta tabličnega računalnika iz Apple -a v stanje tovarniških nastavitev.
- Uporabite samo originalni kabel. Analogi morda ne delujejo pravilno. Zaradi njih, pogosto med ponovnim nalaganjem in ponovnim nameščanjem iOS -a, se pojavijo napake.
- Predstavljene metode delujejo samo na originalnih napravah Apple. Konec koncev so kitajske ponaredke. Vendar obstaja samo vizualna kopija iOS -a. Pravzaprav je to stilizirano android.
- Preden začnete z delom za obnovo nastavitev, se prepričajte, da tablični računalnik napolnite vsaj 80%.
- Če obstaja dvom v določeni odločitvi, je bolje, da se obrnete na servisni center.
Popolna ponastavitev nastavitev je dokaj odgovoren dogodek, ki ga ni vredno izvesti. Obstajajo pomembni razlogi.
Ali ste morali razrešiti iPad? Katera metoda je bila uporabljena? Bilo je nekaj težav?
Delite svoje izkušnje v komentarjih, dajte nasvete začetnikom ali postavite svoja vprašanja.

