Delo z makromi v Excelu

- 1861
- 418
- Clinton Boehm
Macro je ena najpomembnejših komponent aplikacije Excel Office, ki vam omogoča ustvarjanje posebnih skupin brez poznavanja programskega jezika, ki se lahko začne hitro izvajati pri proizvodnih nalogah.

Makro vam omogoča, da izvedete nekaj dejanj na celotnem stroju
Makroni znatno zmanjšajo čas, potreben za dokončanje iste vrste nalog. To je tisto, kar pojasnjuje tako veliko zanimanje za njihovo uporabo s strani večine uporabnikov. Vendar na prvi vrstici Excela ne bo mogoče zagnati makro, saj je privzeta funkcija reprodukcije makrone.
Želijo se povečati učinkovitost svojega dela, mnogi poskušajo preučiti informacije o tem, kako napisati makro v Excelu, vendar strokovnjaki toplo priporočajo, da sprva ugotovite, kako vključiti makro v Excelu.
Ogled v pisarni 2003
V Excelu makro ni vključen, vendar na začetku ugotovite uporabnika, da ugotovi, katera pisarna je nameščena v računalniku, saj je postopek za dejanje, kako zagnati makro v Excelu v različnih pisarnah je nekoliko drugačen.
Office 2003
Da bi omogočili makrone v Excelu 2003. Nadalje na zgornji plošči morate med predlaganimi orodji menijev najti "storitev" in klikniti, na kateri se bo odprl kontekstni meni, na seznamu, katerega morate najti "makro".
S kazalcem miške na tej vrstici se odpre nov kontekstni meni, med katerimi je treba sprejeti na "varnostni liniji". S klikom nanj se na zaslonu prikaže pogovorno okno, ki uporabniku ponudi, da izbere raven varnosti. Stikalo je privzeto najpogosteje nameščeno na visoki ali zelo visoki ravni varnosti, pri kateri macrokemands preprosto ne zaženete.
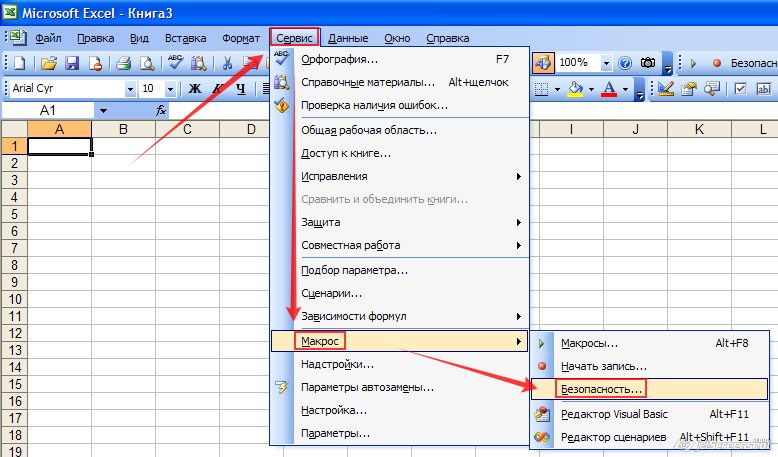
Ko je preuredil prehod na položaj povprečne ali nizke ravni varnosti, bo uporabnik lahko pozneje pisal, zagnal in uredil makro.
Tako da je treba vse spremembe, ki bodo začele veljati, treba znova zagnati Excel, samo zapirati in takoj odpreti.
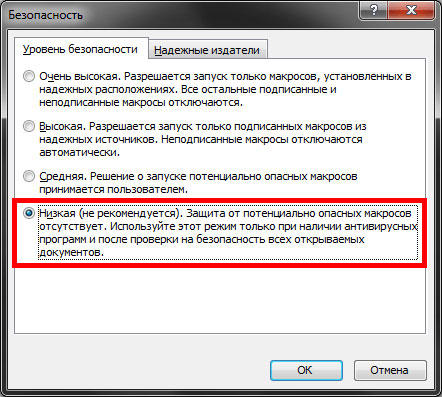
Ko se je seznanil z informacijami o tem, kako ustvariti makro v Excelu, bo uporabnik lahko skoraj takoj začel ustvarjati ukaze, ki jih tako pogosto potrebuje. Samodejno izvajanje funkcionalnih ukazov bo prihranilo delovni čas in ne bo povzročilo utrujenosti zaradi uspešnosti monotonega dela.
Prikaz Microsoft Office 2007 in 2010
Macrokemanda lahko vključite tudi v tabelarni urejevalnik nove generacije.
Office 2007
Pravzaprav lahko macrokemands v uredniku Office 2007 omogočite na enak način kot v Excelu 2003. Edina razlika je v tem, da odprete pogovorno okno "makro možnosti", ki ga morate narediti nekoliko drugače.
V pisarni leta 2007 je sprva potrebno iti na jedilnik, ki se nahaja v zgornjem levem kotu, nato pa takoj opraviti prehod na parametre Excela.
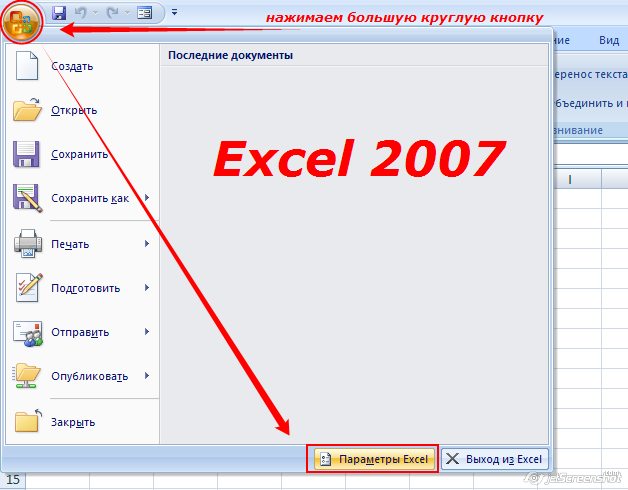
Po tem se bo na zaslonu računalnika prikazalo pogovorno okno »Varnostni center«, ko ste vizualno preučili, ki jo lahko preprosto zaznate vrstico »Parametri varnosti«, po kateri morate takoj klikniti levi ključ miške.
Po doslednih prehodih na zaslonu bo prikazana podmeni "makro možnosti", ki omogoča spreminjanje postopka prikaza, črkovanja in zagona različnih makrokemandov.
V novem oknu, ki se je odprlo, mora biti stikalo nameščeno v zadnji vrstici "Vklopite vse makrone". Sistem bo seveda opozoril, da lahko takšna dejanja omogočijo zagon in nevarne programe. Če pa je uporabnik prepričan v svoja dejanja, je v računalniku nameščena zanesljiva protivirusna obramba, potem v takšnem opozorilu ni smisla strahu.
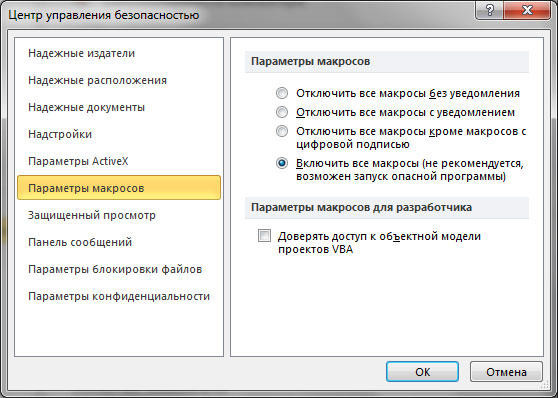
Omogoči in onemogoči tudi Macrona v Excelu 2007 je lahko preprostejši na enostavnejši način, ki se ne razlikuje od vključevanja v Excel 2010.
Office 2010
Makro v Excelu 2010 lahko omogočite in onemogočite z menijem "Developer". Vendar ta meni ni vedno aktivno v tabelarnem urejevalniku 2010, zlasti ob prvem zagonu aplikacije Office, zato bi morali sprva izvesti določena dejanja, da bi ta meni ustvarili v orodni vrstici. Strokovnjaki priporočajo, da v orodno vrstico odnesejo orodja za podmeni, ki jo morate dokaj pogosto obravnavati v postopku izvajanja različnih nalog.
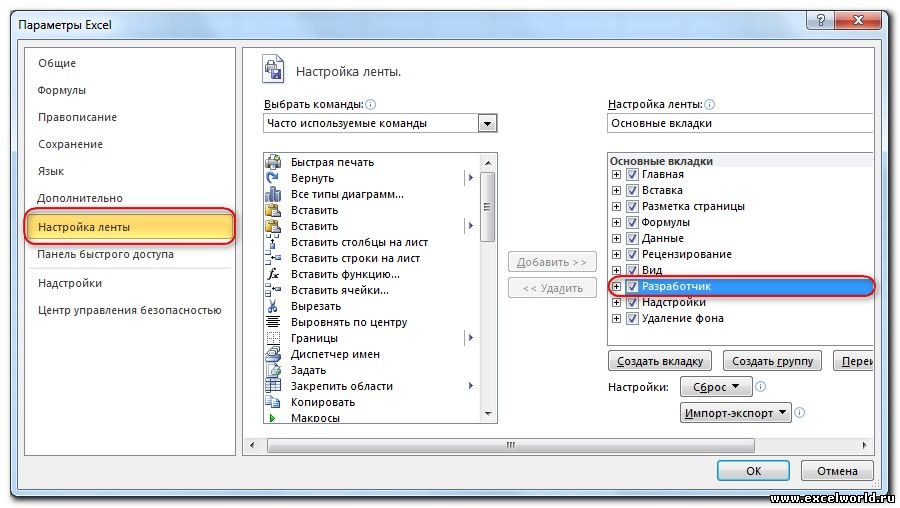
Če želite to narediti, kliknite meni "Datoteka", nato pa pojdite na "Parametri" in nato na "konfiguracijo traku". Na desni strani bo seznam, med predlaganimi možnostmi lahko uporabnik izbere meni, v katerem bo najpogosteje potreboval, zato želi, da se nenehno prikazujejo na orodni vrstici. Zlasti je v tem trenutku potrebno namestiti stikalo na vrstici "razvijalec" in kliknite "V redu". Po tem bo ta meni prikazan na vrhu Excela 2010.
Zdaj ne bo težko vklopiti in onemogočiti Macrona, dovolj bo, da kazalec postavite na "razvijalca", nato pa pojdite na črto "Varnost makra", po kateri že že znani meni "makro možnosti" bodo odprt, v katerem je izbran zadnji element.
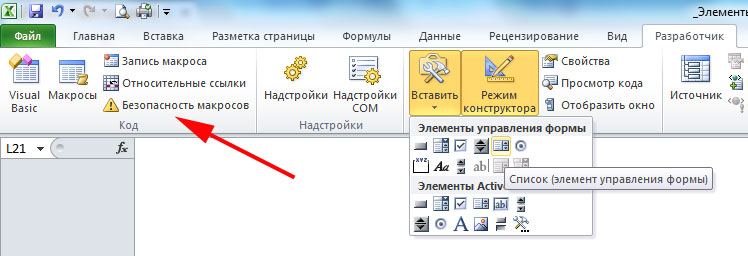
Ko je opravil vsa zgornja dejanja, da vklopim makro, uporabnik ne bo imel več vprašanj, kako prekiniti makro v Excelu 2010, saj vsi koraki ostanejo enaki, le njihovo zaporedje se spremeni v obratno.
Za ustvarjanje lastnega avtomatskega podprograma mora uporabnik obvladati nekaj osnov programiranja. Če pa je to povsem nemogoče, saj na tem področju ni veščin, uporabnik ni uglašen za programiranje usposabljanja.
V Excelu 2010 ni težko napisati takšnih ukazov, dovolj je, da kliknete na vrstico »Start Recording«, nato. Ob zaključku izvajanja dejanj pritisnete gumb "celoten". Zdaj bo ustvarjeni podprogram prikazan na seznamu na voljo, s klikom nanj, postopek, enak tistemu, ki ga je uporabnik ročno izvedel.
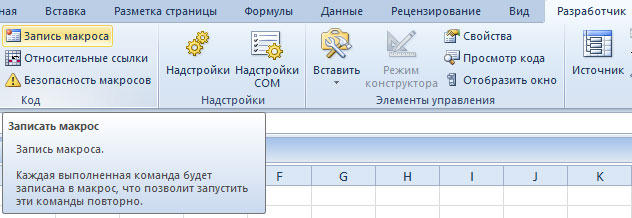
Dovolj je, da ustvarite samo prvi makro v Excelu 2010. Zahvaljujoč temu obstaja želja po pisanju novih podprogramov in izboljšanju procesa izvajanja proizvodnih nalog.
Torej, makronozni v tabeli urednikov 2003, 2007 in 2010 lahko večina uporabnikov dojema kot najboljše pomočnike, ki omogočajo rutinsko delo za avtomatizacijo in povečanje njegove učinkovitosti.

