Pospeševanje metod in posledic monitorja

- 1480
- 430
- Reginald Farrell
Uporabniki sploh niso vedeli v računalniških zadevah, so slišali za razprševanje procesorjev in video kartic, kar pomaga izboljšati delovanje računalnika. Malo ljudi ve o pospeševanju monitorja in takoj se pojavi vprašanje: Zakaj povečati frekvenco posodobitve zaslona? Odgovor je preprost: povečati gladkost prikazovanja dinamičnega osebja. Če vsak dan več ur preživite v računalniku in gledate monitor, boste tudi tako pospešeni. Z eno besedo, večja kot je frekvenca monitorja, tem bolje.

Je pospešek škodljiv
Evolucija monitorjev ni nič manj vznemirljiva od izboljšanja drugih komponent osebnega računalnika. V prvih prikazih ELT je bil frekvenčni parameter zaslona monitorja na nizki ravni zaradi tega, da je slika kričala, kar je privedlo do hitre utrujenosti oči. Zato je bila naloga povečati število izdanih Herza zelo pomembna.
Danes, v dobi LCD monitorjev, problem utripanja ni več niti pri nizkih vojvodah. Zakaj je potem tema pospeška tako priljubljena in na kaj zdaj vpliva povečanje pogostosti monitorja? Vse je preprosto: govorimo o izboljšanju drugega pomembnega indikatorja, gladkega prikazovanja dinamičnega videoposnetka. To še posebej velja v sodobnih igrah, kjer ta parameter lahko leti daleč nad 100, včasih pa za 200 Hz. Vzorčenje prikazovanja slike na standardnih 60-stopenjskih monitorjih je enostavno opazovati vzdolž poti miške: hitreje ko jo vozite, manj gladka slika.
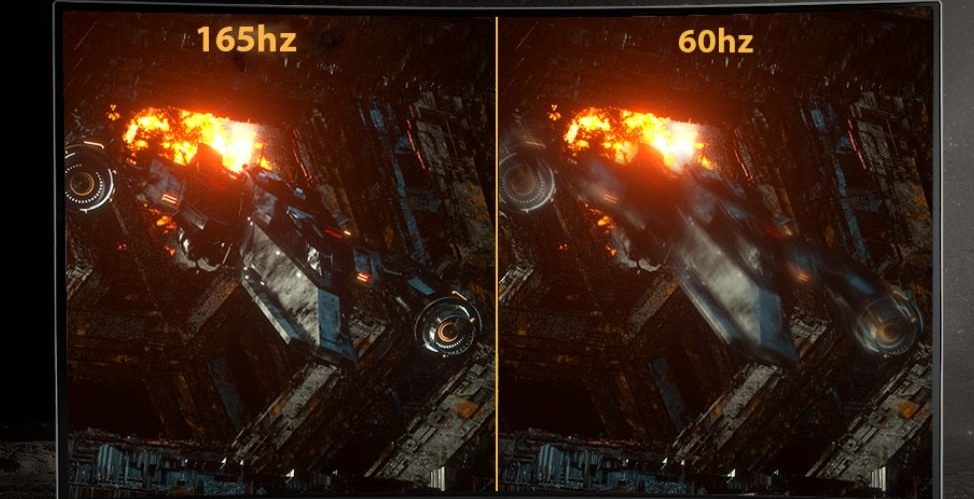
Zato razpršitev monitorjev verjetno ne bo prezrla. Toda zakaj je to mogoče? Dejstvo je, da značilnost potnega lista sploh ne prikazuje fizičnih zmogljivosti matrice - očitno so višji, včasih celo večkratni. Zakaj potem proizvajalci ne postavljajo največje možne frekvence neposredno v tovarni? Bistvo ni v tem, da se pri visokih vrednostih zniža vir monitorja, to ni tako. Vse je v ohranjanju sprejetih standardov. Obstaja standard za 60 Hz - Get and Podpišite. In v resnici je isti monitor, vendar z večjo frekvenco postavljen kot igranje in je že veliko dražji. Torej je to uspešna tržna poteza. Na koncu ne pozabite, da uporabniki zdaj zahtevajo in da ne daj Bog, značilnosti bodo pod deklarirano - trditve se ne morejo izogniti. Tako se izkaže, da se skoraj vsi sodobni monitorji proizvajajo z veliko mejo frekvence.
Že vemo, da se izboljša s povečanjem vojvode. Toda ali bo povečana video kartica razširila povečano frekvenco? Tu je situacija podobna - video adapterji imajo tudi rezervo za produktivnost in lahko po potrebi delajo z večjo frekvenco. Druga stvar je vmesnik. Tako DVI kot HDMI ne moreta delovati pri frekvencah nad 65 oziroma 75 Hz. Čeprav različica 1 HDMI.4 in več "potegne" dvakrat večje frekvence.
Kar zadeva razpršitev zaslona prenosnika, se takšna uglaševanje uporablja veliko manj pogosto, ker se čas avtonomnega delovanja zmanjšuje od tega.
Končno bomo razblinili vaše strahove glede varnosti pospeška. V primeru povečanja pogostosti CPU -ja ali video kartice niso neutemeljeni, vendar v primeru monitorja rast vojvoda ne povzroči pregrevanja. Če s frekvenco pretiravate, monitor preprosto ne bo mogel podati slike, samo vse. Torej je vprašanje, kaj je edini odgovor na obnovo zaslona je edini odgovor: več, tem bolje.
Kako ugotoviti pogostost posodabljanja monitorja
Najlažji način je pogledati navodila. Če je papir nekje izgubljen, ga je vredno iskati na internetu, ga običajno predstavimo kot datoteka PDF.
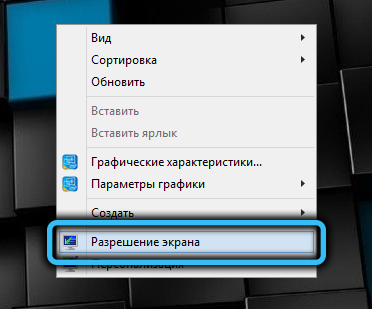
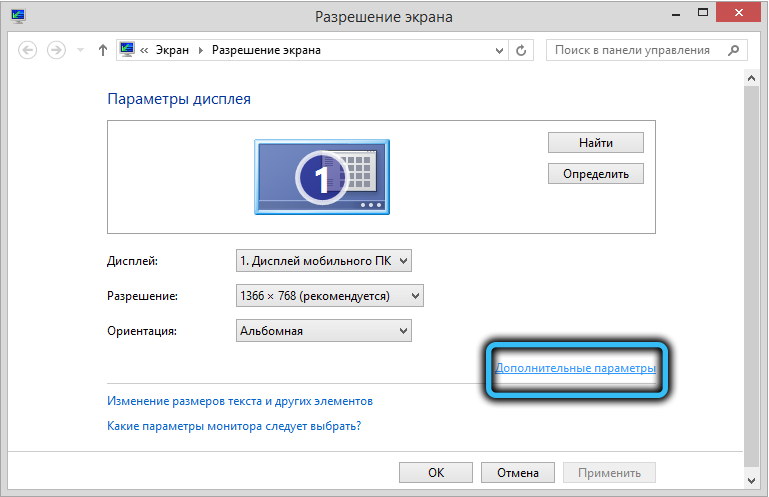
Če se navodila niso izšla, si lahko ogledate frekvenco monitorja po sistemu Windows.
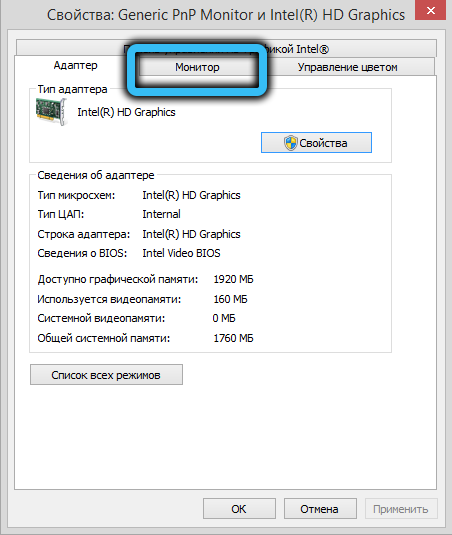
Če želite to narediti, kliknite PKM na namizju na območju brez ikon. Prikaže se kontekstni meni, v katerem izberemo element "ločljivost zaslona". V novem oknu kliknemo napis "Dodatni parametri" in v oknu lastnosti grafičnega podsistema izberite zavihek "Monitor". Tu bo navedena delovna frekvenca posodobitve zaslona.
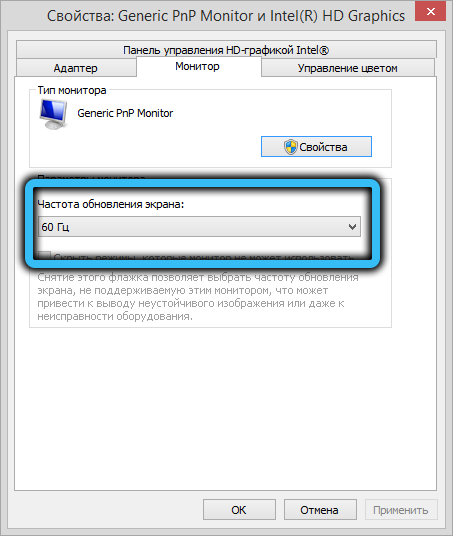
Metodologija za overclockiranje monitorja na 75 hertz in zgoraj
Povečanje Dervovka je možno na skoraj vsakem monitorju in ne glede na uporabljeno video kartico - tudi vgrajena -in Intel Video Chip ponuja takšno priložnost. Vsaka od video kartic dobro znanih proizvajalcev (kar pomeni AMD/NVIDIA/INTEL TRINICI. To je mogoče storiti tudi s posebnimi programi za razpršitev monitorja od tretjih strank, ki jih bomo danes spoznali.
Upoštevajte, da se rezultati pospeška lahko razlikujejo tudi pri bližnjih parametrih monitorjev. Vendar ni vredno upati, da se bo monitor 60-Actum lahko razpršil na 144 hertz, čeprav v naravi s tako frekvenco obstajajo modeli.
Pozornost. Precej težko je opaziti majhno povečanje višine, ki presega standard, vendar bo razlika med 60 in 90 hertov precej opazna.Običajno pri spreminjanju vojvode in pri spreminjanju ločljivosti monitorja izklopi nekaj sekund - to je normalno, ne smete se bati. Toda sprememba barve ali videz artefaktov kaže, da video kartica ne more normalno delovati pri tako frekvenci in jo je treba zmanjšati.
Pred izvedbo postopka se prepričajte, da imate najsvetnejši gonilnik grafičnega čipa. In če je mogoče, zamenjajte kabel DVI s HDMI (če je tak priključek).
Spremljajte pospeševanje na video kartici NVIDIA
Torej, nadaljujemo s pospeševanjem matrice monitorja, če je računalnik nameščen v računalniku iz NVIDIA, in to je najpogostejša možnost:
- Kliknimo PKM na praznem mestu na namizju, kliknite na točko "Nadzorna plošča NVIDIA";

- Na levi plošči v enoti "Prikaz" izberite element "Sprememba ločljivosti";
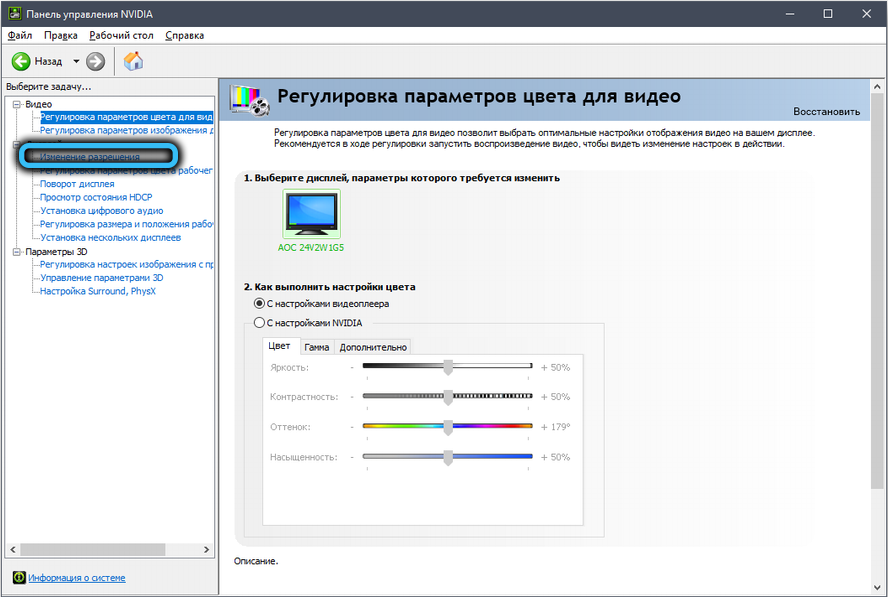
- Na desni plošči kliknite gumb "Nastavitve";
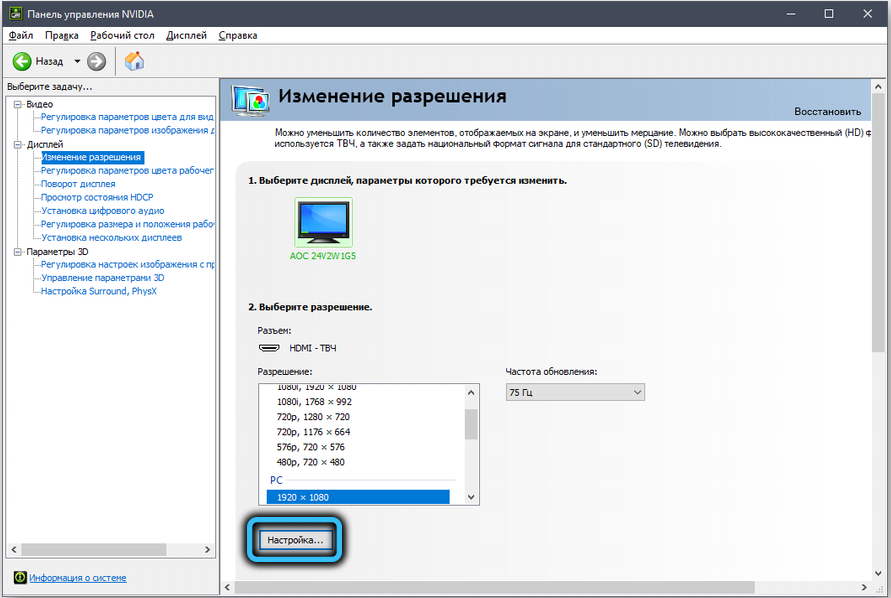
- Odpre se novo okno, v katerem mora biti potrditveno polje nasproti besedilu "vklopite načine, ki jih zaslon ne ponuja";
- Kliknite gumb "Ustvari uporabniško ločljivost";
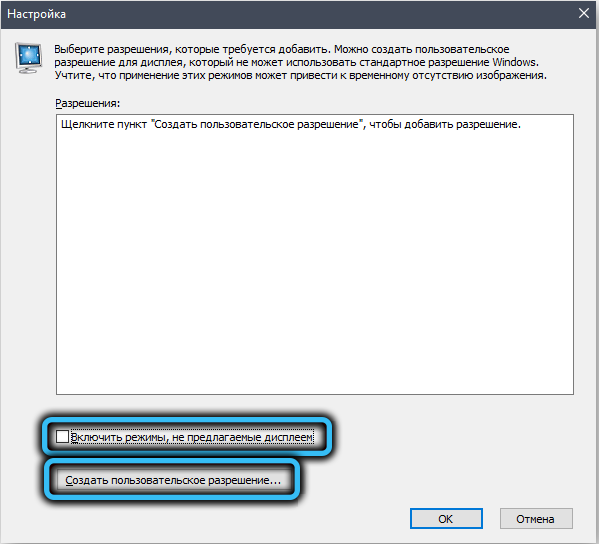
- V novem oknu nas zanima možnost odpiranja frekvence. Vrsta skeniranja, ločljivosti in globine barve, ki jo puščamo, kot je. Trudimo se nastaviti frekvenco 75 Hz in klikniti gumb "Test";
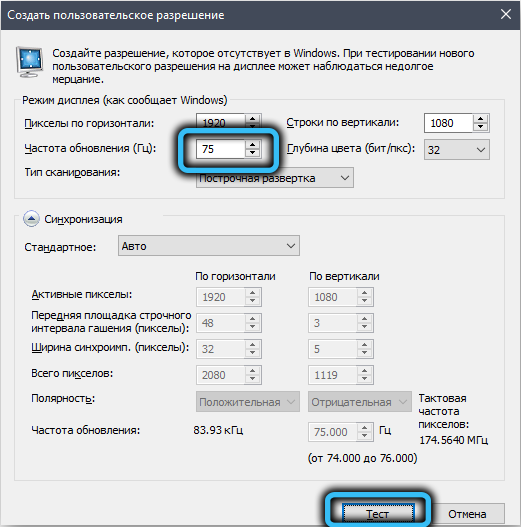
- Če je vse v redu, bi se po drugi izgubi slike morala pojaviti brez artefaktov in izkrivljanj. Poskusite znova povečati Hertzovko s testiranjem - dokler slika ne ostane normalna ali pa obstaja sporočilo, da monitor ne podpira dela s tako frekvenco;
- Ohranimo frekvenco, vstopimo v okno "Nastavitev", označimo spremenjene parametre v zgornji enoti in kliknite V redu;

- Zdaj v oknu "Sprememba ločljivosti" na seznamu možnih dovoljenj se bo prikazal uporabnik, izberite in kliknite gumb "Uporabi".
Preverite, ali se je frekvenca monitorja res povečala, lahko prek njenega menija ali "nadzorne plošče" v enoti "Sistem" izberete zavihek »Prikaz«, v njem.
Kako razpršiti monitor na video kartici AMD
Zdaj pa poglejmo, kako povečati frekvenco monitorja v sistemu Windows 7/810, če imate grafični čip AMD. Načelo spreminjanja Dervovka je enako:
- Zaženemo pripomoček Radeon Settings;
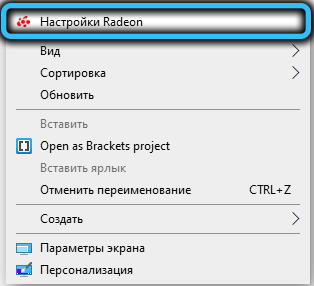
- V spodnjem meniju kliknite zavihek »Prikaz«, nato pa v srednjem bloku - z gumbom »Ustvari«;
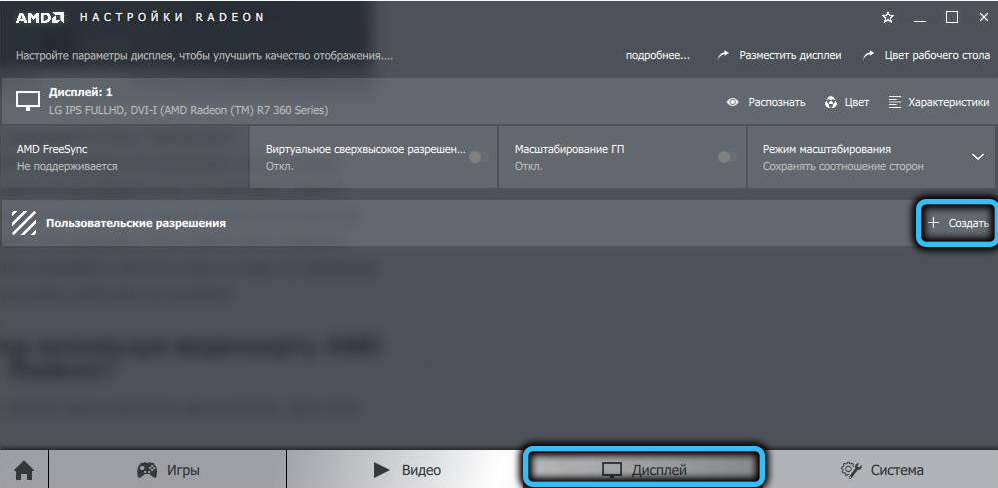
- Odpre se novo okno z možnostjo izbire uporabniških parametrov, spreminjanje le frekvence in tudi z doslednimi ponovitvami - najprej se poveča za 5 Hz, nato. Načelo določanja največje možne frekvence je enako;
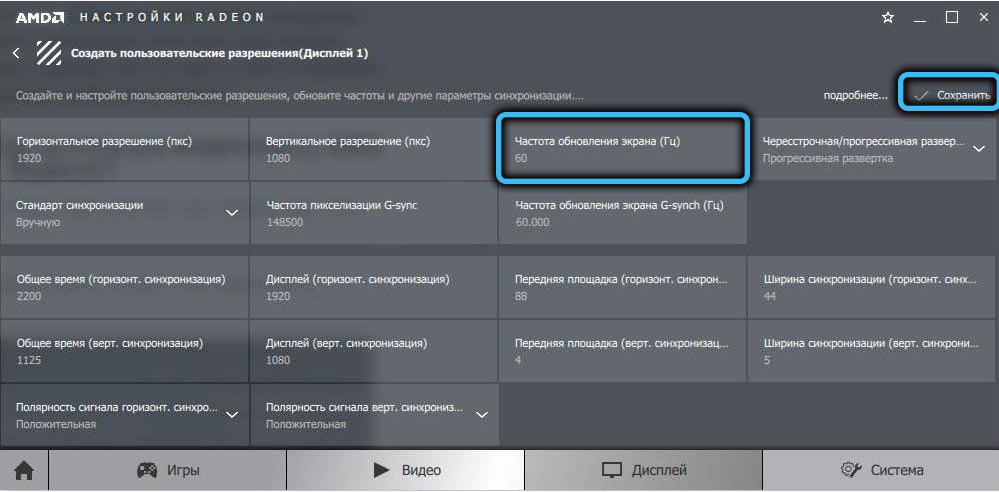
- Shranimo parametre, preverimo dejansko frekvenco v eni od zgoraj predlaganih metod.
Kako razpršiti monitor na Intel Video kartici
Nadzorna plošča Intel video kartice ima svoj vmesnik, toda glede na spreminjanje prikazovalnih parametrov, načelo ostaja enako:
- Zaženemo pripomoček:
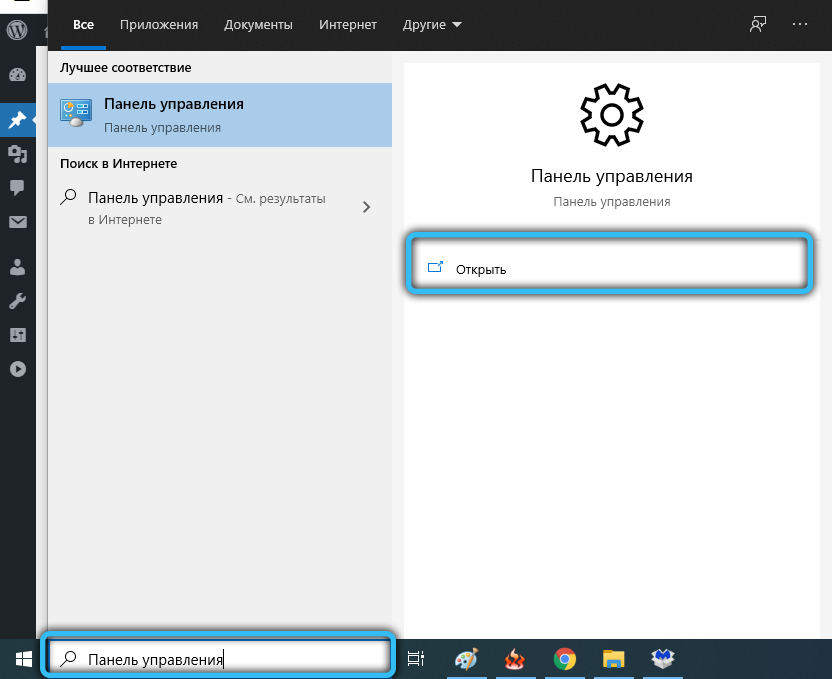
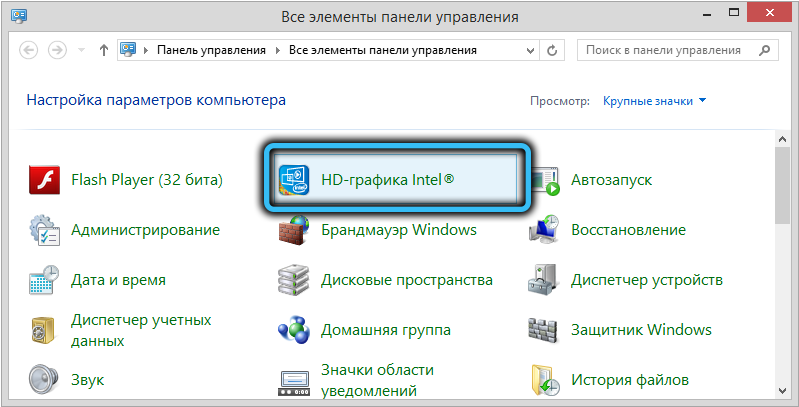
- izberite zavihek »prikaz«;

- Kliknite element "Uporabniški dovoljenja" v levem bloku, opozorilno okno bo skočilo ven, izberite "Da" (Nadaljujte);
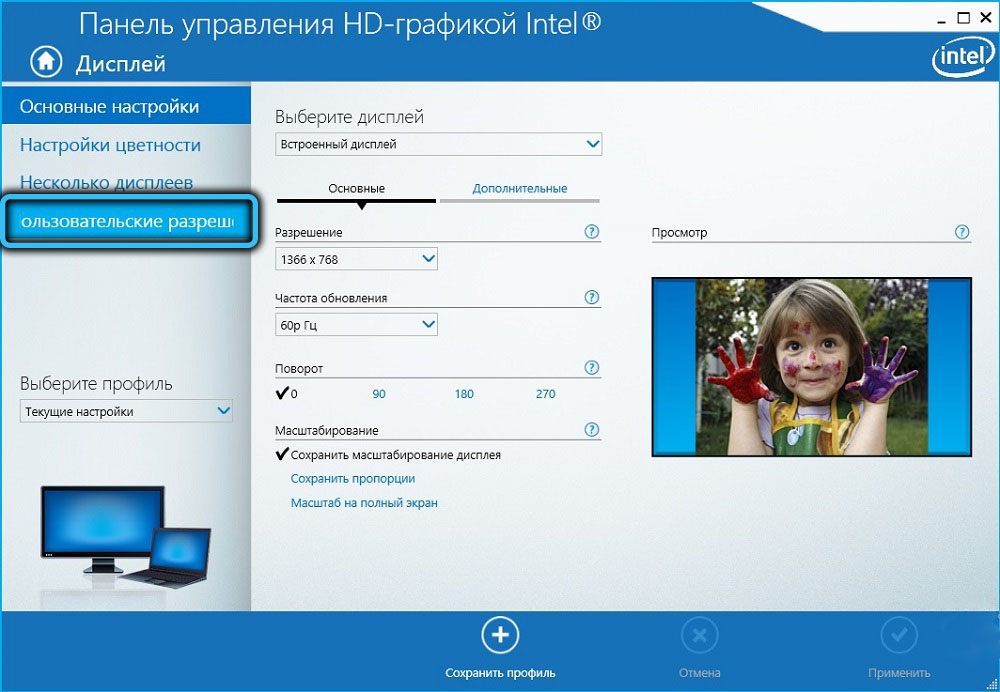
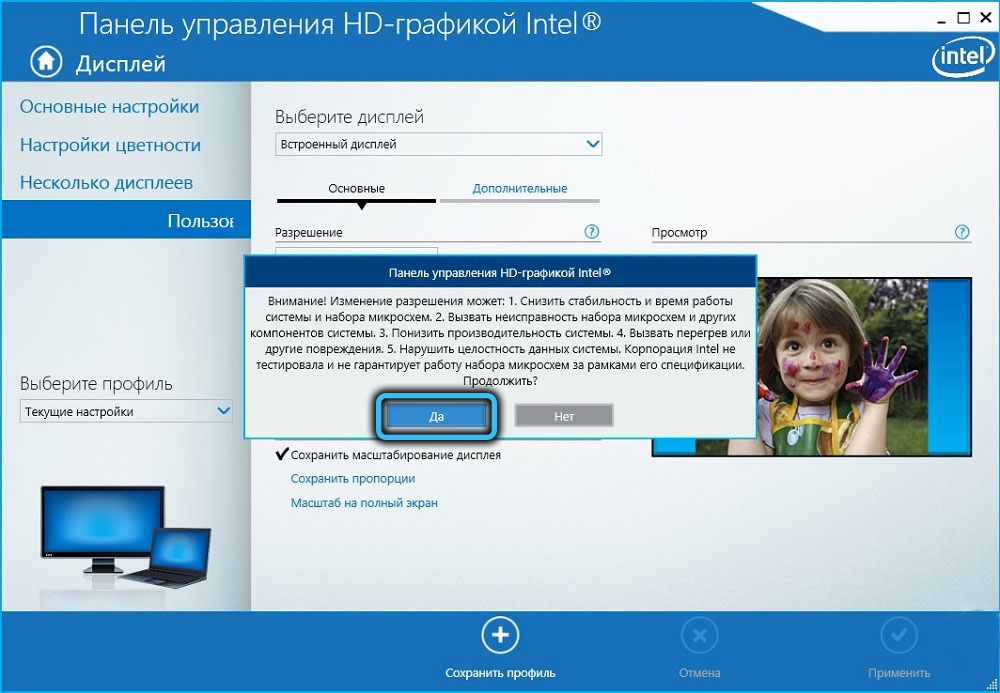
- Kliknemo v glavnem bloku na zavihku »Dodaj« in opravimo iste operacije kot zgoraj, vsakič potrdimo naša dejanja s pritiskom na gumb »Dodaj« na dnu.
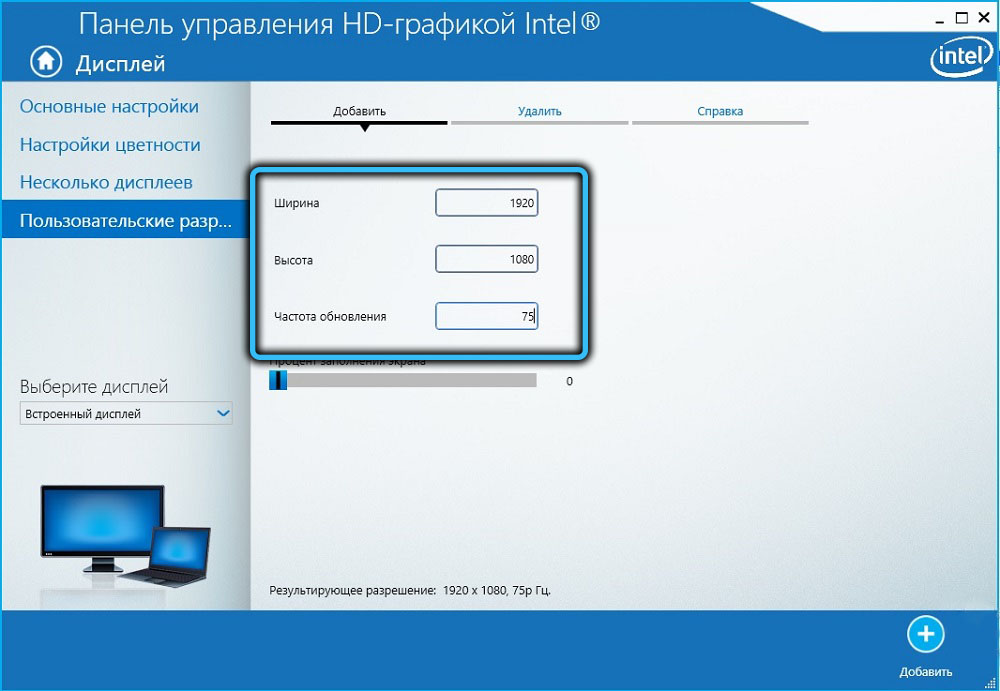
Upoštevajte, da lahko stabilnost pospeška monitorja preverite s to storitvijo za vse vrste video adapterjev.
Spremljajte pospeševanje s pomočjo CRU
Če ne morete spremeniti frekvence monitorja s standardno nadzorno ploščo grafičnega čipa, lahko poskusite na primer tretjo stranko, na primer brezplačno uporabnost pripomočka za ločljivost po meri.
Slabost te metode je, da vsaka sprememba parametra zahteva ponovno nalaganje oken, zato se je vredno zateči k tej metodi le v ekstremnih primerih.
Korak -By -korat algoritem:
- Program prenesemo s tega spletnega mesta, Unpack, zaženemo s pravicami skrbnika;
- V bloku Zgornje podrobne ločljivosti kliknite gumb Dodaj;
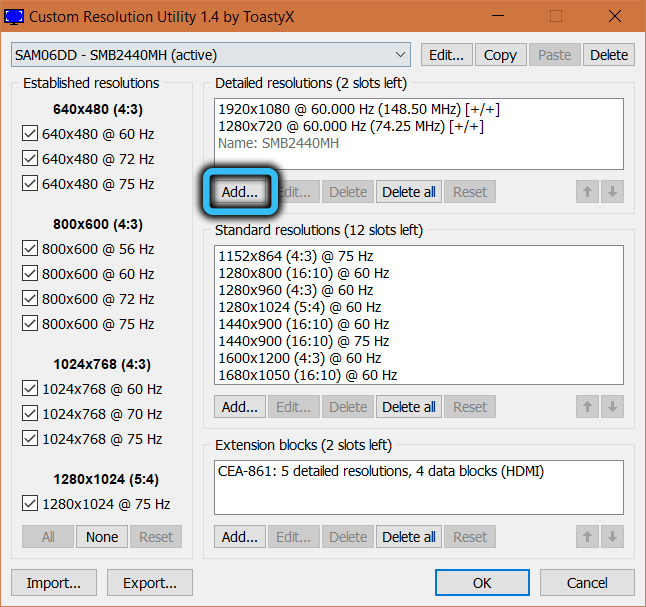
- V novem oknu kliknite puščico nasprotni čas in na seznamu, ki se prikaže, izberite avtomatski - LCD izvorni element;
- Ne dotikamo se ločljivosti zaslona, frekvenco spreminjamo le v nižji frekvenčni enoti v polju hitrosti osveževanja. Dvakrat kliknite V redu, znova zaženite računalnik;

- Gremo do "parametrov", izberemo zavihek "System" in nato "prikaz";
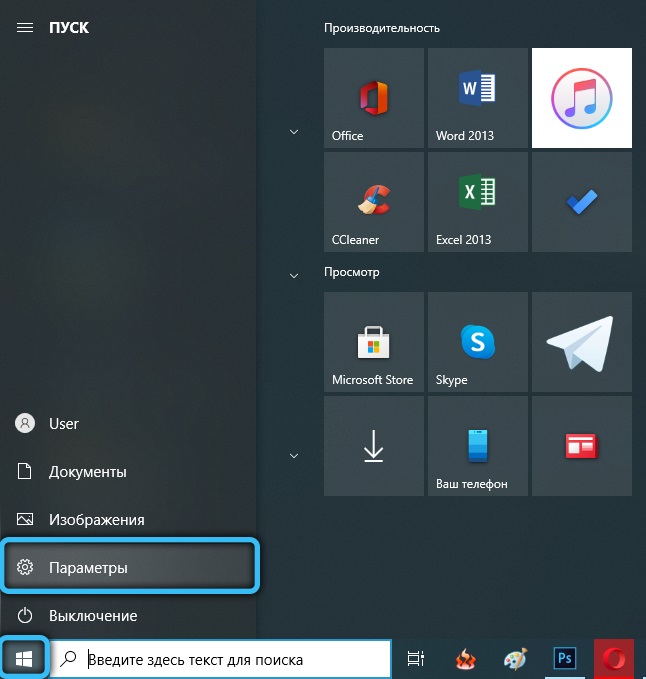

- Kliknite spodnji gumb "Dodatni prikazovalni parametri";
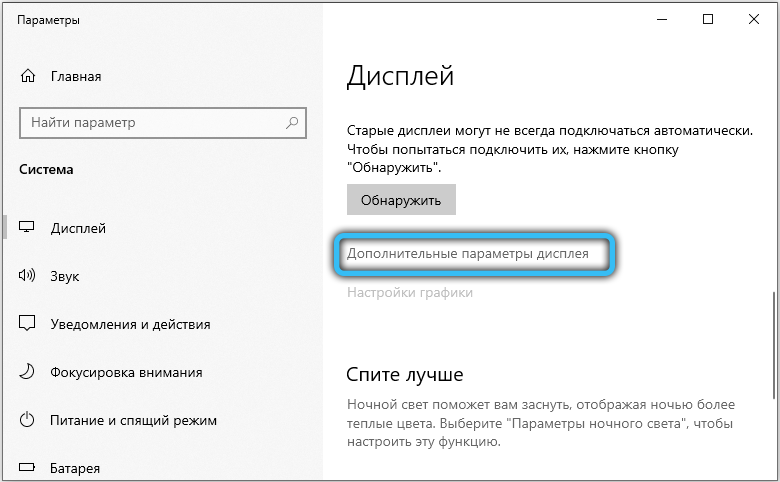
- V "lastnosti video adapterja" gremo s klikom na ustrezen gumb;
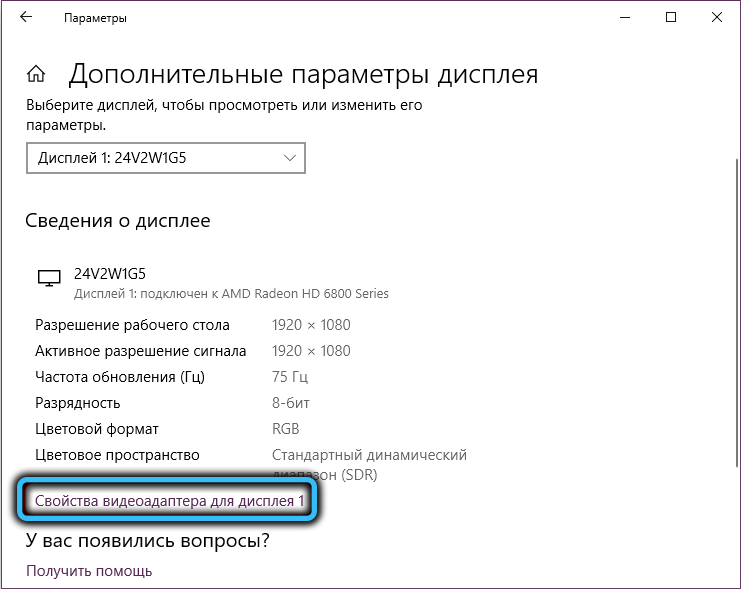
- Izberite zavihek Monitor in izberite tistega, ki smo ga dodali na seznamu razpoložljivih frekvenc;
- Kliknite V redu.
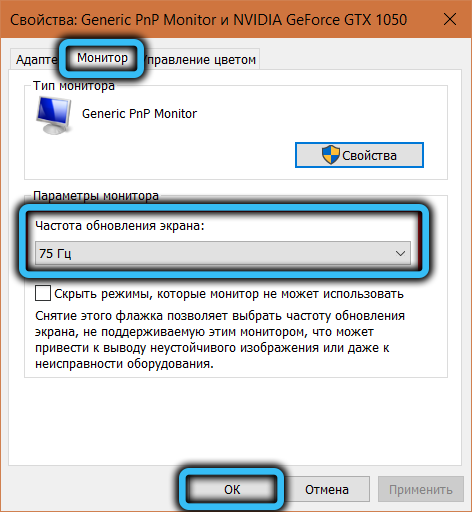
Bodite prepričani, da preverite stabilnost monitorja na najvišjih razpoložljivih frekvencah.
Kako povečati frekvenco monitorja na prenosnem računalniku
Hertzovka zaslona prenosnika lahko spremenite na popolnoma enake načine kot za namizni računalnik. Edini ", vendar" - pospešeni potencial zaslona prenosnika bo manjši od potenciala običajnega monitorja.
Če ste lahko povečali frekvenco prikaza, vendar video kartica ni mogla delati s takšnimi FPS, poskusite sami razbliniti grafično kartico. Toda to je že ločena zgodba.
Možne posledice overclocking
Na splošno je povečanje monitorja koristna stvar, vendar morate razumeti, da lahko tukaj pretiravate: zdi se, da zaslon podpira visoke frekvence, ko pa gre za testiranje. To je dokaz, da se video kartica ne more spoprijeti z visoko frekvenco.
Videz artefaktov (več zamegljenih slik v enem okviru) govori o obratni situaciji - monitor se ne more spoprijeti s frekvenco, ki jo predlaga video kartica.
V obeh primerih je treba frekvenco zmanjšati na izginotje težav.
Če je zaradi vaših poskusov zaslon postal črn - izbrali ste frekvenčni neustavljiv monitor. Običajno takšne trenutke določa nadzor nad nadzorom in imate možnost povratnega povratnega obrata, če pa boste uporabili programsko opremo tretjih strank, bo to postalo težava. Lahko ga rešite na več načinov. Na primer, nalagajte v varnem načinu in se vrnite na parametre frekvence posodobitve varnega zaslona. Ali uporabite drugi monitor, če lahko deluje na izbrani frekvenci.
Toda, ponavljamo, fizične kontraindikacije pospeška, ki lahko škodijo monitorju.

