Urejanje fotografij v GIMP

- 1486
- 37
- Johnny Berge
Obdelava fotografij - skoraj najbolj priljubljena funkcija katerega koli grafičnega urejevalnika. Pogosto se zgodi, da fotografija ni bila zelo visoka kakovost in jo morate popraviti barvo, osvetliti ali narediti nekoliko temnejšo. Poleg tega, da bi ugajali svojim prijateljem ali ljubljenim, morda obstaja želja po ustvarjanju razglednice. Če želite to narediti, lahko med seboj postavite več fotografij in iz ene slike razrežete fragment, na primer obraz in ga postavite na drugo.
V današnjem gradivu predlagamo, da preučite osnovne zmogljivosti grafičnega urejevalnika GIMP v smislu dela s fotografijami. Če se sami ne morete ukvarjati z njimi, vam bo naša pomoč v pomoč.
Osnovno izboljšanje kakovosti fotografij
Rotacija
Če se med snemanjem kamere ne drži enakomerno, se lahko fotografija izkaže za razbitje, to je, da bo obzorjena črta pod naklonom. V nekaterih primerih se lahko s tem sprijaznite, vendar večinoma takšne fotografije veljajo za neuspešne. Če se želite znebiti te pomanjkljivosti, lahko uporabite orodje za vrtenje. Za to:
- Odprite želeno risbo v urejevalniku GIMP in na orodni vrstici na orodni vrstici izberite "Rotacijo".
- Nekoliko spodaj izberite pravilne parametre orodja: smer - prilagajanje (nazaj), obrezovanje - s polji, število neto črta - nastavite vrednost višje, potem bo korak minimalen in obdelava čim bolj gladka.
- Nastavite fotografijo fotografije 100% in poiščite del fotografije, kjer obstajajo celo vrstice.
- Kliknite na fotografijo in obrnite sliko okoli osrednje točke, prilagodite mrežo, tako da črte omrežja sovpadajo s črtami na fotografiji.
- Med zavojem si lahko ogledate meni dialoga. Po zaključku vrtenja pritisnite gumb Turn vanj.
- Če se pojavijo krivi robovi, jih prerežite in uživajte v novi fotografiji.
Nasičenost
- Odprite fotografijo v GIMP in jo podvajajte na novi plasti. To lahko storite s pritiskom na kombinacijo tipk Ctrl + Shift + D.
- Pojdite na barvo menija - ravni, da spremenite nasičenost fotografije. Če želite to narediti, morate izbrati najtemnejšo in najsvetlejšo točko.
- Uporaba drsnikov spremenite kazalnike, dokler vam ni všeč nova vrsta fotografije.
- V meniju Barva - ton - nasičenost z drsnikom Nastavite želeno vrednost nasičenosti.
- Zdaj lahko plast izbrišete z izvirno sliko in shranite fotografijo v želeni obliki.
Rediranje učinka rdečih oči
- Uporabite rdeč očesni učinek, vgrajen v GIMP in se premikam v meni Filters - Izboljšanje - izbrišite učinek rdečih oči. Nato z drsnikom izberite potrebno raven in potrdite gumb OK.
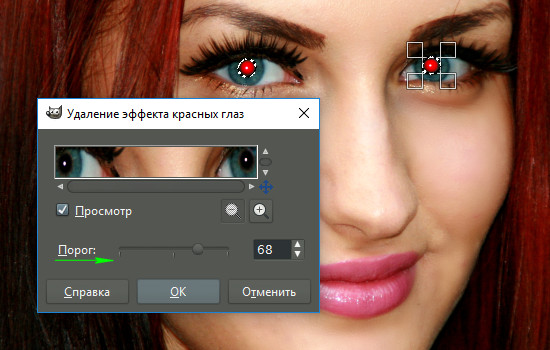
Rediranje učinka rdečih oči s filtrom Gimp
Ali:
- Označite učence z orodjem »Izbira«, nato pa pojdite na barvni meni - »barva - ton - nasičenost« in nastavite raven rdeče do minimalne vrednosti, dokler se barva zenice ne spremeni.
Kako spremeniti velikost in ločljivost fotografije
Obdelava s spreminjanjem ločljivosti fotografij se uporablja v različnih situacijah. Če ga želite pripraviti za uporabo na spletnem mestu, mora biti ločljivost zmanjšana, da se zmanjša glasnost datoteke, stran pa se hitreje naloži. Če želite pripraviti fotografijo za tiskanje, je dovoljenje bolje povečati. Če želite to narediti, morate izvesti naslednja dejanja:
- Odprite pravo fotografijo v urejevalniku GIMP.
- Na menijski plošči pojdite na sliko - velikost slike.
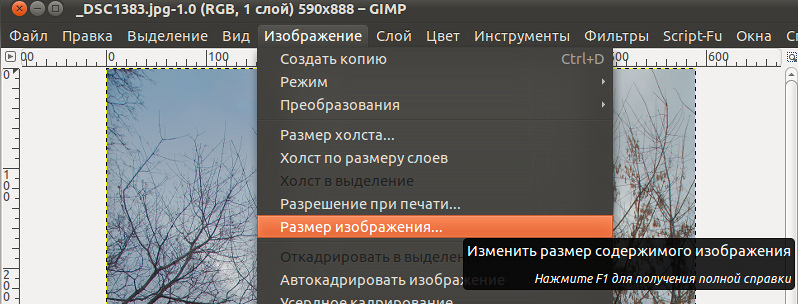
Možnost slike v GIMP
- V odpiralnem oknu, ki se odpre ročno, vnesite želeno število slikovnih pik, odvisno od tega, kje želite uporabiti spremenjen vzorec. Upoštevajte, da bo program privzeto samodejno nastavil dovoljenje druge strani za vzdrževanje deležev.
- Svetujemo vam tudi, da uvedete vrednosti višje ločljivosti, saj se z naraščajočo ločljivostjo fotografije lahko kakovost poslabša, če je bila sprva majhna.
- Shranite fotografijo.
Kako obrezati fotografijo
Eno najpreprostejših dejanj, ki ga je mogoče izvesti s svojo fotografijo. Takšna obdelava se uporablja v primeru, ko se morate znebiti odvečnih delov ali samo zmanjšati sliko. Orodje za obrezovanje lahko izberete na več načinov: prek orodne vrstice, skozi meni Orodja - pretvorbe - osebje ali s kombinacijo tipk Shift + C.
- Izberite fragment fotografije, ki jo želite na kakršen koli način prilegati. Drži za vogalom pravokotnika in diagonalno drži miško, spremenite velikost fragmenta.
- Izberite fotografijo preizkusnega orodja in izberite potrebne parametre.
- Kliknite gumb "Cut" in shranite novo fotografijo.
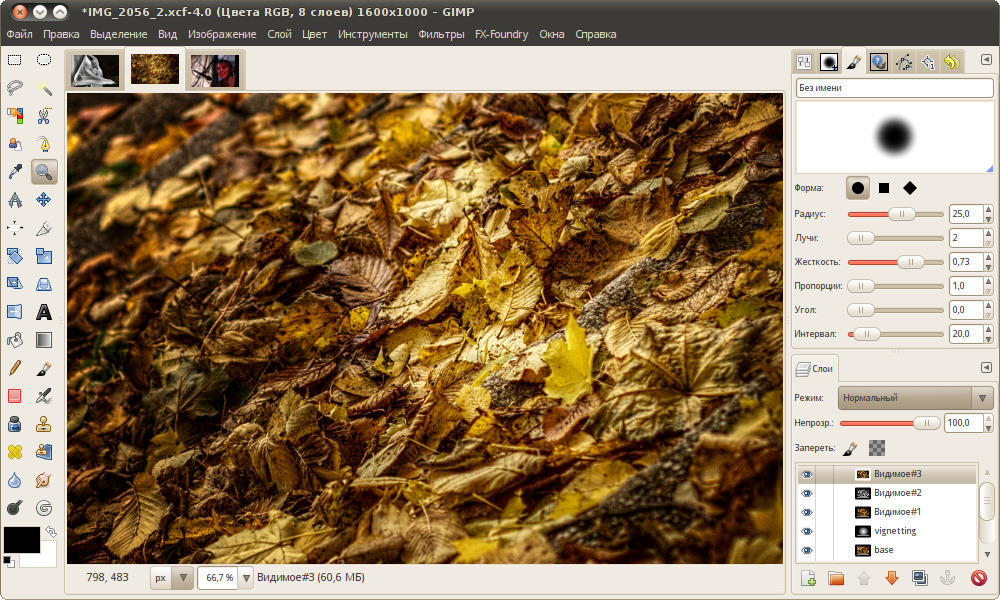
Orodna vrstica v GIMP
Kako razrezati fragment fotografije in ga vstaviti na drugo fotografijo
- Odprite fotografijo.
- Ustvarite novo plast in ji dodajte drugo fotografijo, iz katere morate razrezati kos.
- Z orodjem "Selection" ali "Lasso" (brezplačno poudarjanje) označite želeni fragment, na primer osebo in izvedite oblogo.
- Z orodjem "skaliranje" spremenite velikost fragmenta, tako da sovpada z območjem, ki ga je treba zamenjati. Če želite pravilno uporabiti nov razdelek, ga ne pozabite obrniti pod pravim kotom, tako da vsi elementi sovpadajo.
- Premaknite novo plast, ki jo je bilo treba posekati, tako da je pod ozadjem.
- V meniju Layers kliknite zgornjo plast z desnim gumbom miške in izberite "Dodaj masko plasti". Izberite parameter "Bela barva (popolna motnost)".
- Izberite orodje »čopič« in obrišite fragment zgornje plasti, ki ga ne potrebujete več. Obdelavo je treba opraviti čim bolj natančno, da ne pustite sledi. Videli boste, kako se začne spodnji sloj.
- Če želite odpraviti razliko v barvi med obema drobcima fotografije, uporabite orodje "čoln". Izberite ga na orodni vrstici, na spletno mesto postavite fotografijo, s katere želite kopirati barvo.
- Preklopite na krtačo in pobarvajte območja, ki se razlikujejo v barvi.
- Shranite risbo v pravi obliki.
Zaključek
Grafični urejevalnik GIMP lahko postane nepogrešljivo orodje za urejanje amaterskih fotografij. Govorili smo le o njegovih najbolj priljubljenih funkcijah. Upamo, da se vam bo zdelo, da je to gradivo koristno zase, in obdelava slik se vam bo postalo veliko bližje. Vprašanja se lahko postavijo v komentarjih.
- « Registracija, urejanje in brisanje računovodstva Skype
- Ali je mogoče vključiti neomejen internet na modem iz Beeline »

