Urejevalnik politik lokalnih skupin Windows za začetnike

- 4010
- 442
- Felipe McCullough
V tem članku bomo govorili o drugem orodju za upravljanje sistema Windows - uredniku lokalne politike skupin. Z njo lahko konfigurirate in določite veliko število parametrov računalnika, nastavite uporabniške omejitve, prepovedujete zagon ali namestitev programov, ga vklopite ali onemogočite funkcije OS in še veliko več.
Opažam, da urejevalnik lokalne skupinske politike ni na voljo v sistemu Windows 7 Home in Windows 8 (8.1) SL, ki jih prednastavljajo številni računalniki in prenosni računalniki (vendar lahko namestite urejevalnik lokalne skupine skupin in v domačo različico Windows). Potrebovali boste različico, ki se začne s profesionalcem.
Poleg tega v administraciji Windows
- Administracija Windows za začetnike
- Urednik registra
- Urejevalnik lokalnih skupinskih politik (ta članek)
- Delo s storitvami Windows
- Upravljanje diskov
- Upravitelj opravil
- Ogled dogodkov
- Naloge nalog
- Monitor stabilnosti sistema
- Sistemski monitor
- Monitor virov
- Požarni zid Windows v načinu visoke varnosti
Kako predstaviti urejevalnik lokalnih skupinskih politik
Prvi in najbolj hitri načini za zagon urejevalnika lokalne skupinske politike je, da na tipkovnici pritisnete Win + R tipke in vnesete Gpedit.MSC - Ta metoda bo delovala v sistemu Windows 8.1 in v Windows 7.

Uporabite lahko tudi iskanje - na začetnem zaslonu Windows 8 ali v meniju Start, če uporabljate prejšnjo različico OS.
Kje in kaj je v uredniku
Vmesnik urejevalnika lokalne politike skupin spominja na druga orodja za upravljanje - isto strukturo map na levi plošči in glavni del programa, v katerem lahko dobite informacije na izbranem razdelku.
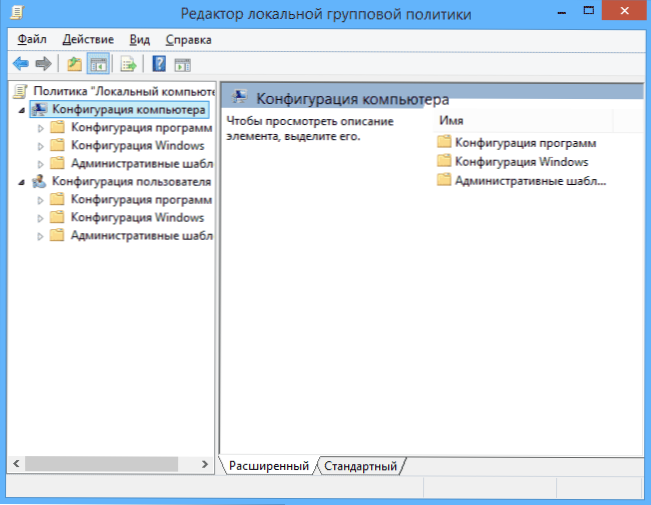
Na levi strani nastavitve so razdeljeni na dva dela: računalniška konfiguracija (tisti parametri, ki so nastavljeni za sistem kot celoto, ne glede na to, kateri uporabnik je bil vhod) in konfiguracija uporabnika (nastavitve, povezane z določenimi uporabniki OS).
Vsak od teh delov vsebuje naslednje tri odseke:
- Konfiguracija programa - Parametri v zvezi z računalniškimi aplikacijami.
- Konfiguracija sistema Windows - Sistemske in varnostne nastavitve, drugi parametri sistema Windows.
- Upravne predloge - Vsebuje konfiguracijo iz registra sistema Windows, to je, da lahko iste parametre spremenite z urejevalnikom registra.
Primeri uporabe
Pojdimo na uporabo urednika lokalne skupinske politike. Pokazal bom nekaj primerov, ki vam bodo omogočili, da vidite, kako so nastavitve.
Dovoljenje in prepoved zagona programov
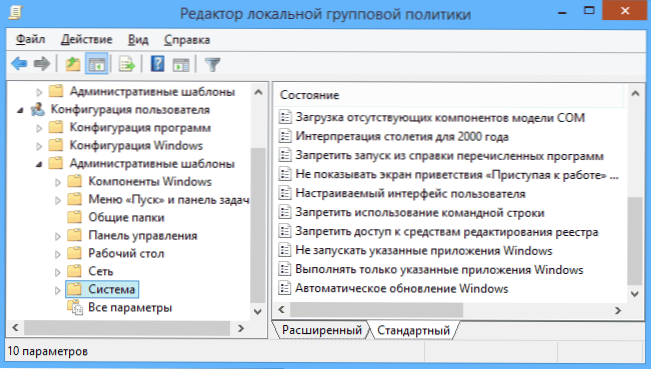
Če greste v razdelek Uporabniške konfiguracije - Administrativne predloge - sistem, potem boste našli naslednje zanimive točke:
- Prepovedujte dostop do urejanja registra
- Prepovedujte uporabo ukazne vrstice
- Ne zaženite določenih aplikacij za Windows
- Izvedite samo te aplikacije za Windows
Zadnji dva parametra sta lahko koristna tudi za običajnega uporabnika, daleč od sistemske administracije. Kliknite dvakrat enega od njih.
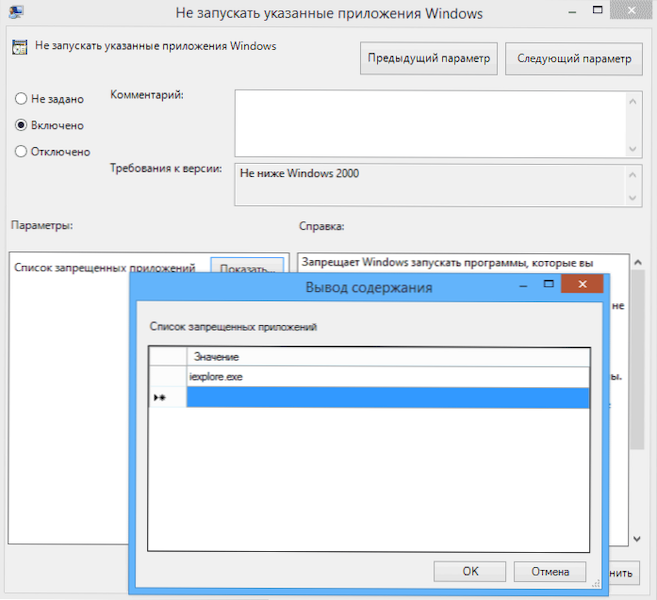
V oknu, ki se prikaže, nastavite "vključujoče" in kliknite na "prikaži" "seznam prepovedanih aplikacij" ali "Seznam dovoljenih aplikacij", odvisno od tega, kateri od parametrov se spreminja,.
V vrsticah navedite imena izvršljivih datotek programov, katerih lansiranje je treba dovoliti ali prepovedati in uporabiti nastavitve. Zdaj, ko začnete program, ki ni dovoljen, bo uporabnik videl naslednje sporočilo o napaki "Operacija je preklicana zaradi omejitev tega računalnika".
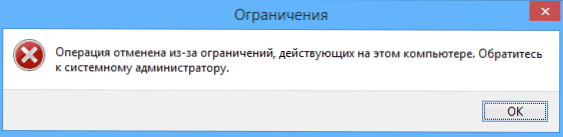
Spreminjanje parametrov nadzora računov UAC
V razdelku za konfiguracijo računalnika - Konfiguracija sistema Windows - Varnostni parametri - Lokalni pravilniki - Varnostni parametri imajo več koristnih nastavitev, od katerih je mogoče upoštevati.
Izberite parameter "Spremljanje računov: Obnašanje zahteve za povečanje pravic za skrbnika" in dvakrat kliknite nanj. Odpre se okno s parametri te možnosti, kjer privzeto obstaja "zahteva za soglasje za izvedljive datoteke, ki niso iz sistema Windows" (zato vsakič, ko zaženete program, ki želi nekaj spremeniti v računalniku, vas zahtevajo s soglasjem).
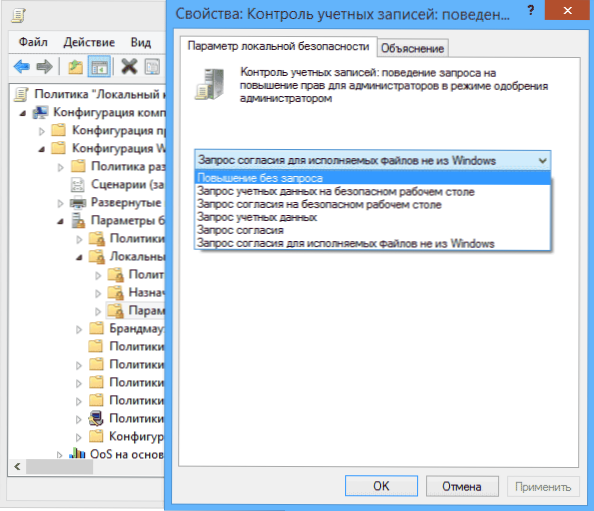
Take zahteve lahko na splošno odstranite tako, da izberete parameter »Povišanje brez zahteve« (bolje je, da tega ne storite, je nevarno) ali na nasprotno nastavite parameter »Zahteva za računovodske podatke na varnem namizju«. V tem primeru pri zagonu programa, ki lahko spremeni sistem (pa tudi za namestitev programov) vsakič, ko morate vnesti geslo.
Scenariji nalaganja, vstop v sistem in dokončanje dela
Druga stvar, ki lahko daje koristno, so skripte za nalaganje in izklop, ki jih lahko prisilite, da jih izvedete z urejevalnikom lokalne skupine skupin.
To je lahko koristno, da na primer zaženete distribucijo Wi-Fi iz prenosnika, ko vklopite računalnik (če ste ga implementirali brez programov tretjih oseb in z ustvarjanjem ad-hoc omrežja Wi-Fi) ali izvajanje varnostne kopije operacije, ko izklopite računalnik.
Ukazne datoteke lahko uporabite kot skripte .Datoteke skripta za netopir ali powerShell.
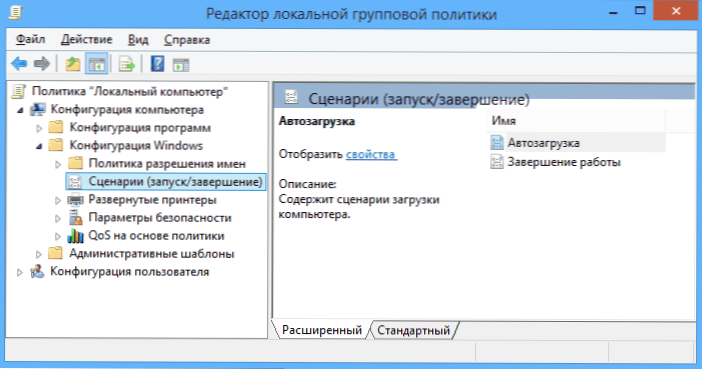
Scenariji nalaganja in izklopa so v računalniški konfiguraciji - Konfiguracija Windows - skripte.
Scenariji vhoda v sistem in izhod - v podobnem razdelku v mapi "Uporabniška konfiguracija".
Na primer, ustvariti moram scenarij, izveden med nalaganjem: v scenarijih računalniške konfiguracije kliknem na "avtomobil", kliknite "Dodaj" in navesti ime datoteke .Netopir, ki ga je treba izvesti. Sama datoteka mora biti v mapi C: \Windows \System32 \Groppolicy \Stroj \Skripte \Začeti (To pot si lahko ogledate s pritiskom na gumb "Prikaži datoteke").
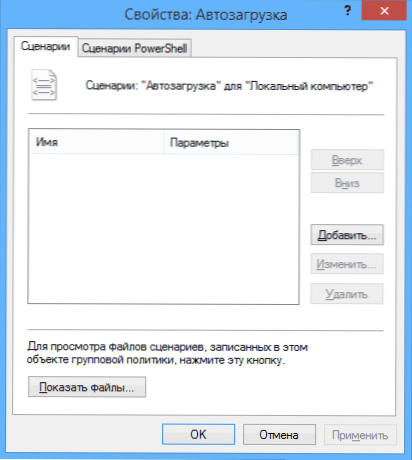
Če skript potrebuje kakršen koli vnos podatkov s strani uporabnika, potem bo v času trajanja njegovega izvajanja nadaljnja nalaganje sistema Windows prekinjena, dokler skript ne bo dokončan.
Končno
To je le nekaj preprostih primerov uporabe urejevalnika lokalne skupinske politike, da se pokaže, da je to na splošno prisotno v vašem računalniku. Če nenadoma želite podrobneje ugotoviti - v omrežju na temo je veliko dokumentacije.
- « Uporaba urejevalnika registra
- Temperatura video kartic - kako to ugotoviti, programi, normalne vrednosti »

