Windows 10 Reserve Copy

- 3575
- 866
- Miss Sherman Lind
Ta navodila so opisana po korakih po koraku s 5 načini za izdelavo varnostne kopije sistema Windows 10 tako v vgrajenih sredstvih kot z uporabo brezplačnih programov tretjih strank razvijalcev. Plus, kako v prihodnosti, če se pojavijo težave, uporabite varnostno kopijo za obnovo sistema Windows 10. Cm. Tudi: varnostna kopija gonilnikov Windows 10
V tem primeru je varnostna kopija celotna slika sistema Windows 10 z vsemi programi, uporabniki, nastavitvami in drugimi, vzpostavljeni v določenem času (t.e. To ni obnovitvena točka Windows 10, ki vsebujejo samo informacije o spremembah sistemskih datotek). Tako pri uporabi varnostne kopije za obnovo računalnika ali prenosnika dobite stanje OS in programov, ki so bili v času ustvarjanja kopije.
Za kaj je? - Najprej za hitro vrnitev sistema v predhodno ohranjeno stanje, če je potrebno. Obnova iz varnostne kopije traja veliko manj časa kot ponovno namestitev sistema Windows 10 in nastavitev sistemov in naprav. Poleg tega je lažje uporabniku začetnika. Priporočljivo je ustvariti takšne slike sistema takoj po čisti namestitvi in začetni nastavitvi (namestitev gonilnikov naprav) - tako se kopija zavzame manj prostora in se po potrebi uporablja. Morda je tudi zanimivo: shranjevanje varnostnih kopij datotek z uporabo datotek zgodovine sistema Windows 10.
Kako narediti varnostno kopijo sistema Windows 10 vgrajen -in OS
Windows 10 vključuje več priložnosti za ustvarjanje varnostnih kopij sistema. Najlažje za razumevanje in uporabo, medtem ko je popolnoma delujoča metoda ustvarjanje slike sistema s pomočjo funkcij varnostne kopije in obnovitve nadzorne plošče.
Če želite najti te funkcije. Ko se nadzorna plošča odpre v polju za gledanje v zgornjem desnem desnem kotu, nastavite "ikone") - Zgodovina datotek, nato pa v spodnjem levem kotu izberite "Rezerviranje kopije slike sistema".
Naslednji koraki so precej preprosti.

- V oknu, ki se odpre na levi strani, kliknite "Ustvari sliko sistema".
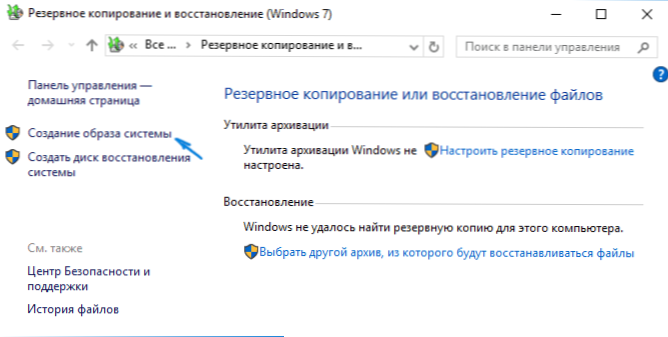
- Navedite, kje želite ohraniti sliko sistema. To bi moralo biti ločen trdi disk (zunanji, ločen fizični hdd v računalniku) ali DVD diske ali omrežna mapa.
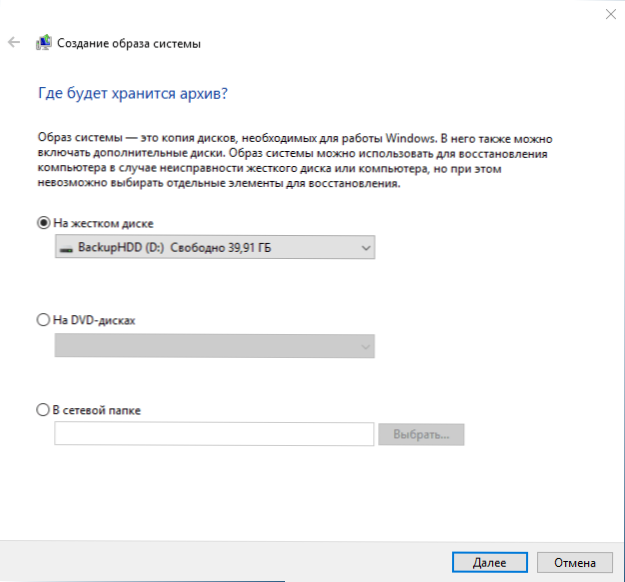
- Navedite, kateri diski bodo arhivirani z varnostno kopijo. Privzeto je rezerviran in sistemski odsek (disk C) vedno arhiviral.
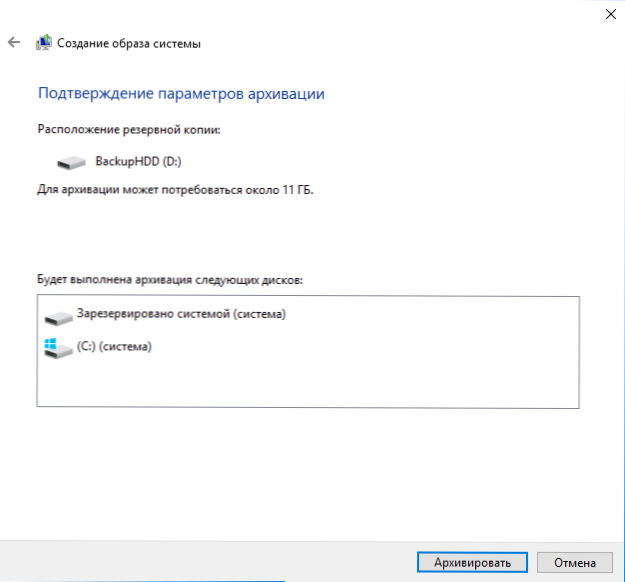
- Kliknite "Arhiv" in počakajte na zaključek postopka. V čistem sistemu ne traja veliko časa, v 20 minutah.
- Po zaključku boste povabljeni, da ustvarite disk uši sistema. Če nimate bliskovnega pogona ali diska z Windows 10, pa tudi dostop do drugih računalnikov z Windows 10, kjer ga lahko hitro naredite po potrebi, priporočam, da ustvarite takšen disk. Na voljo bo koristno, da se nadaljuje z ustvarjeno varnostno kopijo sistema.
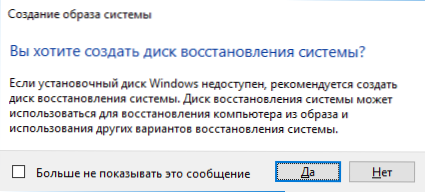
To je vse. Zdaj imate rezervno kopijo sistema Windows 10 za obnovo sistema.
Windows 10 obnovitev iz varnostne kopije
Obnova se zgodi v obnovitvenem okolju Windows 10, ki ga je mogoče dobiti iz delovnega nameščenega OS (v tem primeru bo moral biti skrbnik sistema) in z obnovitvenega diska (sistem, ustvarjen s sistemom. cm. Ustvarjanje diska za obnovitve Windows 10) ali nakladalni bliskovni pogon (disk) z Windows 10. Opisal bom vsako možnost.
- Iz delovnega OS - Pojdite na začetni - parametri. Izberite element "Posodobitev in varnost" - "Obnova in varnost". Nato v razdelku "Posebne možnosti nalaganja" kliknite gumb "Ponovno nalaganje zdaj". Če takega razdelka ni (ki je mogoče), obstaja druga možnost: pustite sistem in na zaklenjenem zaslonu kliknite gumb za vklop desno spodaj. Nato držite Shift, kliknite element "Ponovno nalaganje".
- Z namestitvenega diska ali bliskovnega pogona Windows 10 - Naložite na primer z zagonskim menijem. V naslednjem po izbiri jezika okno na levi strani kliknite "Obnovitev sistema".
- Pri nalaganju računalnika ali prenosnika z obnovitvenega diska se obnovitveno okolje takoj odpre.
V obnovitvenem okolju izberite naslednje točke "Iskanje in odprava napak" - "Dodatni parametri" - "Obnova slike sistema".

Če sistem najde sliko sistema na povezanem trdem disku ali DVD -ju, bo takoj ponudil dokončanje obnovitve iz njega. Sliko sistema lahko določite tudi ročno.
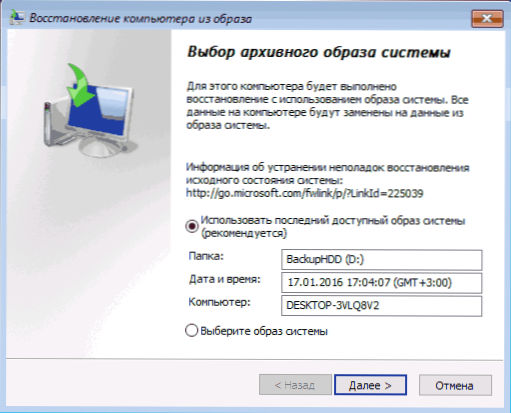
Na drugi stopnji, odvisno od konfiguracije diskov in odsekov, vam bodo na voljo ali ne boste na voljo za izbiro razdelkov na disku, ki bodo ponovno zapisani iz varnostne kopije Windows 10. Obenem, če ste naredili podobo samo diska C in od takrat niste spremenili struktur razdelkov, ne bi smeli skrbeti za varnost podatkov na D in drugih diskih.
Po potrditvi delovanja obnove sistema s slike se bo začel postopek okrevanja. Na koncu, če je šlo vse uspešno, nalagajte nalaganje trdega diska računalnika v BIOS (če se spremeni) in naložite v Windows 10 v stanje, v katerem je bil shranjen v varnostni kopiji.
Ustvarjanje slike Windows 10 z uporabo dism.Exe
V vašem sistemu je privzeto na voljo pripomoček za ukazni niz DISM, ki omogoča ustvarjanje slike Windows 10 in obnovitev iz varnostne kopije kopije. Kot v prejšnjem primeru bo tudi rezultat spodnjih korakov popolna kopija OS in vsebina sistemskega razdelka v trenutnem stanju.
Najprej za izdelavo varnostne kopije s pomočjo dism.Exe, zagnati se boste morali v obnovitvenem okolju Windows 10 (kako to opisati v prejšnjem razdelku v opisu procesa obnovitve), vendar ne zaženite "obnovitve sistema", ampak " ukazna vrstica "Postavka.
V ukazni vrstici vnesite naslednje ukaze v vrstnem redu (in sledite naslednjim dejanjem):
- Diskpart
- Obseg seznama (Kot rezultat izvedbe tega ukaza Ne pozabite na črko sistemskega diska, v obnovitvenem okolju morda ni C, želeni disk lahko določite glede na velikost ali nalepko na disku). Bodite pozorni na pismo, kjer boste obdržali sliko.
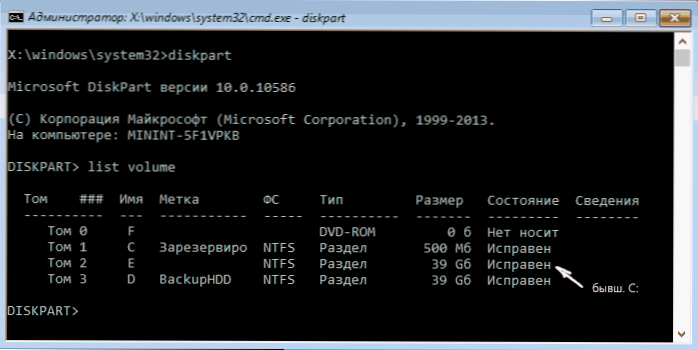
- Izhod
- Dism /zajem-slika /ImageFile: D: \ win10Image.WIM /CHAPEDUDER: E: \ /ime: "Windows 10"
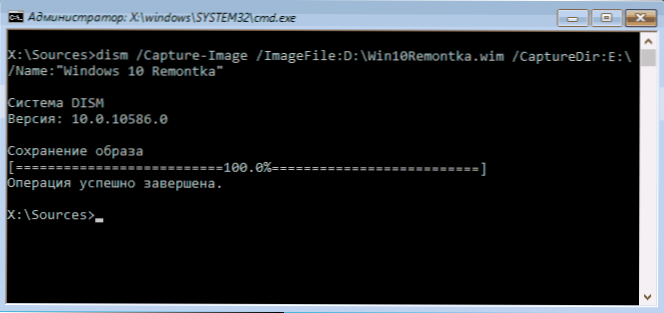
V ukazu diska D: - Tistega, kjer je shranjena varnostna kopija sistema z imenom Win10Image.WIM in sam sistem se nahaja na disku E. Po zagonu ukaza boste morali nekaj časa počakati, dokler ne bo pripravljena varnostna kopija, zato boste videli sporočilo, da je "operacija uspešno zaključena". Zdaj lahko izstopite iz obnovitvenega okolja in še naprej uporabljate OS.
Obnavljanje iz slike, ustvarjene v dismu.Exe
Uporaba ustvarjenega v dismu.Varnostno kopiranje EXE se pojavlja tudi v obnovitvenem okolju Windows 10 (v ukazni vrstici). Hkrati, odvisno od situacije, ko se soočate s potrebo po obnovi sistema, se lahko dejanja nekoliko razlikujejo. V vseh primerih bo sistemski del diska prej oblikovan (zato poskrbite za varnost podatkov o njem).
Prvi scenarij - če je struktura odsekov ohranjena na trdem disku (obstaja disk C, odsek, ki ga rezervira sistem in morda tudi drugi odseki). V ukazni vrstici izpolnite naslednje ukaze:
- Diskpart
- Obseg seznama - Po izvedbi tega ukaza bodite pozorni na črke razdelkov, kjer je slika obnovitve shranjena, je razdelek "rezerviran" in njegov datotečni sistem (NTFS ali FAT32), črka sistema razdelka.
- Izberite zvezek n - V tem ukazu je n število volumna, ki ustreza sistemskemu razdelku.
- Format fs = ntfs hitro (Oddelek je oblikovan).
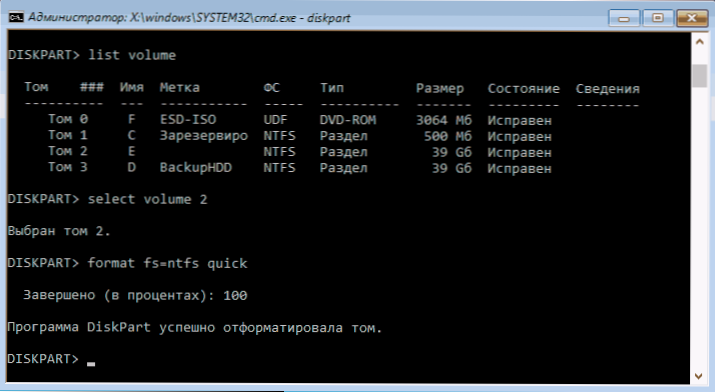
- Če obstaja razlog, da verjamemo, da je zagonski nalagalnik Windows 10 poškodovan, potem izvedite tudi ukaze v skladu z odstavki 6-8. Če želite samo vrniti OS, da bo slabo deloval iz varnostne kopije, lahko te korake zamudite.
- Izberite zvezek m - kjer je m število Tom "odzvanih".
- Format fs = fs hitro - kjer je FS trenutni datotečni sistem datoteke (FAT32 ali NTFS).
- Dodelite črko = z (Dodelimo razdelek z črko z, v prihodnosti bo potrebno).
- Izhod
- Dism /Apply-Image /ImageFile: D: \ Win10Image.WIM /INDEX: 1 /ApplicationDir: E: \ - V tej ekipi slika sistema Win10Image.WIM se nahaja v oddelku D, sistemski del (kjer obnovimo OS)- e.
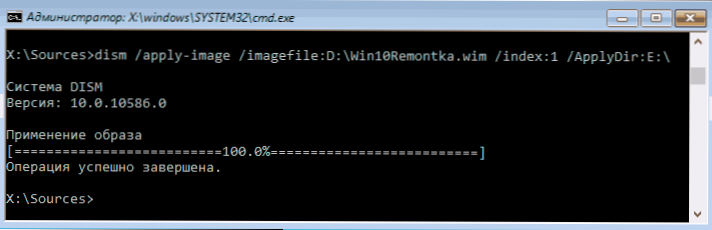
Po uvajanju varnostne kopije je zaključena na sistemskem razdelku diska, pod pogojem, da v zagonskem nakladalniku ni škode in sprememb (glej. odstavek 5), preprosto lahko izstopite iz obnovitvenega okolja in se naložite v obnovljen OS. Če ste izvedli korake od 6 do 8, nato sledite naslednjim ukazom:
- BCDBOOT E: \ Windows /S Z: - Tu je E sistemski razdelek, Z pa je razdelek "odmeven".
- Diskpart
- Izberite zvezek m (Tom številka je rezervirana, kar smo se naučili prej).
- Odstranite črko = z (izbrišite črko rezerviranega oddelka).
- Izhod
Pustimo obnovitveno okolje in ponovno zaženemo računalnik - Windows 10 bi se moral naložiti v predhodno ohranjeno stanje. Obstaja tudi možnost: na disku nimate razdelka z zagonskim nalagalnikom, v tem primeru pa ga najprej ustvarite s pomočjo diska (približno 300 Mb, v FAT32 za UEFI in GPT, v NTFS za MBR in BIOS).
Uporaba dism ++ za ustvarjanje varnostne kopije in obnove iz nje
Zgornja dejanja za ustvarjanje varnostne kopije je mogoče izvesti lažje: z grafičnim vmesnikom v brezplačnem programu Dism++.
Koraki bodo naslednji:
- V glavnem oknu programa izberite Orodja - dodatno - varnostno kopiranje sistema.
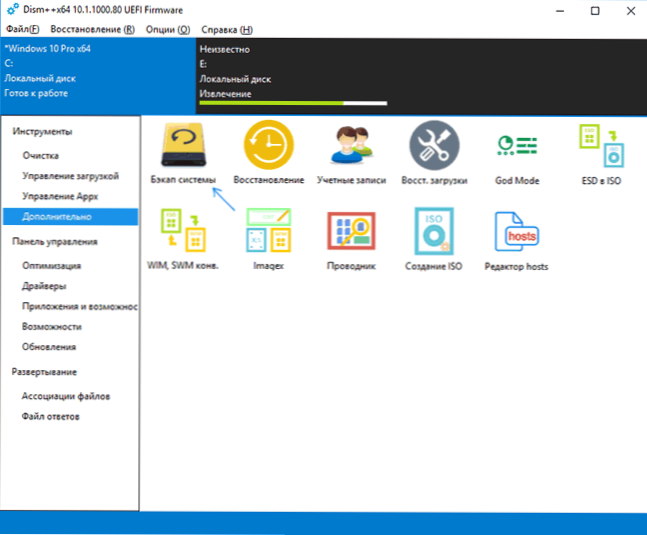
- Navedite kraj ohranjanja slike. Drugi parametri niso potrebni.
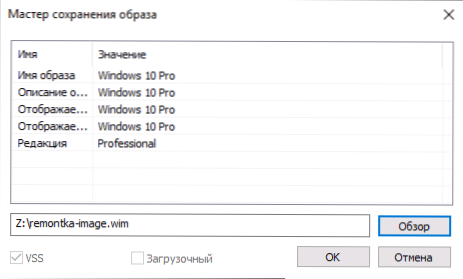
- Počakajte na zaključek vzdrževanja slike sistema (lahko traja dolgo obdobje).
Kot rezultat boste prejeli .WIM Slika vašega sistema z vsemi nastavitvami, uporabniki, nameščenimi programi.
V prihodnosti se lahko od njega okrevate z ukazno vrstico, kot je opisano zgoraj ali pa vse uporablja tudi dism ++, vendar ga boste morali naložiti s bliskovnega pogona (ali v obnovitvenem okolju, v vsakem primeru programa ne bi smela biti na istem disku, katere vsebine so obnovljene). To je mogoče storiti takole:
- Ustvarite nakladalni bliskovni pogon z operacijskim sistemom Windows in kopirajte datoteko s sistemom sistema in mapo DISM na njem++.
- Zaženite se s tega bliskovnega pogona in pritisnite tipke Shift+F10, ukazna vrstica se bo odprla. V ukazni vrstici vnesite pot do datoteke dism++.
- Ko začnete dism ++ iz obnovitvenega okolja, se bo začela poenostavljena različica okna programa, kjer bo dovolj, da pritisnete "obnovitev" in določite pot do sistema sistemske slike.
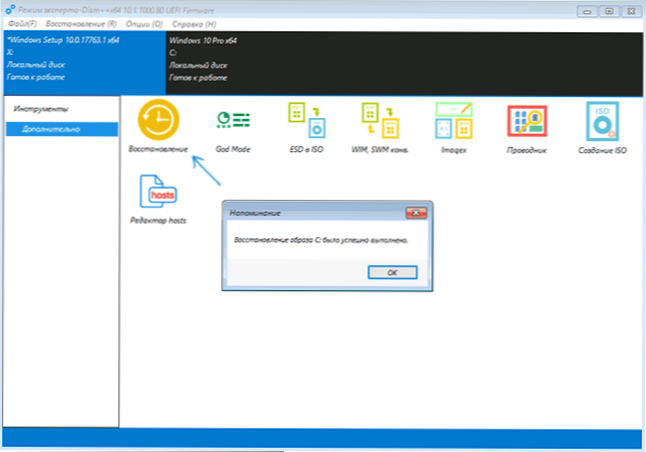
- Upoštevajte, da bo pri obnovi vsebine sistema odstranjen.
Preberite več o programu, njegovih zmožnostih in kje prenesti: Nastavitve, čiščenje in obnova Windows 10 v Dism++
Macrium Refer Free je še en brezplačni program za ustvarjanje varnostnih kopij sistema
O Macrium Refers sem že pisal v ločenem članku o prenosu Windows 10 na SSD v Macium Refer Free - odličen, brezplačen in razmeroma preprost program za varnostno kopijo, ustvarjanje slik na trdem disku in podobnih nalog. Podpira ustvarjanje inkrementalnih in diferencialnih varnostnih kopij, vključno z samodejnim načrtom.
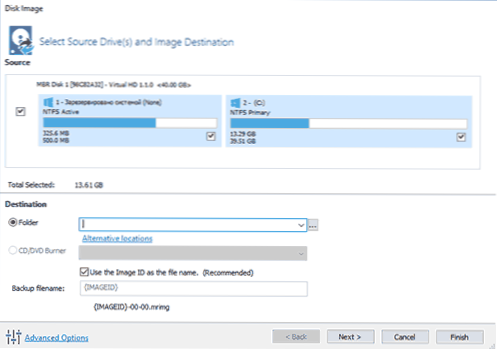
Od slike si lahko opomorete tako s pomočjo samega programa in nalaganje bliskovnega pogona ali diska, ustvarjenega v njem, ki je ustvarjen na meniju "Druge naloge" - "Ustvari reševalne medije". Pogon je privzeto ustvarjen na podlagi sistema Windows 10, datoteke zanj pa se prenesejo iz interneta (približno 500 MB, medtem ko je prenos podatkov pri namestitvi predlagano, in ob prvem zagonu ustvarite tak pogon).
MACRIUM REFL. Podrobnosti o uporabi Macriuma Reflof in kje prenesti program v ločeno kopijo rezerve z navodili Windows 10 v Macriumu odsevu.
Windows 10 Reserve Copy v Aomei Bactorpper Standard
Druga možnost za ustvarjanje varnostnih kopij sistema je preprost brezplačni standardni program AOMEI Bactorpper. Njegova uporaba bo morda za številne uporabnike najpreprostejša možnost. Če vas zanima bolj zapletena, a tudi naprednejša brezplačna možnost, priporočam, da se seznanite z navodili: varnostne kopije z uporabo Veeam za Microsoft Windows Free.
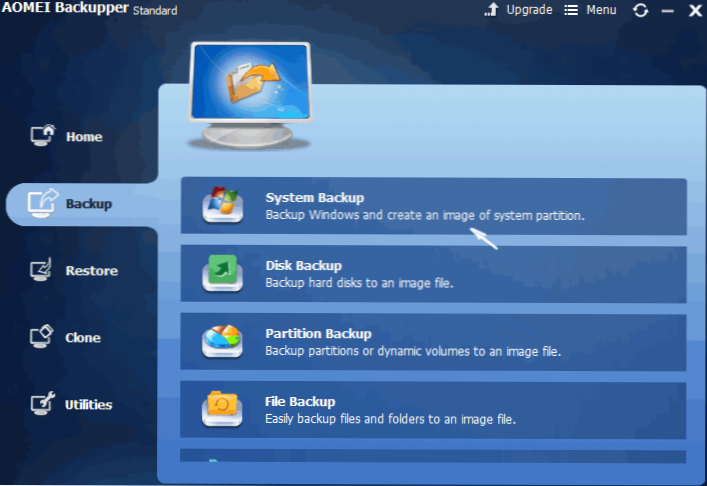
Po zagonu programa pojdite na zavihek Backup in izberite, kakšno varnostno kopijo želite ustvariti. V okviru tega navodila bo to slika varnostne kopije sistema (slika razdelka z zagonskim nakladalnikom in slika sistemskega razdelka na disku).
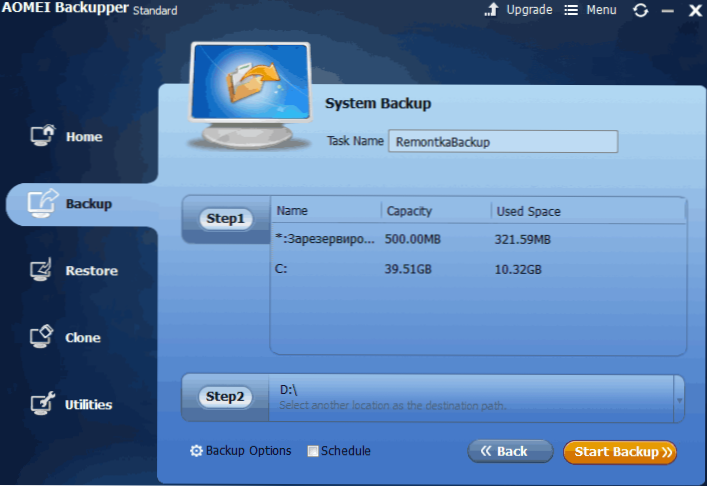
Navedite ime varnostne kopije in mesto ohranjanja slike (v odstavku 2. koraka) - to je lahko katera koli mapa, disk ali lokacija omrežja. Tudi po želji lahko namestite možnosti na elementu možnosti varnostnih kopij, vendar so za uporabnika novinca privzete nastavitve popolnoma primerne. Kliknite gumb »Začni varnostno kopijo« in počakajte, da se zaključi postopek za ustvarjanje slike.
Računalnik lahko obnovite v ohranjeno stanje neposredno iz programskega vmesnika, vendar je bolje, da najprej ustvarite zagonski disk ali bliskovni pogon z Aomei Bacperpper, tako da jih lahko v primeru težav z zagonom OS jih naložite in naložite in jih naložite in obnovite sistem iz obstoječe slike. Ustvarjanje takega pogona se izvaja s programom "Utilities" - "Ustvari zagonski medij" (medtem ko je pogon mogoče ustvariti v bazi WinPE in Linux).
Pri nalaganju na nalaganje USB ali CD Aomei Backup Standard boste videli običajno okno programa. Na zavihku Restore na poti odstavka navedite pot do ohranjene varnostne kopije (če lokacije niso določene samodejno), ga na seznamu izberite in kliknite "Naprej".
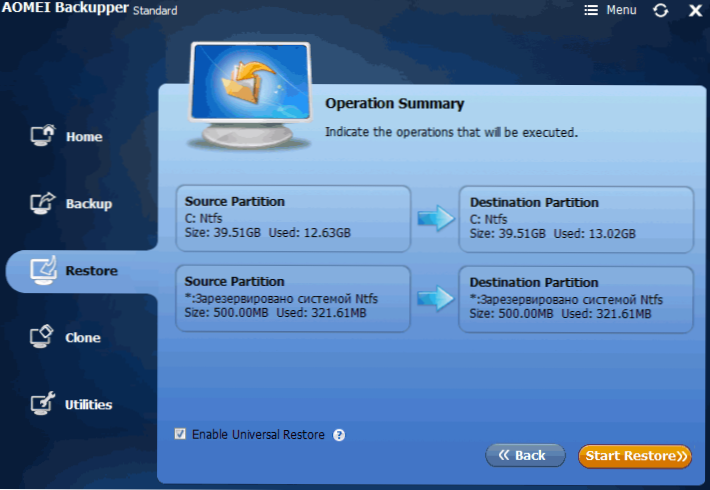
Prepričajte se, da bo obnovitev Windows 10 izvedena na želenih lokacijah in kliknite gumb "Začni obnovi", da začnete uporabljati varnostno kopijo sistema.
Brezplačni standard za rezervoar AOMEI lahko prenesete na uradni strani https: // www.UBACKUP.Com/ (SmartScreen Filter v Microsoft Edgeu iz nekega razloga blokira program, ko se zažene. Virustotalno.Com ne kaže odkrivanja nečesa škodljivega.) Podoben program drugega razvijalca - Eas.
Ustvarjanje celotne slike sistema Windows 10 - video
Dodatne informacije
To še zdaleč ni vse načine za ustvarjanje slik in varnostnih kopij sistema. Obstaja veliko programov za to, na primer za številne dobro znane izdelke Acronis. Obstajajo orodja ukazne vrstice, kot je ImageX.exe (vendar je Remimg izginil v Windows 10), vendar menim, da je za ta članek že dovolj možnosti za ta članek.
Mimogrede, ne pozabite, da je v sistemu Windows 10 slika "vgrajena -in" slike, ki vam omogoča samodejno izvajanje sistema (v parametrih - posodabljanje in varnost - obnovitev ali v obnovitvenem okolju), več o tem in ne samo v obnovi članka Windows 10.

