Windows 10 Reserve Copy v Macriumu odseva

- 3620
- 764
- Van Zulauf
Prej je spletno mesto že opisalo različne načine za ustvarjanje varnostne kopije sistema Windows 10, tudi s pomočjo programov tretjih strank. Eden od teh programov, priročen in učinkovit deloval - Macrium Reflof, ki je na voljo tudi v brezplačni različici brez pomembnih omejitev za domačega uporabnika. Edina možna pomanjkljivost programa je odsotnost ruskega jezika vmesnika.
V teh navodilih korak za korakom, kako ustvariti varnostno kopijo programa Windows 10 (primerna za druge različice OS) v Macriumu odseva in obnovite računalnik iz varnostne kopije, ko bo potrebno. Lahko tudi s pomočjo okna za pomoč na SSD ali drugi trdi disk.
Ustvarjanje varnostne kopije na macriumu
Navodila bodo razmislila o ustvarjanju preproste varnostne kopije sistema Windows 10 z vsemi razdelki, ki so potrebni za prenos in upravljanje sistema. Po želji lahko vključite v varnostno kopijo in razdelke s podatki.
Po zagonu makrovskega odseva se program samodejno odpre na zavihku varnostne kopije (rezervna kopija), na desni strani, na katerih bodo prikazani povezani fizični pogoni in odseki na njih, bodo prikazana glavna cenovno ugodna dejanja na levi strani.
Koraki varnostne kopije Windows 10 bodo videti takole:
- Na levi strani v razdelku za varnostne kopije kliknite točko "Ustvari sliko particij, potrebnih za varnostno kopiranje in obnovitev oken" (ustvarite sliko razdelkov, potrebnih za varnostno kopiranje in obnovitvena okna).

- V naslednjem oknu boste videli odseke, označene za varnostno kopijo, in možnost konfiguriranja mesta ohranjanja varnostne kopije (uporabite ločen razdelek in še bolje - ločen pogon. Varnostno kopijo lahko zapišemo na CD -jev ali DVD CD -jev (razdeljen bo na več diskov). Postavka Napredne možnosti omogoča konfiguracijo nekaterih dodatnih parametrov, na primer nastavite geslo za varnostno kopijo, spremenite parametre stiskanja in druge. Kliknite "Naprej" (v nadaljevanju).
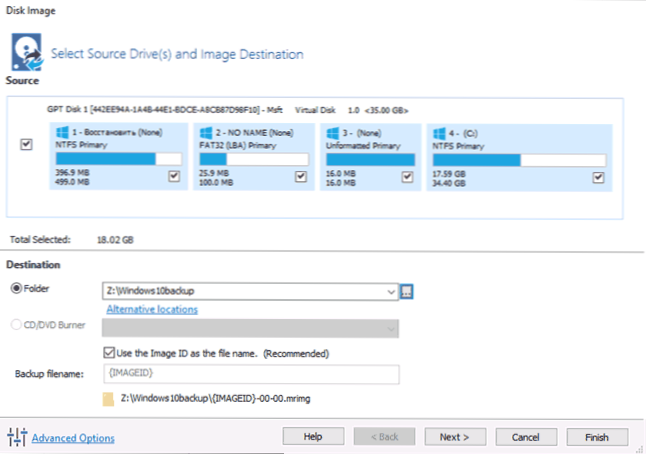
- Pri ustvarjanju varnostne kopije boste na voljo za konfiguracijo urnik in parametrov samodejne varnostne kopije z možnostjo izpolnitve popolne, pristopne ali diferencialne varnostne kopije. Tema se v teh navodilih ne dotakne (vendar vam lahko povem v komentarjih, če je potrebno). Kliknite "Naprej" (urnik ne bo ustvarjen brez spreminjanja parametrov).
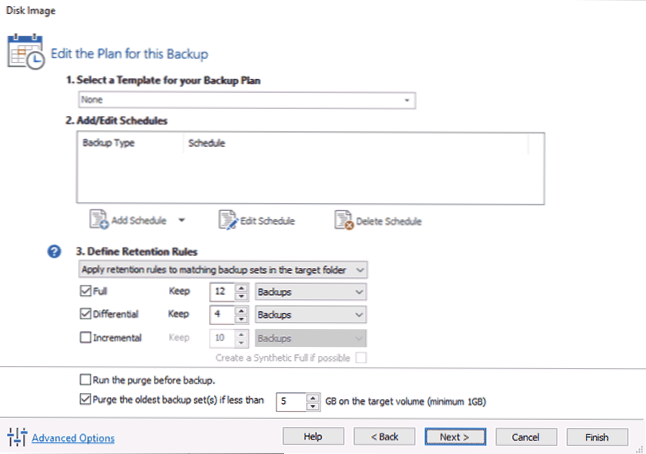
- V naslednjem oknu boste videli informacije o ustvarjenem varnostnem kopiranju. Kliknite "zaključek", da začnete varnostno kopijo.
- Navedite ime varnostne kopije in potrdite ustvarjanje varnostne kopije. Počakajte na zaključek postopka (lahko traja veliko časa, če obstaja velika količina podatkov in pri delu na trdi dirki).
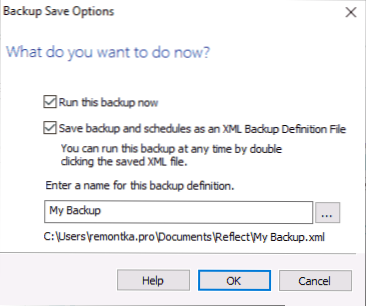
- Po zaključku boste v eni stisnjeni datoteki prejeli varnostno kopijo sistema Windows 10 z vsemi potrebnimi razdelki .MRIMG (v mojem primeru so izvorni podatki zasedli 18 GB, varnostno kopijo - 8 GB). Tudi med privzetimi nastavitvami se datoteke črpanja in Gibbernacije ne shranijo v varnostno kopijo (ne vpliva na uspešnost).
Kot vidite, je vse zelo preprosto. Prav tako preprost in postopek obnovitve računalnika iz varnostne kopije.
Windows 10 obnovitev iz varnostne kopije
Obnovitev sistema iz varnostne kopije makrija tudi ni težavna. Edino, kar je treba plačati: obnavljanje na isti lokaciji, kjer je edini Windows 10 v računalniku, je nemogoče iz zanemarjenega sistema (t.Do. njegove datoteke bodo zamenjane). Če želite obnoviti sistem, morate najprej ustvariti obnovitveni disk ali dodati makrium odsevni element v meni za prenos, da zaženete program v obnovitvenem okolju:
- V programu na zavihku Backup odprite razdelek Ostala opravila in izberite Ustvari zagonski reševalni medijski element (ustvarite obnovitveni zagonski disk).
- Izberite eno od točk - Windows Boot Menu (element Macrium Refling bo dodan v meni Prenos računalnika za zagon v obnovitvenem okolju) ali datoteka ISO (ustvarjena je nalaganje datoteke ISO s programom, ki jo lahko zapišete na a bliskovni pogon ali CD).
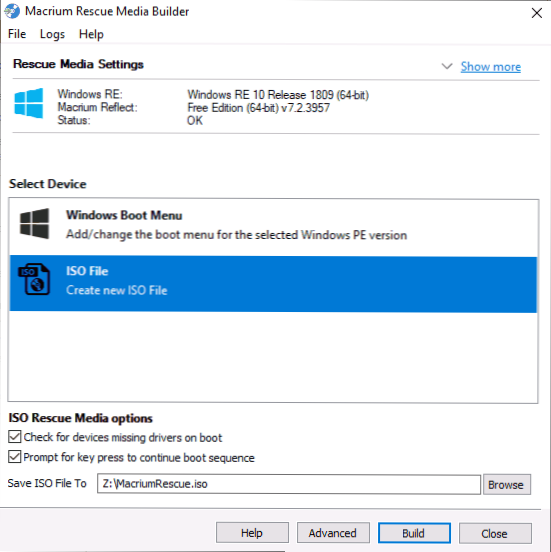
- Pritisnite gumb za gradnjo in počakajte, da se postopek zaključi.
Nato lahko za začetek obnovitve iz varnostne kopije naložite z ustvarjenega obnovitvenega diska ali če dodate element v meni za prenos - prenesite ga. V slednjem primeru lahko preprosto zaženete razmislek Macrium v sistemu: Če naloga zahteva ponovni zagon v obnovitvenem okolju, bo program to samodejno storil. Sam postopek obnovitve bo videti takole:
- Pojdite na zavihek Restore (Restorion) in če seznam varnostnih kopij v spodnjem delu okna ni samodejno prikazan, pritisnite brskanje po slikovni datoteki in nato določite pot do datoteke datoteke varnostne kopije datoteke.
- Kliknite element "Obnovi sliko" desno od varnostne kopije.
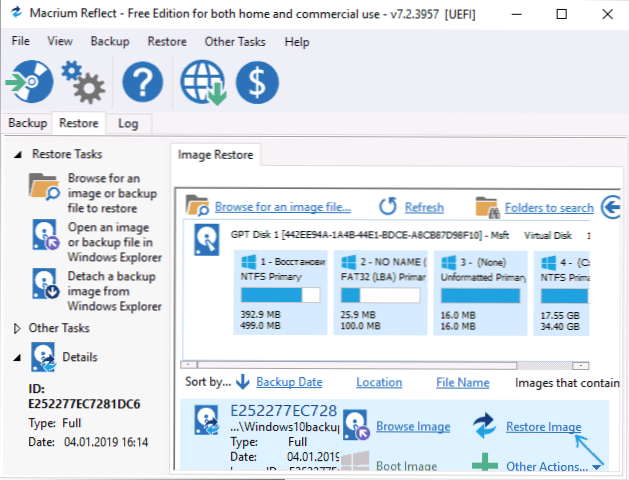
- V naslednjem oknu bodo razdelki, shranjeni v varnostnih kopijah. Po želji lahko odstranite oznake iz tistih odsekov, ki jih ni treba obnoviti.
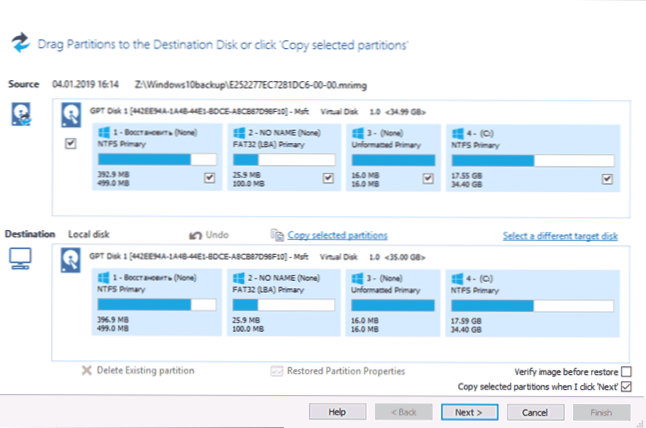
- Kliknite "Naprej" in nato - zaključite.
- Če je bil program predstavljen v sistemu Windows 10, ki ga obnovite, boste morali znova zagnati računalnik, da dokonča postopek obnovitve, kliknite gumb "Run From Windows PE" (samo pod pogojem opisano zgoraj).
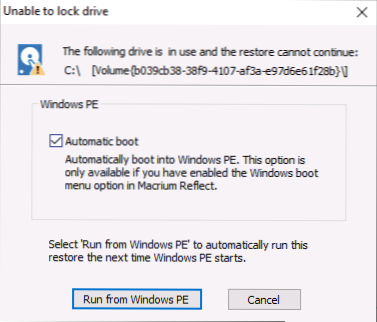
- Po ponovnem zagonu se bo postopek obnovitve začel samodejno.
To so le splošne informacije o ustvarjanju varnostne kopije v makriju za najbolj priljubljen scenarij uporabnikov. Med drugim program v brezplačni različici ve, kako:
- Klon trdi diski in SSD.
- Uporabite ustvarjene varnostne kopije v Hyper-V Virtual Machines z uporabo Viboot (dodatna programska oprema od razvijalca, ki je po želji nameščena pri namestitvi Macrium Reflof).
- Delo z omrežnimi diski, tudi med obnovitvijo (tudi na obnovitvenem disku v najnovejši različici je bila podpora Wi-Fi).
- Pokažite vsebino varnostnih kopij prek prevodnika Windows (če morate izvleči samo ločene datoteke).
- Uporabite ukaz TRIM za bolj neuporabljene bloke na SSD po postopku obnovitve (privzeto).
Kot rezultat: Če vas angleški jezik vmesnika ne zmede, priporočam, da uporabite. Program redno deluje za UEFI in Legacy Systems, to počne brezplačno (in ne nalaga prehoda na plačane različice), je dovolj funkcionalen.
Macrium lahko prenesete brezplačno z uradnega spletnega mesta https: // www.Macrium.Com/reflowfree (ko zahtevate poštni naslov med prenosom in pri namestitvi, ne morete navesti - registracija ni potrebna).
- « Google Family Link - Uradni starševski nadzor na Androidu
- Kje prenesti namestitveni program brez povezave Google Chrome, Mozilla Firefox, Opera, Yandex Brsanje »

