Varnostno kopiranje v veeam agentu za Microsoft Windows brezplačno

- 2363
- 66
- Mr. Frederick Smitham
V tem pregledu - o preprostem, zmogljivem in brezplačnem rezervnem orodju za kopiranje za Windows: Veeam Agent za Microsoft Windows Free (prej se imenuje Veeam Endpoint Backup Free), ki nam omogoča, da priročno ustvarimo sistem diskov ali odsekov diska s podatki Kot na notranjem in na zunanjih ali omrežnih pogonih, obnovite te podatke in v nekaterih skupnih primerih izkoristite sistem.
Windows 10, 8 in Windows 7 vsebujejo vgrajena orodja za varnostno kopiranje, ki omogočajo, da v določenem času shranite stanje sistema in pomembne datoteke (glej. Windows obnovitvene točke, datoteke Windows 10) ali ustvarite popolno varnostno kopijo (sliko) sistema (glej. Kako ustvariti varnostno kopijo sistema Windows 10, je primerna za prejšnje različice OS). Obstajajo tudi preprosti brezplačni programi za varnostno kopiranje, na primer standard AOMEI Bactorpper (opisano v prejšnjem omenjenem navodilu).
Če pa "napredno" ustvarjanje varnostnih kopij oken ali diskov (razdelkov) s podatki, integrirana sredstva OS morda ne bodo dovolj, vendar bo program Veeam za program Windows Free v članku najverjetneje dovolj za večino Rezervirajte naloge. Edina možna pomanjkljivost mojega bralca je odsotnost ruskega jezika vmesnika, vendar bom poskušal govoriti o čim bolj podrobni uporabi uporabnosti.
Namestitev veeam Agent Free (Veeam Endpoint Backup)
Namestitev programa ne bi smela povzročiti posebnih težav in se izvaja z naslednjimi preprostimi koraki:
- Se strinjate s pogoji licenčne pogodbe, vstavite ustrezno oznako in kliknite "Namestitev".
- V naslednjem koraku boste povabljeni, da priključite zunanji pogon, ki bo uporabljen za varnostno kopijo, da ga konfigurirate. To ni treba storiti: lahko varnostno kopirate na notranjem pogonu (na primer drugi trdi disk) ali nastavite kasneje. Če se med namestitvijo odločite, da preskočite to stopnjo, označite element "Preskoči to, bom konfiguriral varnostno kopijo pozneje" in kliknil "Next" (v nadaljevanju).

- Po zaključku namestitve boste videli okno s sporočilom, da je bila namestitev dokončana s privzeto oznako "Run Veeam Recovery Media Wizard", ki bo sprožil ustvarjanje obnovitvenega diska. Če na tej stopnji ne želite ustvariti obnovitvenega diska, lahko odstranite znamko.
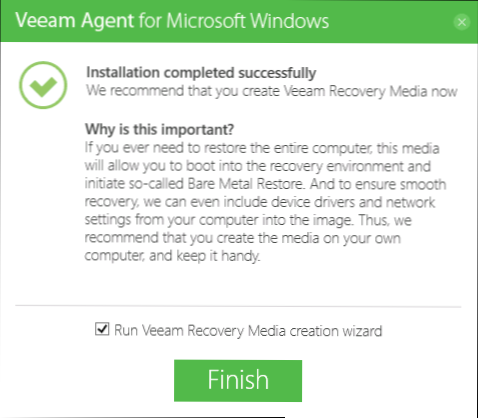
Veeam Recovery Disk
Takoj po namestitvi ustvarite agent Veeam za Microsoft Windows Free Recovery Disc, tako da pustite oznako od P.3 zgoraj ali kadar koli zažene "Ustvari obnovitveni medij" iz začetnega menija.
Zakaj potrebujete obnovitveni disk:
- Najprej, če nameravate ustvariti sliko celotnega računalnika ali varnostno kopijo sistemskih odsekov diska, jih bo mogoče obnoviti iz varnostne kopije samo iz ustvarjenega obnovitvenega diska.
- Disk za obnovitev Veeam vsebuje tudi več uporabnih pripomočkov, ki jih je mogoče uporabiti za obnovo sistema Windows (na primer ponastavitev skrbniškega gesla, ukazne vrstice, obnovitve sistema Windows Bootloader).
Po začetku ustvarjanja medijev za obnovitev Veeam boste morali narediti naslednje korake:
- Izberite vrsto obnovitvenega diska, ustvarjenega CD/DVD-ja, USB pogona (Flash Drive) ali ISO-slike za kasnejši snemanje diska ali bliskovnega pogona (v mojem zaslonu je prikazana samo ISO-slika.Do. Računalnik brez optičnega pogona in povezanih bliskovnih pogonov).
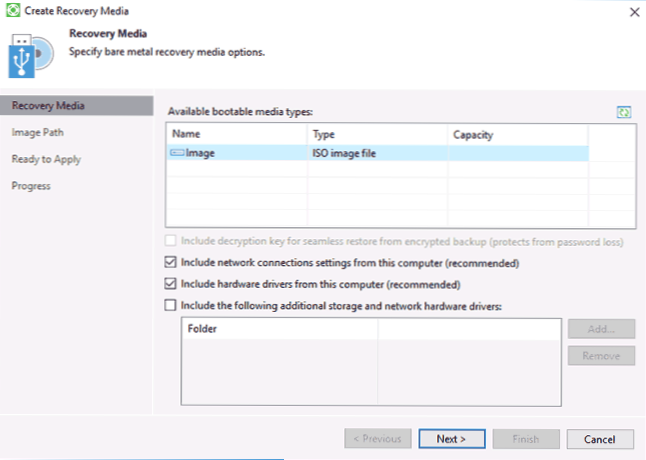
- Točke privzeto so zabeležene, ki vključujejo parametre omrežnih povezav trenutnega računalnika (uporabne za obnovitev z omrežnega pogona) in gonilnike trenutnega računalnika (koristno bo tudi na primer, tako da po nalaganju tamkajšnje obnovitvene diske je dostop do omrežja).
- Po želji lahko zabeležite tretjo točko in na obnovitveni disk dodate dodatne mape z gonilniki.
- Kliknite "Naprej". Glede na izbrano vrsto pogona boste padli v različna okna, na primer v mojem primeru pri ustvarjanju slike ISO - pri izbiri mape za ohranitev te slike (z možnostjo uporabe omrežne lokacije).
- Na naslednjem koraku ostaja le pritiskanje "Ustvari" in počakati na ustvarjanje obnovitvenega diska.
Pri tem je vse pripravljeno ustvariti varnostne kopije in jih obnoviti.
Rezervne kopije sistema in diskov (razdelkov) v agentu Veeam
Najprej morate konfigurirati varnostno kopijo v veeam agentu. Za to:
- Zaženite program in v glavnem oknu kliknite "Konfigurirajte varnostno kopijo".
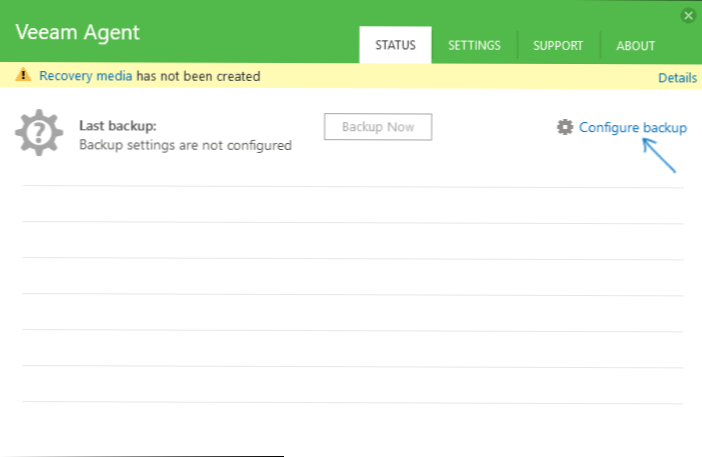
- V naslednjem oknu lahko izberete naslednje možnosti: Celoten računalnik (rezervna kopija celotnega računalnika, mora biti shranjen na zunanjem ali omrežnem disku), varnostno kopiranje ravni glasnosti (rezervna kopija diskovnih particij), varnostna kopija datoteke ( Ustvarite varnostne kopije datotek in map).
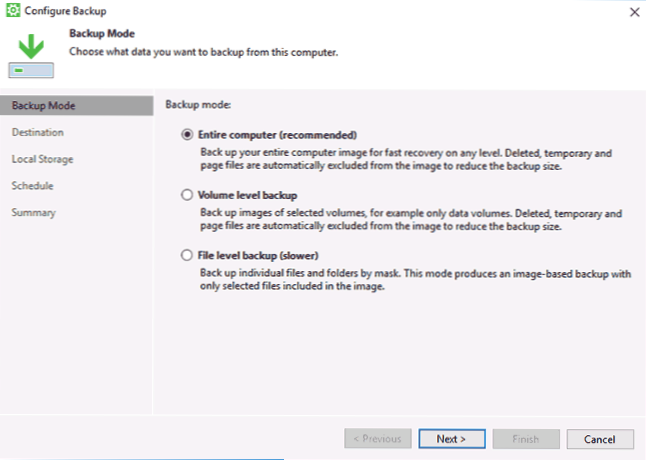
- Pri izbiri možnosti za varnostno kopiranje količin bo predlagano, da izberete, kateri razdelki naj bodo vključeni v varnostno kopijo. Obenem, ko izberete sistemski razdelek (na mojem posnetku zaslona - disk C), bo slika vključevala tudi skrite odseke z zagonskim nalagalnikom in obnovitvenim okoljem, tako na EFI kot v sistemih MBR.
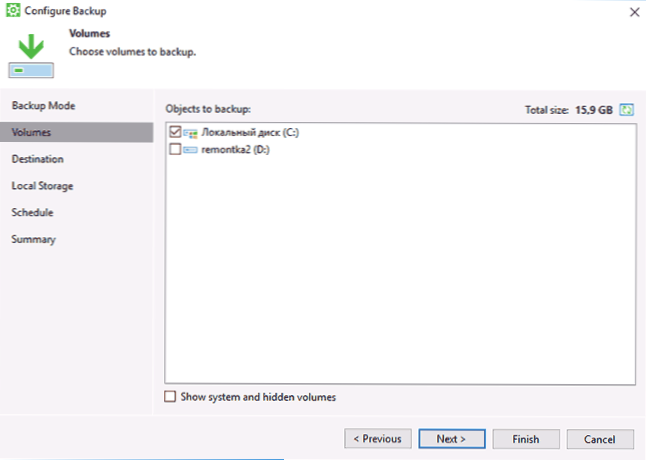
- Na naslednji stopnji je treba izbrati rezervno mesto za rezervacijo: lokalno shrambo, ki vključuje lokalna kolesa in zunanja pogona ali skupno mapo - omrežno mapo ali NAS Drive.
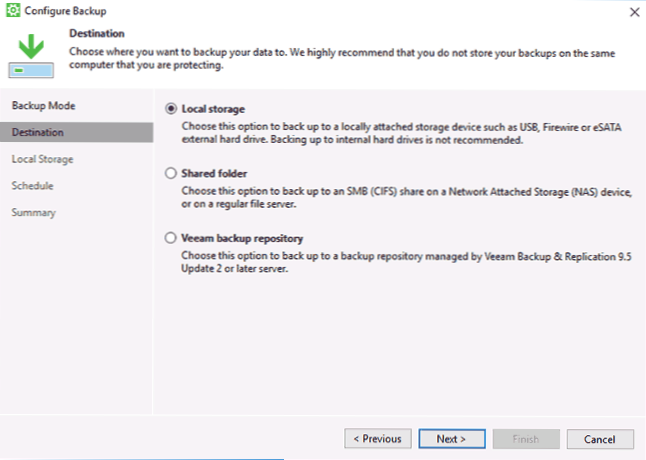
- Pri izbiri lokalnega pomnilnika na naslednjem koraku morate navesti, kateri disk (razdelek Disk) je treba uporabiti za ohranitev varnostnih kopij in mapo na tem disku. Nakazuje tudi, kako dolgo shranite varnostne kopije.
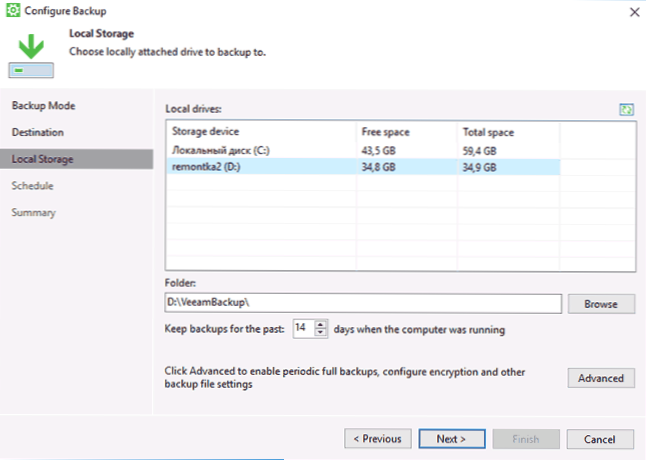
- S klikom na gumb "Napredno" lahko ustvarite frekvenco ustvarjanja celotnih varnostnih kopij (privzeto je celotna rezervna kopija prvič ustvarjena, v prihodnosti. Če je vklopljena aktivna varnostna kopija, se vsakič ob navedenem času sproži nova rezervna veriga). Tu lahko na zavihku za shranjevanje nastavite stopnjo stiskanja varnostnih kopij in zanje vklopite šifriranje.
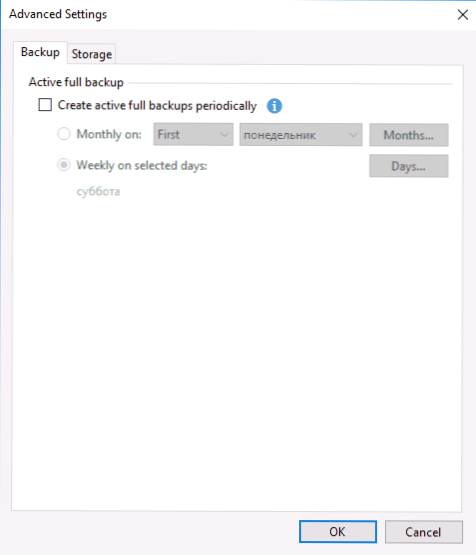
- Naslednje okno (urnik) - Nastavitev frekvence ustvarjanja varnostnih kopij. Privzeto se ustvarijo vsak dan ob 0:30, pod pogojem, da je računalnik vklopljen (ali je v načinu spanja). Če izklopljeno, se ustvarite varnostno kopijo po naslednjem vklopu. Prav tako lahko nastavite ustvarjanje varnostnih kopij, ko blokirate Windows (zaklepanje), izstopite iz sistema (odjavite) ali ko povežete zunanji pogon kot ciljno shranjevanje varnostnih kopij (povezan je HHEN varnostna kopija).
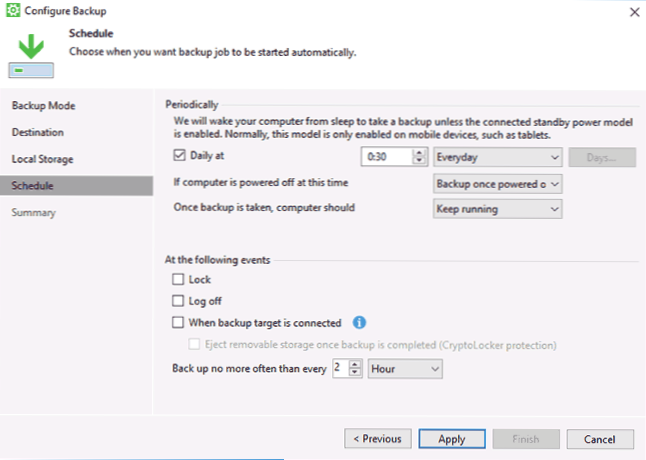
Po nastavitvi nastavitve lahko prvo varnostno kopijo ustvarite ročno s pritiskom na gumb Backup Now v programu Veeam Agent. Čas ustvarjanja prve slike je lahko dolg (odvisno od parametrov, količine shranjenih podatkov, hitrosti pogona).
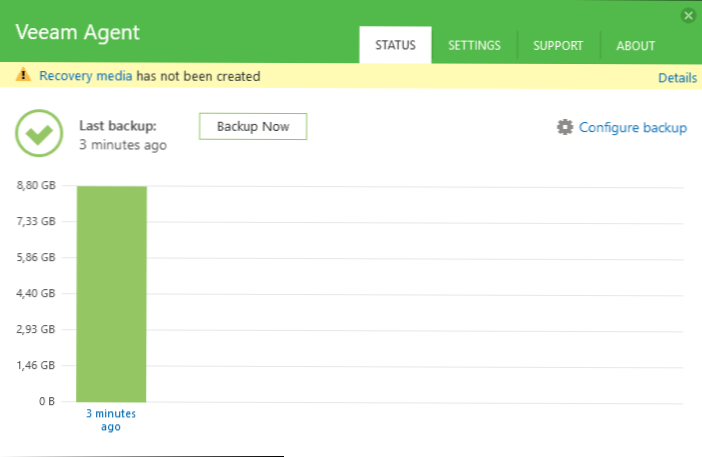
Okrevanje po varnostni kopiji
Če je potrebno, si omislite varnostno kopijo Veeama, to lahko storite:
- Ko je sprožil obnovitev ravni glasnosti iz začetnega menija (samo za obnovo varnostnih kopij razdelkov, ki niso sistem sistema).
- Začetek nivoja datotek obnovitev - obnovitev samo ločenih datotek iz varnostne kopije kopije.
- Nalaganje z obnovitvenega diska (za obnovo varnostne kopije sistema Windows ali celotnega računalnika).
Obnovitev ravni glasnosti
Po zagonu nivoja glasnosti boste morali določiti mesto za shranjevanje varnostne kopije (običajno se določi samodejno) in obnovitvene točke (če jih je več).
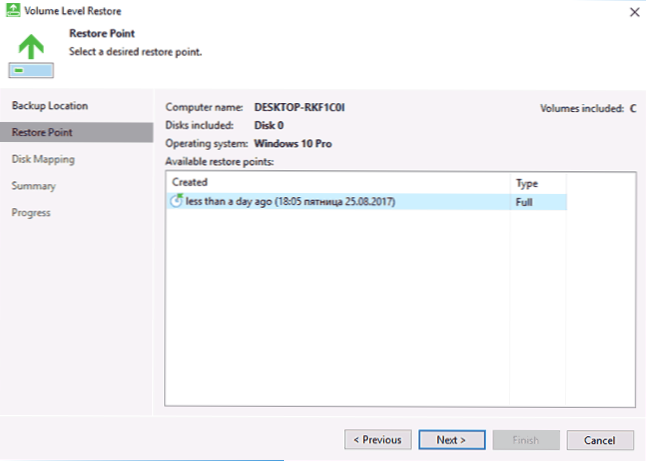
In navedite, kateri odseki so potrebni za obnovo v naslednjem oknu. Ko poskušate izbrati sistemske odseke, boste videli sporočilo, da je njihova obnova znotraj zanemarjenega sistema nemogoča (samo z obnovitvenega diska).
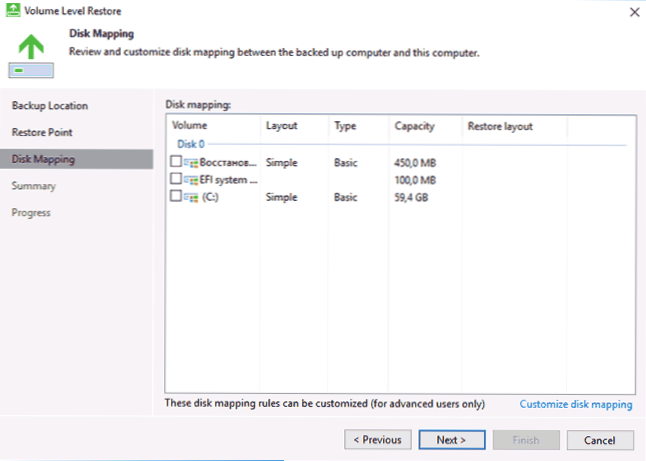
Po tem počakajte na obnovo vsebine odsekov iz varnostne kopije.
Obnovi nivo datoteke
Če morate obnoviti samo ločene datoteke iz varnostne kopije, zaženite obnovitev datoteke in izberite točko za obnovitev, nato pa kliknite gumb Open na naslednjem zaslonu.
Okno za varnostno kopiranje z vsebino odsekov in map v varnostni kopiji se bo odprlo. Izberete lahko katerega koli od njih (vključno z označenimi nekaj) in v glavnem meniju brskalnika varnostne kopije pritisnete gumb "Obnovi" (prikaže se samo pri izbiri datotek ali datotek + mape, ampak ne samo mape).
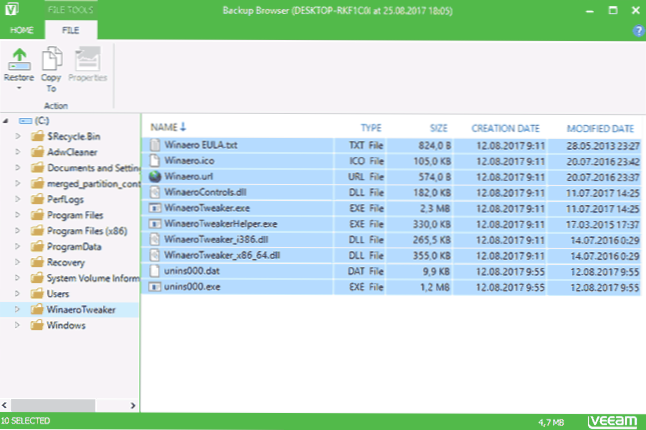
Če je mapa izbrana, kliknite nanjo z desnim gumbom miške in izberite element »Obnovi«, pa tudi način obnovitve - prepisujte (prepišite trenutno mapo) ali obdržite (shranite obe različici mape).
Pri izbiri druge možnosti na disku bo ostala mapa v trenutnem obrazcu in obnovljena kopija z imenom Restared Damask.
Obnovitev računalnika ali sistema s pomočjo veaem Recovery Disk
Če je treba obnoviti sistemske odseke diska, se boste morali naložiti z nakladalnega diska ali bliskovnega pogona Veeam Recovery Media (morda bo treba onemogočiti varen zagon, nalaganje EFI in Legacy je podprto).
Pri nalaganju med pojavom "Pritisnite katero koli tipko za zagon z CD -ja ali DVD -ja", kliknite katero koli tipko. Po tem se bo odprl meni za obnovitev.
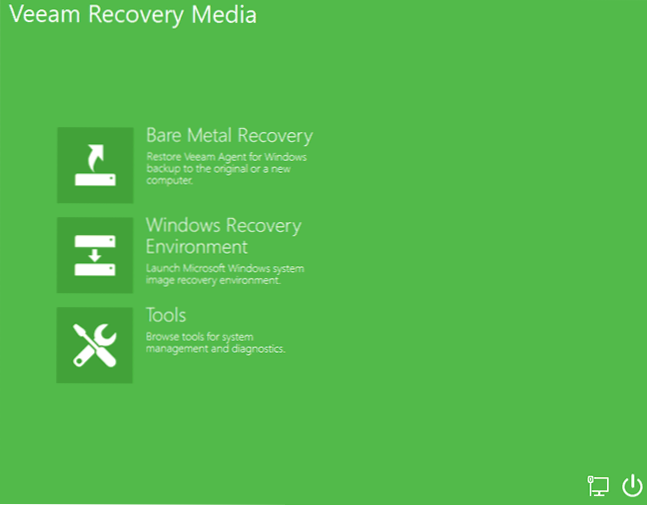
- Rekuperacija gole kovine - uporaba obnovitve iz varnostnih kopij veeam agenta za Windows. Vse deluje enako kot pri obnavljanju odsekov v obnovitvi ravni, vendar z možnostjo obnovitve sistemskih odsekov diska (če je potrebno, če program ne najde samega lokacije, navedite mapo z varnostno kopijo na varnostni kopiji lokacije stran).
- Okolje za obnovitev sistema Windows - zagon sistema Windows Recovery (vgrajen -in sistemi sistema).
- Orodja - uporabna v okviru orodij za obnovitev sistema: ukazna vrstica, ponastavitev gesla, gonilniki nalaganja opreme, diagnoza RAM -a, shranjevanje revij za preverjanje.
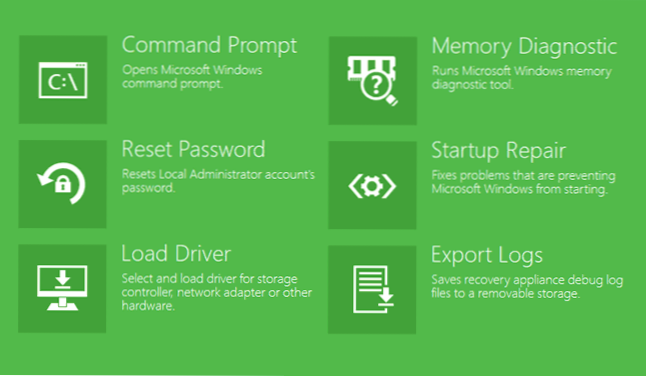
Morda je to vse na ustvarjanju varnostnih kopij z uporabo Veeam Agent za brezplačno Windows. Upam, da če je zanimivo, lahko to ugotovite z dodatnimi možnostmi.
Program lahko brezplačno prenesete na uradni strani https: // www.Veeam.Com/ru/windows-endpoint-server-backup brez.HTML (registracija bo potrebna za prenos, ki pa ob pisanju članka nikakor ni preverjena.

