Način Windows 10 Kiosk

- 866
- 231
- Homer O'Connell
V sistemu Windows 10 (vendar je bilo v 8.1) Obstaja možnost, da za uporabniški račun omogočite "kiosk način", kar je omejitev uporabe računalnika s tem uporabnikom s samo eno aplikacijo. Funkcija deluje samo v sistemu Windows 10 The Editions Professional, Corporate in za izobraževalne ustanove.
Če od zgoraj navedenega ni povsem jasno, kaj je kioski režim, potem si zapomnite bankomat ali plačilni terminal - večina dela v sistemu Windows, vendar imate dostop do samo enega programa - tistega, ki ga vidite na zaslonu. V tem primeru se to uresniči drugače in najverjetneje deluje na XP, vendar je bistvo omejenega dostopa do sistema Windows 10 enako.
Opomba: V sistemu Windows 10 Pro lahko kioski način deluje samo za aplikacije UWP (predhodno nameščene in uporabljene in dodatke) v različicah podjetij in izobraževanja - in za običajne programe. Če morate omejiti uporabo računalnika, ne samo ene aplikacije, lahko pomagajo navodila za starševski nadzor Windows 10, račun za goste v sistemu Windows 10.
Kako konfigurirati način Windows 10 kiosk
V Windows 10, začenši z posodobitvijo različice 1809 oktobra 2018, se je vključitev načina kiosk nekoliko spremenila v primerjavi s prejšnjimi različicami OS (za prejšnje korake so opisani v naslednjem razdelku navodil).
Če želite konfigurirati način kiosk v novi različici OS, sledite naslednjim korakom:
- Pojdite na parametre (Win+I Keys) - Računi - Družini in drugi uporabniki ter v razdelku "Konfiguriraj kiosk" Pritisnite postavko "Omejen dostop".

- V naslednjem oknu kliknite "Start of Work".
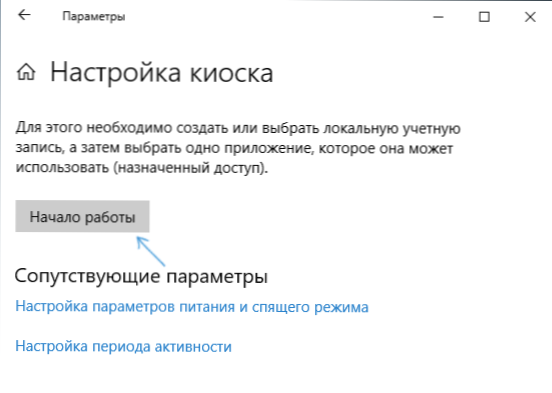
- Navedite ime novega lokalnega računa ali izberite obstoječi (samo lokalni, ne pa Microsoft račun).
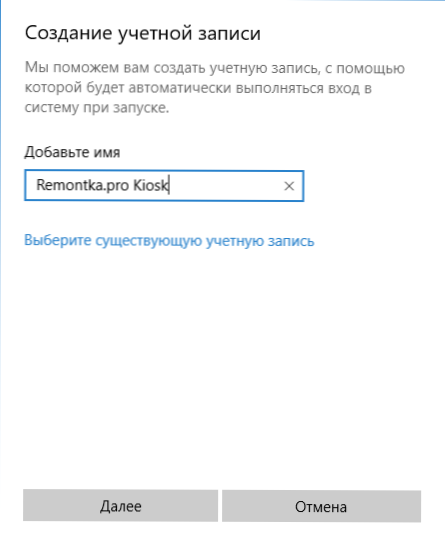
- Navedite aplikacijo, ki jo je mogoče uporabiti v tem računu. To bo predstavljeno na celotnem zaslonu na vhodu k temu uporabniku, vse druge aplikacije bodo nedostopne.
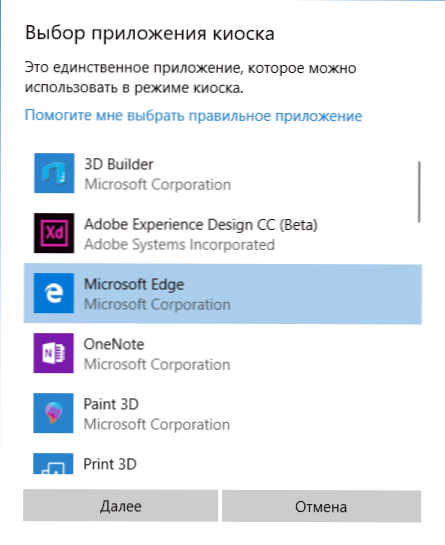
- V nekaterih primerih niso potrebni dodatni koraki in za nekatere aplikacije je na voljo dodatna izbira. Na primer, v Microsoft Edgeu lahko omogočite odpiranje samo enega spletnega mesta.
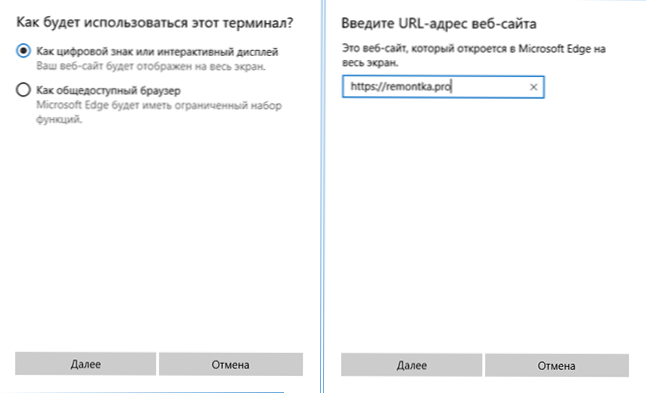
Nastavitve bodo končane na tem in na vhodu v ustvarjeni račun z načinom ciosk v načinu kiosk bo na voljo samo ena izbrana aplikacija. To aplikacijo lahko po potrebi spremenite v istem razdelku Windows 10 Parameters.
Tudi v dodatnih parametrih lahko omogočite samodejni ponovni zagon računalnika, ko ne uspete, namesto da bi prikazali informacije o napaki.
Vklop načina kiosk v zgodnjih različicah Windows 10
Če želite omogočiti način kiosk v sistemu Windows 10, ustvarite novega lokalnega uporabnika, za katerega bo vzpostavljena omejitev (več na temo: Kako ustvariti uporabnika Windows 10).
Najlažji način je, da to storite v parametrih (win+i tipke) - računi - družina in drugi ljudje - dodajte uporabnika tega računalnika.
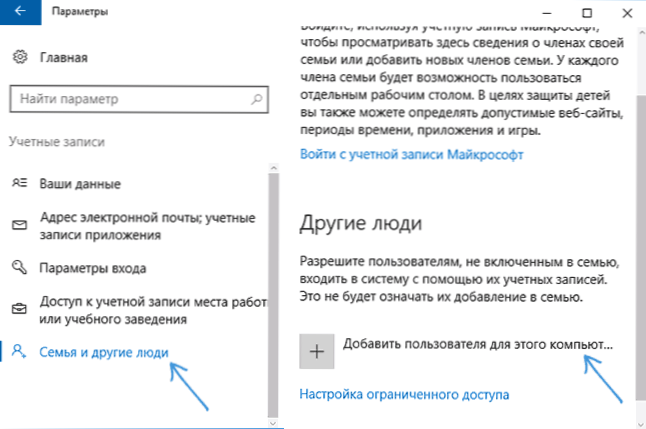
Hkrati v procesu ustvarjanja novega uporabnika:
- Ko zahtevate e -pošto, kliknite "Nimam podatkov, da bi vnesel to osebo".
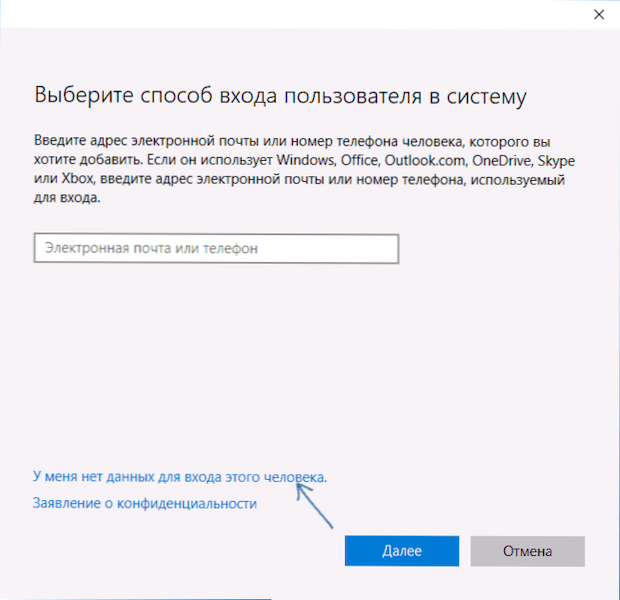
- Na naslednjem zaslonu spodaj izberite "Dodaj uporabnika brez računovodstva Microsofta".
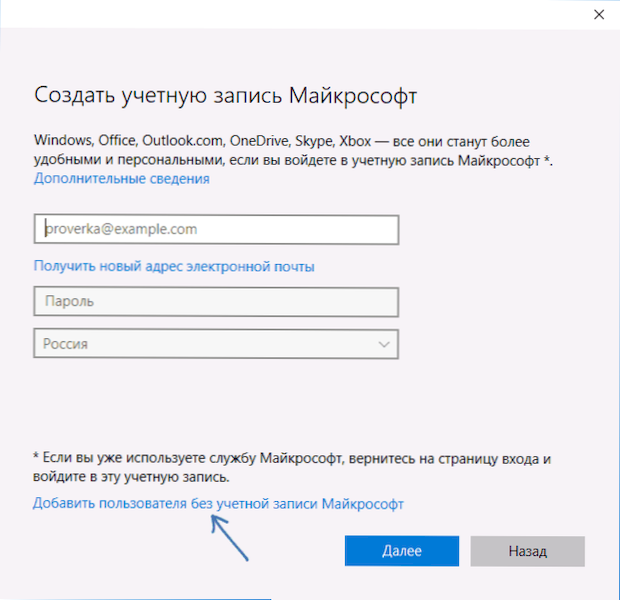
- Nato vnesite uporabniško ime in po potrebi geslo in namig (čeprav ne morete vnesti gesla za omejen račun načina kiosk).
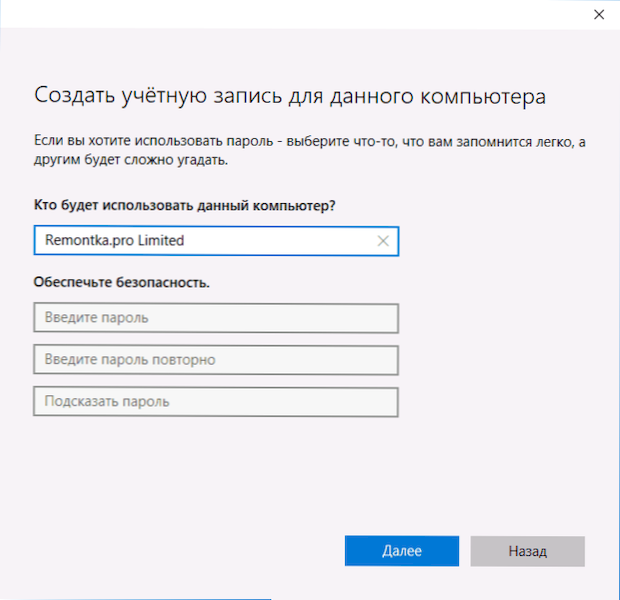
Ko se račun ustvari tako.
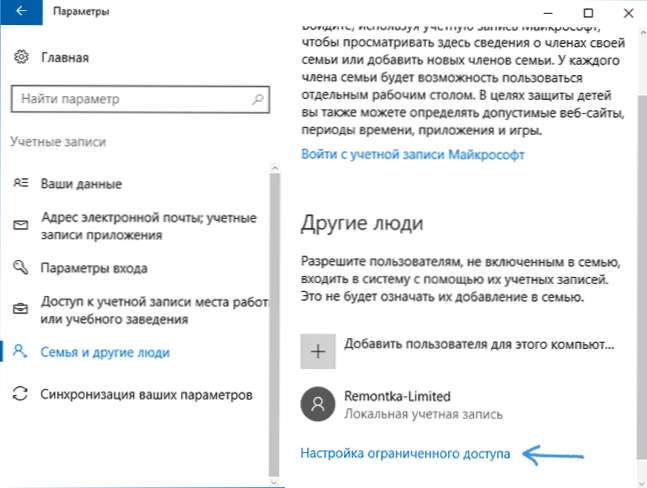
Zdaj je vse, kar je treba storiti, navedete uporabniški račun, za katerega bo vključen način kiosk, in izberite aplikacijo, ki bo samodejno zaženjena (in ki bo omejena z dostopom).
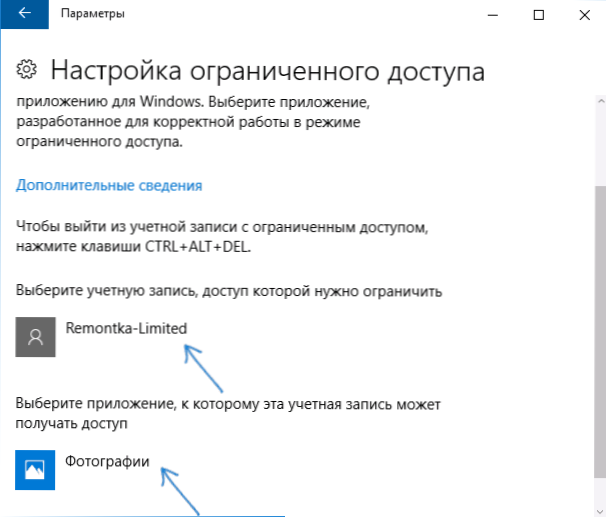
Po navedbah teh točk lahko zaprete okno parametra - omejen dostop je konfiguriran in pripravljen za uporabo.
Če greste na Windows 10 pod novim računom, bo takoj po vhodu (na prvem vhodu potekala nastavitev za nekaj časa) izbrana aplikacija se bo odprla na celotnem zaslonu in ne bo delovala do drugih komponent sistem.
Če želite z omejenim dostopom izstopiti iz računa uporabnika, pritisnite tipke Ctrl+Alt+Del, da se odpravite na zaklepni zaslon in izberite drugega uporabnika računalnika.
Ne vem točno, zakaj lahko načina kioska pride v poštev za navadnega uporabnika (dajte babice dostop samo do paprise?), vendar se lahko izkaže, da bodo nekateri bralci koristni (deli?). Še ena zanimivost na temo omejitev: kako omejiti čas uporabe računalnika v sistemu Windows 10 (brez starševskega nadzora).
- « Uporaba funkcijskega fragmenta zaslona za ustvarjanje posnetkov zaslona v sistemu Windows 10
- Brezplačne nastavitve in program čiščenja »

