Način iPhone Modem
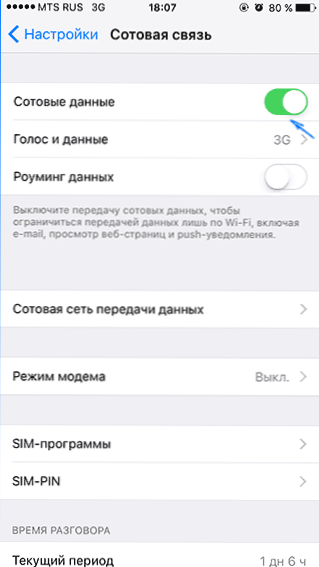
- 2882
- 881
- Mr. Frederick Smitham
Če imate iPhone, ga lahko uporabite v načinu modema USB (na primer 3G ali LTE modem), Wi-Fi (kot mobilna dostopna točka) ali Bluetooth Connection. V teh navodilih - podrobno o tem, kako omogočiti način modema na iPhoneu in ga uporabiti za dostop do interneta v sistemu Windows 10 (enako za Windows 7 in 8) ali MacOS.
Opažam, da čeprav tudi sam nisem srečal tega (v Rusiji, po mojem mnenju ni kaj takega), vendar komunikacijski operaterji lahko blokirajo način modema ali natančneje uporaba dostopa do interneta (priveza). Če zaradi popolnoma nejasnih razlogov aktiviranje modema na iPhone nikakor ne deluje, je mogoče razjasniti podatke o dostopnosti storitve pri operater Posodabljanje iOS -a Modem način je izginil iz nastavitev.
Kako omogočiti način modema na iPhoneu
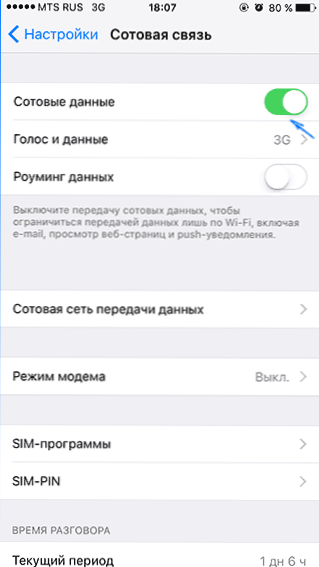
Če želite vklopiti način modema na iPhone, pojdite na "Nastavitve" - "Močilna komunikacija" in se prepričajte, da je vključen prenos podatkov prek mobilnega omrežja (točka "celični podatki"). Z prestavo v mobilnem omrežju način modema ne bo prikazan v spodnjih nastavitvah. Če tudi s povezanimi mobilnimi komunikacijami ne prikažete modema, bo navodilo tukaj pomagalo, če se na iPhone izgubi način modema.
Po tem kliknite nastavitve "Modem Mode" (ki se nahaja v razdelku celičnih parametrov in na glavnem zaslonu nastavitev iPhone) in ga vklopite.

Če vas bo Wi-Fi in Bluetooth v času vklopa odklopila, bo iPhone ponudil, da jih vklopi, da ga bo mogoče uporabiti ne samo kot modem prek USB, ampak tudi na Bluetoothu. Spodaj lahko navedete svoje geslo za omrežje Wi-Fi, ki ga distribuira iPhone, če ga uporabljate kot dostopno točko.
Uporaba iPhone kot modema v sistemu Windows
Ker imamo Windows Windows na računalnikih in prenosnih računalnikih pogosteje kot OS X, bom začel s tem sistemom. Primer uporablja Windows 10 in iPhone 6 z iOS 9, vendar mislim, da bo v prejšnjih in celo prihodnjih različicah malo drugače.
USB povezava (na primer 3G ali LTE modem)
Če želite uporabljati iPhone v načinu modema prek kabla USB (uporabite izvorni kabel iz polnilca) v sistemu Windows 10, 8 in Windows 7, mora namestiti Apple iTunes (lahko brezplačno prenesete z uradnega spletnega mesta), sicer bo povezava povezava se ne pojavlja.
Ko je vse pripravljeno in je način modema na iPhone vklopljen, ga povežite prek USB -ja z računalnikom. Če se na zaslonu telefona prikaže zahteva, ali je treba zaupati temu računalniku (prikaže se med prvo povezavo), odgovorite v pritrdilni (sicer način modema ne bo deloval).
Po kratkem času v omrežnih povezavah boste imeli novo povezavo v lokalnem omrežju "Apple Mobile Device Ethernet" in internet bo deloval (v vsakem primeru bi moral). Pogoj povezave si lahko ogledate tako, da kliknete ikono povezave v opravilni vrstici na desni strani spodaj z desnim gumbom in izberete "Omrežni nadzor in splošni dostop". Nato na levi izberite "Sprememba parametrov adapterja" in tam boste videli seznam vseh povezav.
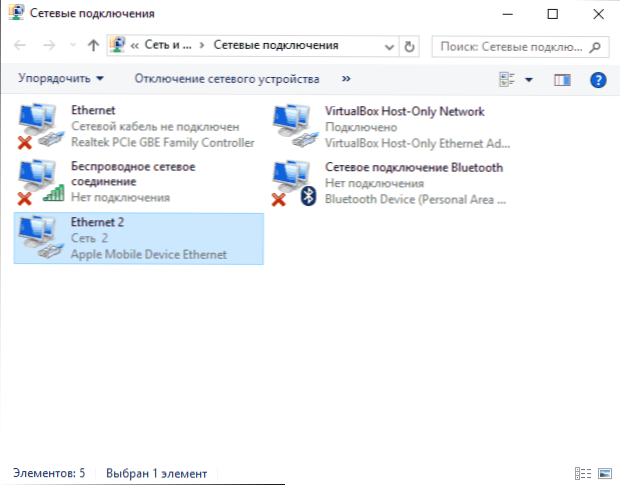
Wi-fi distribucija z iPhone
Če ste vklopili način modema in je hkrati vklopljen tudi Wi-Fi na iPhoneu, ga lahko uporabite kot "usmerjevalnik" ali bolje rečeno dostopno točko. Če želite to narediti, samo povežite z brezžičnim omrežjem z imenom iPhone (horte) z geslom, ki ga lahko določite ali vidite v načinu modema v telefonu.
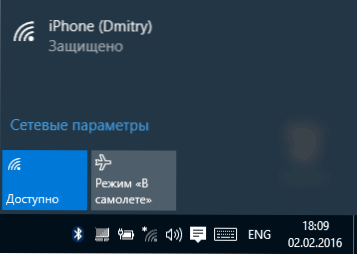
Povezava praviloma poteka brez težav in internet takoj postane na voljo v računalniku ali prenosnem računalniku (pod pogojem, da brez težav deluje tudi z drugimi omrežji Wi-Fi).
IPhone modem bluetooth modem
Če želite uporabljati telefon kot modem s pomočjo Bluetooth, morate najprej dodati napravo (namestiti konjugacijo) v Windows. Bluetooth je seveda vključen v iPhone in v računalniku ali prenosniku. Dodajte napravo na različne načine:
- Kliknite ikono Bluetooth v polju obvestil po desnem gumbu in izberite element "Dodaj Bluetooth".
- Pojdite na nadzorno ploščo - naprave in tiskalnike, na vrhu kliknite »Dodaj napravo«.
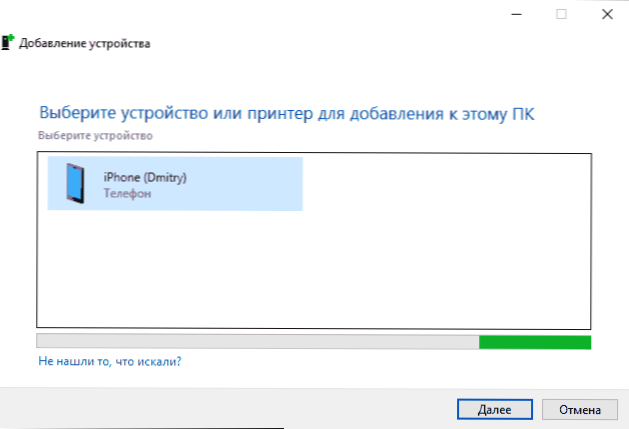
- V sistemu Windows 10 lahko greste tudi na "parametri" - "naprave" - "Bluetooth", iskanje naprave se bo začelo samodejno.

Po iskanju iPhone, odvisno od uporabljene metode, kliknite ikono z njim in kliknite bodisi "kravat" ali "nadaljnje".
Na telefonu boste videli zahtevo, da ustvarite par, izberite "Ustvari par". In v računalniku - zahteva za naključje skrivne kode s kodo na napravi (čeprav na samem iPhone ne boste videli nobene kode). Kliknite "Da". Je v tem vrstnem redu (najprej na iPhone, nato v računalniku).
Po tem pojdite na omrežne povezave Windows (pritisnite Win+R tipke, vnesite NCPA.Cpl in pritisnite Enter) in izberite Bluetooth Connection (če ni povezana, sicer ni treba storiti ničesar).

V zgornji vrstici kliknite "Pogled na omrežne naprave Bluetooth" se bo odprlo okno, v katerem bo prikazan vaš iPhone. Kliknite nanj z desnim gumbom miške in izberite "Poveži se" - "Dostopna točka". Internet se mora povezati in zaslužiti.

Uporaba iPhone v načinu modema v Mac OS X
Kar zadeva povezavo iPhone kot modem do Maca, sploh ne vem, kaj naj napišem, tukaj je še lažje:
- Ko uporabljate Wi-Fi, se samo povežite z dostopno točko iPhone z geslom, ki je nastavljeno na strani Nastavitve načina modema na telefonu (v nekaterih primerih gesla morda ne bo potrebno, če uporabljate en račun iCloud in iPhone).
- Ko uporabljate način USB modema, bo vse delovalo samodejno (pod pogojem, da je način modema na iPhone vklopljen). Če niste zaslužili, pojdite na nastavitve sistema OS X - omrežje, na iPhone izberite USB in odstranite oznako "odklopite, če vam ni treba".
- In samo Bluetooth bo potreboval dejanja: pojdite na nastavitve sistema Mac, izberite "omrežje" in nato Bluetooth Pan. Kliknite "Konfigurirajte napravo Bluetooth in poiščite svoj iPhone. Po namestitvi povezave med dvema napravama bo internet postal cenovno dostopen.

To je morda vse. Če imate kakršna koli vprašanja, vprašajte v komentarjih. Če je način iPhone Modem izginil iz nastavitev, najprej preverite, ali je prenos podatkov v mobilnem omrežju vklopljen in prenos podatkov.
- « Windows 10 se zažene s bliskovnega pogona brez namestitve
- Čiščenje mape WINSXS v sistemu Windows 10, 8 in Windows 7 »

