Letalo v Windows 10. Kako onemogočiti?

- 2484
- 671
- Homer O'Connell
Letalo v Windows 10. Kako onemogočiti?
Ne vem, zakaj, ampak nekako sem zamudil ta trenutek in nisem govoril o tem, kaj je način "ravnine" v sistemu Windows 10. Zakaj je potrebno, kako ga vklopiti, onemogočiti in kako rešiti težave, povezane s to funkcijo. Kot je običajno, s pojavom sposobnosti, da omogočite način "ravnine" na prenosnem računalniku ali računalniku, imajo uporabniki veliko vprašanj in težav. Najpogosteje tega načina v računalniku ni mogoče izklopiti (kjer načeloma ni potrebno). In če se izklopi, potem zelo pogosto Wi-Fi ali Bluetooth preneha delovati ali ne po potrebi.
Zakaj v računalniku potrebujete način "na ravnini"? Vse je zelo preprosto. Ko je ta način vklopljen v nastavitvah Windows 10, so vsi brezžični moduli odklopljeni. V prenosnikih je to običajno Bluetooth in Wi-Fi. Tudi celično omrežje, na primer na tabličnem računalniku. Iz imena ni težko ugibati, namenjen je predvsem za uporabo pri poletih. No, na prenosnem računalniku je še vedno lahko, vendar na računalniku, zakaj? Nejasen. Če želim izklopiti Wi-Fi, ga samo izklopim v parametrih ali s klikom na ločen gumb v lastnostih povezave.
Osebno nisem imel težav s tem režimom. Zame je vedno odklopljeno. Toda sodeč po pregledih po internetu, ne vseh. Zdaj bomo poskusili ugotoviti.
Kako onemogočiti način "ravnine" v sistemu Windows 10 (na prenosnem računalniku in računalniku)?
Najlažji način je, da pritisnete na ikono internetne povezave ali na gumbu Center za obvestila in kliknete gumb "Na načinu na ravnini". Kliknite enkrat, vklopi se in gumb postane modro. Kliknite znova - izklopi.

Ali druga možnost. Vstopi v "parametre".
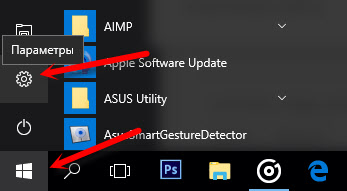
Gremo v razdelek "Omrežje in internet".
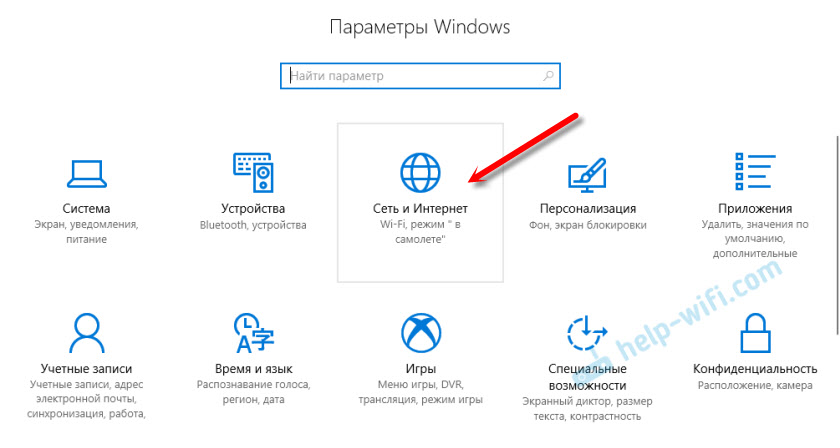
Odprite zavihek "Način na ravnini" in ga vklopite/vklopite s stikalom.
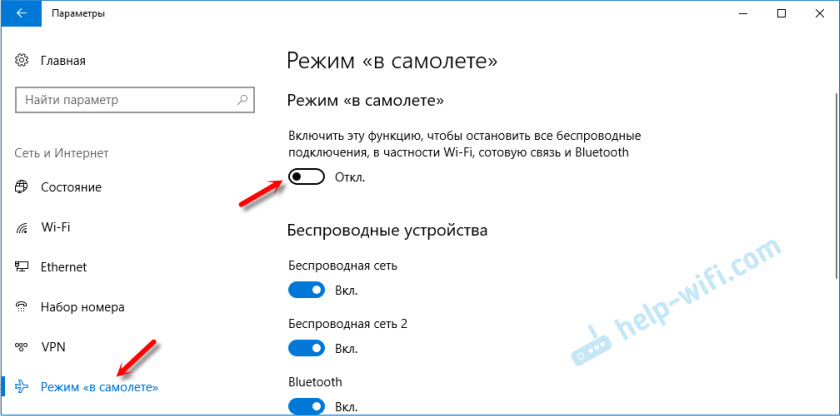
V večini primerov se vse popolnoma vklopi, izklopi in vsi radijski moduli še naprej normalno delujejo. Tudi na stacionarnem računalniku. Če je nameščen Wi-Fi in/ali adapter Bluetooth.
Odklopite s kombinacijo tipk na prenosnem računalniku
Skoraj vsak prenosnik ima funkcionalne tipke za vklop in odklop brezžičnih modulov. Torej v sistemu Windows 10 delujejo tudi brez namestitve gonilnikov in vseh vrst pripomočkov tam od proizvajalca. In to kombinacijo tipk lahko nadzira način "ravnine".
Na prenosniku ASUS so to FN + F2 tipke. Funkcionalni ključ mora imeti ikono. Običajno je v obliki brezžičnega omrežja. In na novih modelih prenosnikov je ikona že v obliki letala.
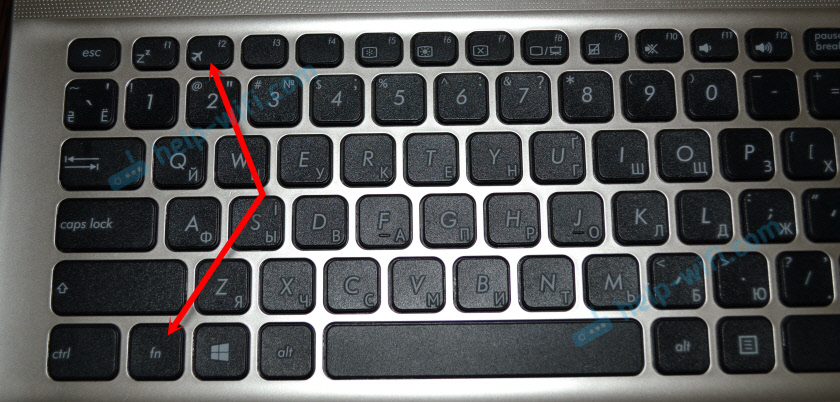
Obstaja lahko tudi kombinacija tipk FN+F12, FN+F9 itd. D. Vse je odvisno od proizvajalca prenosnika.
Reševanje težav z načinom "letala"
Najpogostejša vprašanja na to temo: kako onemogočiti način v računalniku, če v nastavitvah ni smisla in kaj storiti, če se način "na ravnini" vklopi.
Pravzaprav je težko odgovoriti na ta vprašanja, saj sem se tudi sam nisem srečal. Da, in na internetu nisem našel nobenih rešitev. Glede "vklopi se", to je zelo malo verjetno, saj takšne funkcije tam ni. Razen če morda kakšen program tretjih oseb samodejno nadzoruje te nastavitve. Če v nastavitvah ni smisla in je ta način onemogočen, je povsem mogoče, da preprosto ne bi smel biti na vaši napravi. Najverjetneje imate stacionarni računalnik (brez brezžičnih adapterjev) in tam ni potrebno.
Če Brezžično omrežje ne deluje ali ne deluje stabilno Po odklopu načina poskusite več rešitev. Spodaj opisani nasveti lahko pomagajo, kadar je stikalo (drsnik) neaktivno in tega načina ni mogoče izklopiti.
- Najprej znova zaženite prenosnik ali računalnik. Kliktete na meni Start, kliknite gumb "Izklop izklopa" in izberite "Ponovno nalaganje."
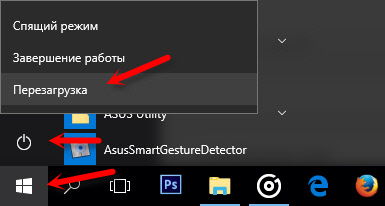 Vse bi moralo zaslužiti. In način "ravnine" je bolje, da se ne vklopi.
Vse bi moralo zaslužiti. In način "ravnine" je bolje, da se ne vklopi. - Prepovedujte odklop brezžičnega adapterja, da prihranite energijo. V Windows 10 tega ni težko storiti. O tem napisal tukaj.
- V upravitelju naprav lahko poskusite odstraniti adapter Wi-Fi. Preprosto kliknite z desnim gumbom miške in v meniju izberite »Izbriši«. Po ponovnem zagonu računalnika ga je treba samodejno namestiti.
- Preverite, ali je WLAN Auto -Building. V komentarjih so napisali, da je to pomagalo.
- Posodobite gonilnik adapterja Wi-Fi v skladu z navodili: posodabljanje (namestitev) gonilnika Wi-Fi v sistemu Windows 10.
- Prav tako lahko poskusite ponastaviti omrežne nastavitve v skladu s tem navodilom.
Hvaležen bi bil, če pišete v komentarjih o rešitvi, ki vam je pomagala. In opišite svoj problem. V članku bom dodal koristne informacije.
- « Wi-Fi ne deluje na TP-Link TL-WR741ND
- Organizacija medijskega strežnika prek usmerjevalnika. Tri vprašanja »

