Starševski nadzor na iPhone in iPad
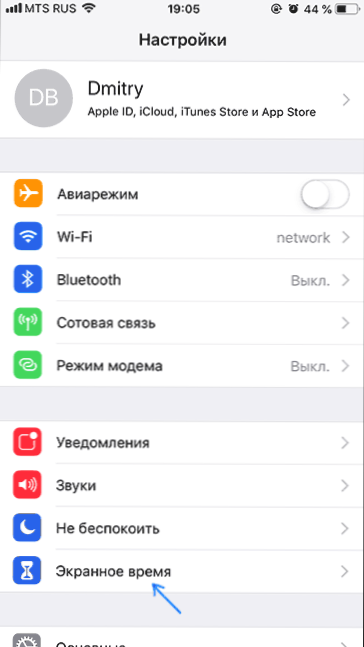
- 3510
- 423
- Johnny Berge
V tem navodilom podrobno o tem, kako omogočiti in konfigurirati starševski nadzor na iPhoneu (metode so primerne tudi za iPad), kakšne so funkcije upravljanja dovoljenj za otroka v iOS -u in nekaterih drugih odtenkov, ki so lahko koristne v okviru konteksta obravnavana tema.
Na splošno omejitve vgrajene -in v iOS 12 zagotavljajo dovolj funkcionalnosti, da ne iščejo tretjih strank starševskih programov za iPhone, ki bodo morda potrebni, če morate konfigurirati starševski nadzor na Androidu.
- Kako omogočiti starševski nadzor na iPhoneu
- Nastavitev omejitev na iPhone
- Pomembne omejitve glede "vsebine in zaupnosti"
- Dodatne zmogljivosti starševskega nadzora
- Nastavitev računa o otroku in družini do iPhone za daljinsko upravljanje starševskega nadzora in dodatnih funkcij
Kako omogočiti in konfigurirati starševski nadzor na iPhoneu
Obstajata dva pristopa, na katera se lahko zatečete pri nastavitvi starševskega nadzora na iPhone in iPad:
- Nastavitev vseh omejitev na eni določeni napravi, t.e., Na primer, na iPhone Child.
- V prisotnosti iPhone (iPad) ne le pri otroku, ampak tudi pri staršu, lahko konfigurirate dostop do družine (če vaš otrok ni starejši od 13 let) in poleg nastavitve starševskega nadzora nad otrokovo strukturo , lahko vklopite in odklopite omejitve, pa tudi dejanja na daljavo iz telefona ali tabličnega računalnika.
Če ste pravkar kupili napravo in otrokov Apple ID še ni konfiguriran, priporočam, da jo najprej ustvarite iz svoje naprave v parametrih za dostop do družine in jo nato uporabite za vstop v nov iPhone (postopek ustvarjanja je opisan v drugem razdelku navodil). Če je naprava že vklopljena in je na njej izdelan račun Apple, bo lažje konfigurirati omejitve na napravi.
Opomba: Dejanja opisujejo starševski nadzor v iOS 12, vendar v iOS 11 (in prejšnjih različicah) obstaja možnost nastavitve nekaterih omejitev, vendar so v "nastavitvah" - "Main" - "Omejitve".
Nastavitev omejitev na iPhone
Če želite konfigurirati omejitve starševskega nadzora na iPhoneu, sledite naslednjim preprostim dejanjem:
- Pojdite na nastavitve - čas zaslona.
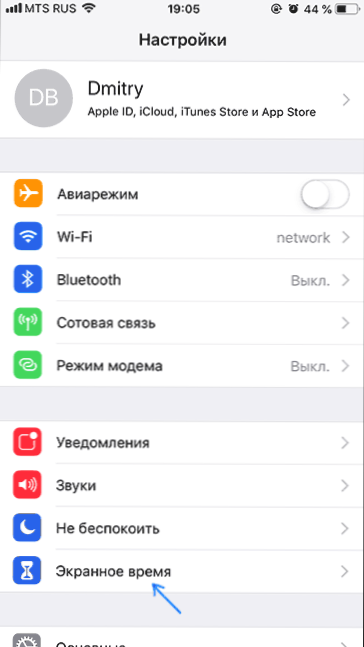
- Če vidite gumb "Vklopite čas zaslona", ga kliknite (običajno je funkcija privzeto vklopljena). Če je funkcija že omogočena, priporočam, da se pomaknete navzdol navzdol, kliknite "Izklopite čas zaslona" in nato - spet "vklopite čas zaslona" (to vam bo omogočilo konfiguracijo telefona kot otroški iPhone).
- Če se ne izklopite in znova vklopite "čas zaslona", kot je opisano v 2. koraku, kliknite "Spremeni kodo časa zaslona", nastavite geslo za dostop do parametrov starševskega nadzora in pojdite na 8. korak.
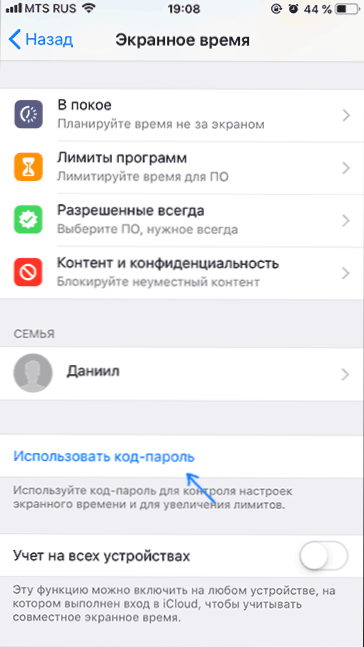
- Kliknite "Nadalje" in nato izberite "To je iPhone mojega otroka". Vse omejitve iz 5-7 korakov je mogoče kadar koli konfigurirati ali spremeniti.

- Po želji nastavite čas, ko lahko uporabite iPhone (klici, sporočila, facetime in programe, ki jih dovolite ločeno, lahko uporabite zunaj tega časa).
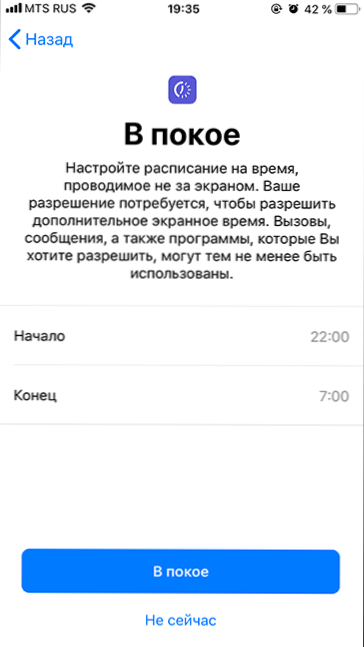
- Če je potrebno, konfigurirajte omejitve glede uporabe nekaterih vrst programov: Označite kategorijo, nato pa, nižje, v razdelku "Število časa" nastavite čas, nastavite čas, v katerem lahko uporabite to vrsto aplikacije in kliknite "Namestite omejitev programa".
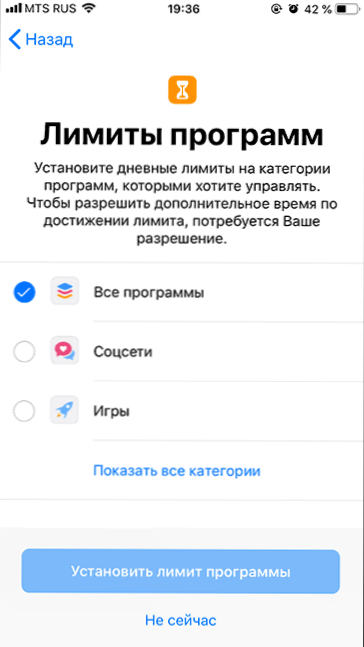
- Kliknite "Nadalje" na zaslonu "Vsebina in zaupnost" in nato nastavite "glavno kodo-paralle", ki bo zaprošena, da spremenite te nastavitve (ne enako, kot ga uporablja otrok za odklepanje naprave) in jo potrdi.
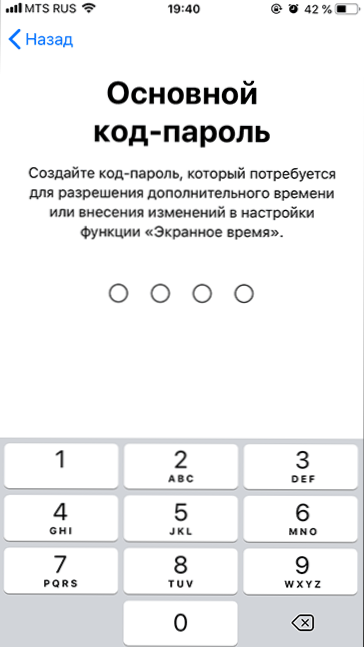
- Na strani Star Time se boste znašli na strani, kjer lahko namestite ali spremenite dovoljenja. Del nastavitev je "v mirovanju" (čas, ko je nemogoče uporabljati aplikacije, poleg klicev, sporočil in vedno dovoljenih programov) in "omejitve programov" (omejitev uporabe aplikacij nekaterih kategorij, na primer vi Ali lahko vzpostavijo omejitev za igre ali družbena omrežja) so že opisani zgoraj. Tudi tukaj lahko nastavite ali spremenite geslo za namestitev omejitev.
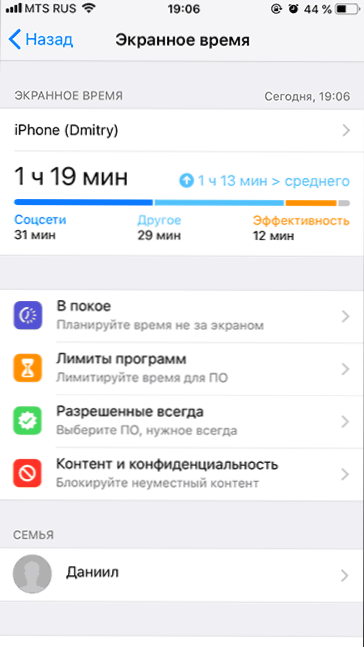
- Točka "Dovoljena vedno" vam omogoča nastavitev tistih aplikacij, ki jih je mogoče uporabiti ne glede na nastavljene omejitve. Priporočam, da tukaj dodate vse, kar teorija morda zahteva otroka v nujnih situacijah in kaj nima smisla omejiti (kamera, koledar, zapiske, kalkulator, opomnike in druge).
- In končno, razdelek "Vsebina in zasebnost" vam omogoča, da konfigurirate pomembnejše in pomembne omejitve za iOS 12 (iste, ki so v iOS 11 v "Nastavitvah" - "Main" - "Omejitve"). Opisal jih bom ločeno.
Na voljo pomembne omejitve za iPhone v "vsebini in zaupnosti"
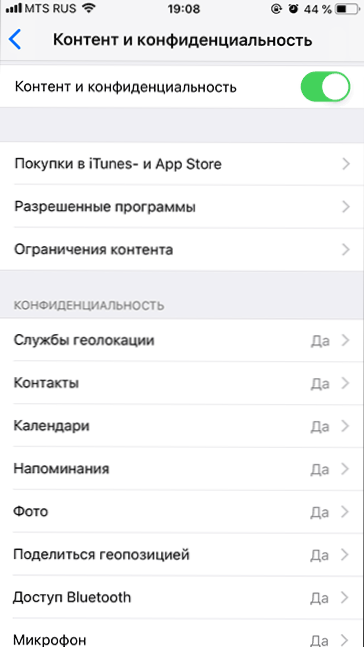
Če želite nastaviti dodatne omejitve, pojdite na določen razdelek na svojem iPhoneu in nato vklopite element "vsebina in zaupnost", po katerem bodo na voljo naslednji pomembni parametri starševskega nadzora (ne navajam vseh, ampak samo tisti Po mojem mnenju so najbolj povpraševanje):
- Nakupi na iTunes in App Store - tukaj lahko nanesete prepoved namestitve, odstranjevanja in uporabe vgrajenih -v nakupih v aplikacijah.
- V razdelku "Dovoljeni programi" lahko prepovedujete zagon posameznih vgrajenih aplikacij in funkcij iPhone (v celoti bodo izginili s seznama aplikacij, v nastavitvah pa bodo postale nedostopne). Na primer, lahko izklopite brskalnik Safari ali Airdrop.
- V razdelku "Omejitve vsebine" lahko prepovedate prikaz v trgovini z aplikacijami, iTunes in Safari materiali, ki niso primerni za otroka.
- V razdelku "Zasebnost" lahko prepovedujete spremembe parametrov geolokacije, stikov (t.e. Dodajanje in odstranitev stikov) in druge sistemske aplikacije bodo prepovedane.
- V razdelku »Dovoli spremembe« lahko prepovedujete spremembe gesla (za odklepanje naprave), račun (zaradi nemožnosti spreminjanja ID -ja Apple), celičnih parametrov podatkov (tako da otrok ne more vklopiti ali odklopiti interneta v mobilnem omrežju , lahko pride v poštev, če bo morda koristno, če za iskanje lokacije otroka uporabite aplikacijo "Najdi Friends").
Tudi v razdelku »Čas zaslona« si lahko vedno ogledate, kako natančno in kdaj otrok uporablja svoj iPhone ali iPad.
Vendar to niso vse možnosti namestitve omejitev na naprave iOS.
Dodatne zmogljivosti starševskega nadzora
Poleg opisanih funkcij namestitve omejitev uporabe iPhone (iPad) lahko uporabite naslednja dodatna sredstva:
- Sledenje lokaciji otroka naprej iPhone - Za to služi vgrajena aplikacija "najti prijatelje". V otroški napravi odprite aplikacijo, kliknite »Dodaj« in pošljite povabilo na svoj Apple ID, po katerem si lahko ogledate otrokovo lokacijo v telefonu v dodatku »Najdi Friends« (pod pogojem, da je njegov telefon povezan z internetom , kako konfigurirati omejitev pri odklopu zgoraj opisanega omrežja).
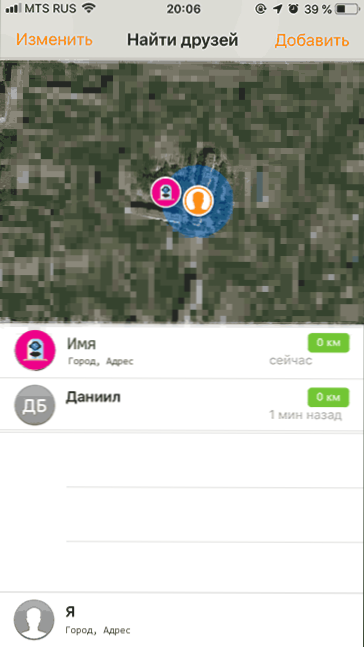
- Uporaba samo ene aplikacije (vodniški dostop) - Če greste na nastavitve - glavni - Universal Access in vklopite »Vodnik Access«, nato pa zaženite nekaj aplikacije in trikrat pritisnite gumb za dom (na iPhone X, XS in XR - gumb na desni) , potem bo mogoče omejiti uporabo iPhone samo v tej aplikaciji in v zgornjem desnem kotu kliknite "Start". Izhod iz režima se izvede z istim trem časom stiskalnice (če je potrebno, v parametrih vnosa vodnika lahko nastavite tudi geslo.
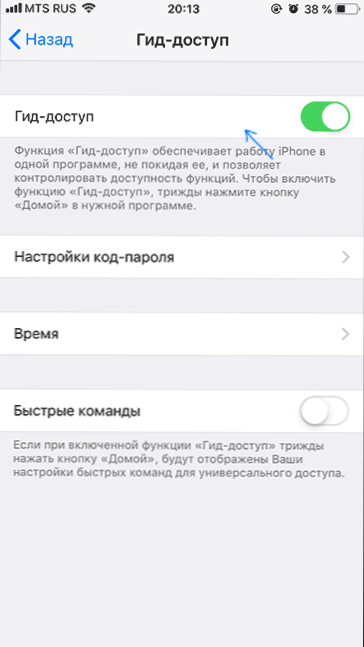
Nastavitev poročila o dostopu do otrok in družine na iPhone in iPad
Če vaš otrok ni starejši od 13 let in imate svojo napravo na iOS -u (druga zahteva je prisotnost kreditne kartice v parametrih vašega iPhone, da potrdite, da ste odrasli), lahko omogočite družinski dostop In konfigurirajte otrokov račun (Apple ID otroka), ki vam bo zagotovil naslednje priložnosti:
- Oddaljeni (iz vaše naprave) Nastavite zgornje omejitve iz vaše naprave.
- Oddaljeno ogled informacij o tem, katera spletna mesta so obiskana, katere aplikacije se uporabljajo in za katero čas otroku.
- Uporaba funkcije "Najdi iPhone", vključitev načina izgube iz računa Apple ID za otroka.
- Oglejte si geopozicijo vseh družinskih članov v dodatku "Najdi prijatelji".
- Otrok bo lahko zahteval dovoljenje za uporabo aplikacij, če je čas njihove uporabe potekla, na daljavo zaprosi za nakup katere koli vsebine v App Store ali iTunesu.
- Z konfiguriranim dostopom do družine bodo vsi družinski člani lahko uporabili dostop Apple Music Access pri plačilu storitve s samo enim članom družine (čeprav je cena nekoliko višja kot pri uporabi edine uporabe).
Ustvarjanje Apple ID za otroka je sestavljeno iz naslednjih korakov:
- Pojdite na nastavitve, na zgornji strani kliknite svoj Apple ID in kliknite "Družina Access" (ali iCloud - družina).
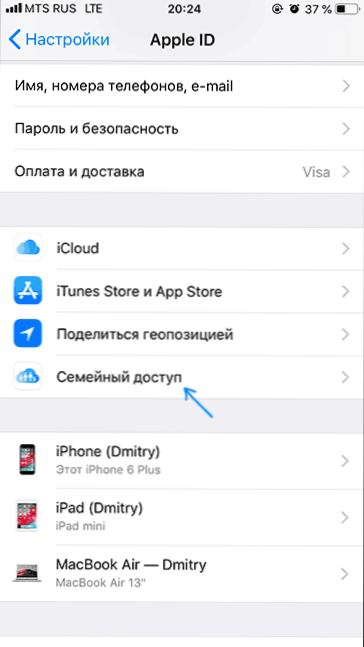
- Vklopite dostop do družine, če še ni vklopljen, in po preprosti nastavitvi kliknite "Dodaj družinski član".
- Kliknite "Ustvari otroški posnetek" (če želite, lahko dodate v svojo družino in odrasle, vendar mu ne bo mogoče konfigurirati omejitev).
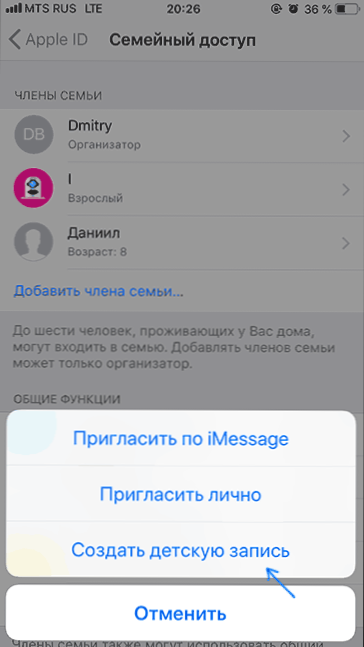
- Pojdite skozi vse korake ustvarjanja otroškega računa (navedite starost, sprejmite sporazum, navedite kodo CVV vaše kreditne kartice, vnesite ime, priimek in želeni Apple ID otroka, postavite vprašanja nadzora, da obnovite račun).

- Na strani Nastavitve dostopa do družine v razdelku "Splošne funkcije" lahko vklopite ali onemogočite posamezne funkcije. Za namene starševskega nadzora priporočam, da ohranite "čas zaslona" in "prenos geopolicije".
- Po zaključku nastavitev uporabite ustvarjeni Apple ID za vstop v iPhone ali iPad otroka.
Zdaj, če greste v razdelek "Nastavitve" - "Screen Time" na telefonu ali tabličnem računalniku, boste tam videli ne samo parametri za nastavitev omejitev v trenutni napravi, ampak tudi priimek in ime otroka, s klikom ki lahko konfigurirate starševski nadzor in si ogledate podatke o času uporabe iPhone/iPad vašega otroka.
- « Kako spremeniti ključe za spremembo jezika v sistemu Windows 10
- Zakaj je vredno namestiti licenčno programsko opremo? »

