Najučinkovitejši načini za povečanje hitrosti Mackbooka

- 4467
- 580
- Ms. Marc Senger
Za računalnike Mackbook je značilna hitrost, optimizacija visoko kakovosti in minimalni niz zahtev za vzdrževanje mečev sposobnosti preživetja. Vendar stari modeli z nepomembno različico vdelane programske opreme verjetno ne bodo presenetili s kazalniki tovarniških zmogljivosti. Toda preden odpišete Mac iz računov, priporočamo, da se seznanite s spodnjimi nasveti, kar bo pomagalo prepoznati in popraviti razlog za nizko hitrost naprave. Zelo verjetno je, da bo to pripomoglo k ponovni uresničitvi vaše naprave in podaljšalo življenjsko dobo še nekaj let.

Odstranjevanje nepotrebnih programov s seznama samodejnega nalaganja
Pri namestitvi večjega števila programov na svojo napravo ne pozabite, da jih večina spada na seznam samodejnih obremenitev in še naprej deluje v ozadju, potem ko je Mac vklopljen. To pa upočasni postopek zagona naprave in tudi znatno naloži svoj procesor in RAM.
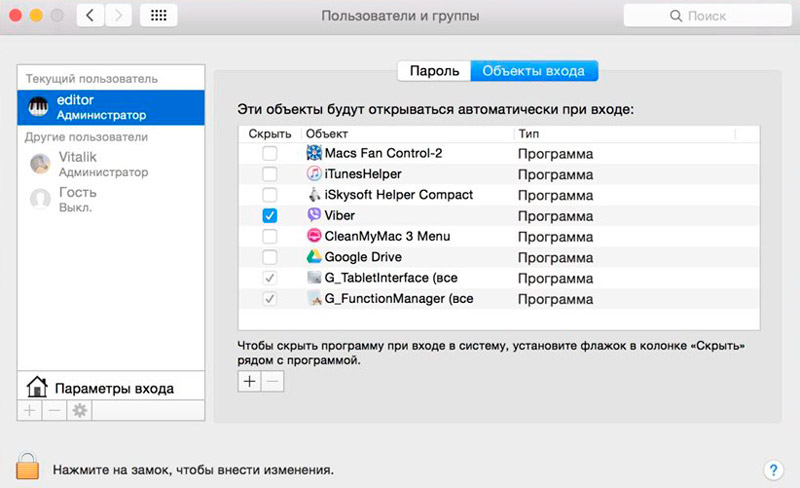
Izbira programov za MacBook
Če vas Mac zavira, morate onemogočiti aplikacije, ki se ne smejo samodejno odpreti, brez vaše vednosti. To je mogoče storiti iz razdelka nastavitev sistema → Uporabniki in skupine. Če greste v zavihek "Vhod", morate klikniti ikono gradu, da se lahko spremenite. Predstavljeni seznam prikazuje absolutno vse programe, ki se začnejo hkrati z začetkom sistema. Izberite pripomočke, za katere želite izklopiti samodejni zagon in kliknite minus na dnu okna.
Preverjanje količine prostora na prostem disku
Pogon, zamašen z mnogimi datotekami, lahko pomembno vpliva tudi na hitrost računalnika. Da sistem deluje hitro in stabilno, je zelo pomembno, da ne zanemarjate neizrečenega pravila - imeti 15-20% prostega prostora na zalogi.
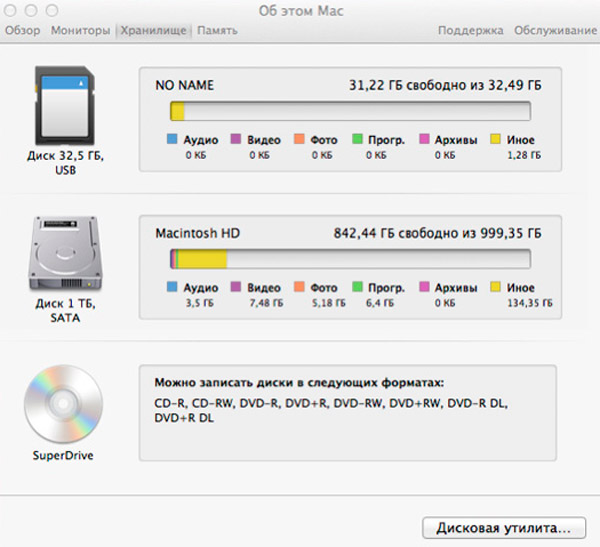
Sčasoma je izredno potrebno očistiti napravo iz nepotrebnih datotek, zlasti z nakladalnega diska, tako da to ne povzroči upočasnitve Mac. Preverite stanje cenovno ugodnega pomnilnika in ga je mogoče odstraniti iz ustreznega menija, za prehod, na katerega morate klikniti logotip Apple v zgornjem levem kotu, nato pa nadaljujte po poti MAS → Storage. S stransko ploščo izberete funkcije in upravljate postopek osvoboditve prostora.
Odstranjevanje nepotrebnih programov iz računalnika
Ko mac uporabljate že kar nekaj časa, lahko število nameščenih aplikacij doseže sto ali celo več. Hkrati se verjetno ne začnejo vsi redno, nekateri pa se sploh ne uporabljajo. Velika količina programov zavzema precej negovanega mesta na trdem disku, kar ustvarja pomanjkanje prostega prostora, kar je ključnega pomena za shranjevanje začasnih datotek in redno delovanje sistema. Če želite pospešiti svojo napravo, morate očistiti MacBook iz starih in neuporabljenih pripomočkov.
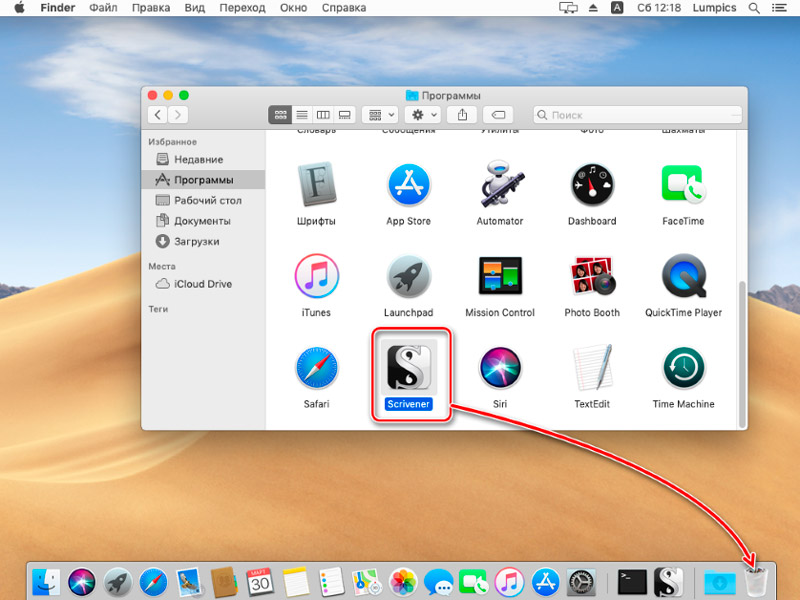
Glavno merilo v tej številki je začetna frekvenca, ki jo je mogoče preveriti v oknu Finder, tako da se dopišemo do datuma zadnjega odprtja. Najlažji način, da se znebite nepotrebne aplikacije, je povlecite predmet v koš in ga nato očistiti. Prav tako je vredno zapomniti tiste programe, ki ustvarjajo povezane datoteke na medijih, zlasti protivirusi, brskalnike, igre in druge. Če jih želite odstraniti, se boste morali zateči k uporabi programske opreme tretjih strank.
Odklop animacije
V najnovejših različicah macO -. Njihova zaustavitev vam omogoča, da pospešite delovanje MAC in rahlo povečate njegovo zmogljivost.
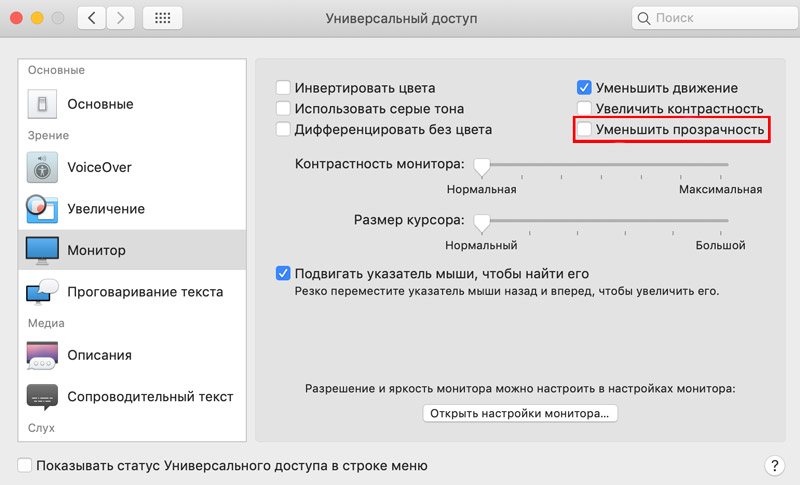
Če želite to narediti, pojdite na nastavitve sistema menijev → Universal Access, na levi plošči izberite kategorijo "Monitor" in označite parameter "Zmanjšajte preglednost" s preverjanjem.
Ne uporabljajte Filevault
Operacijski sistem OS X Yosemit in novejša različica ima privzeto aktivirano šifriranje diska FileVault. Ta tehnologija vam omogoča ohranjanje zaupnosti in uporabniških podatkov na disku, če je bil Mac ukraden ali izgubljen.
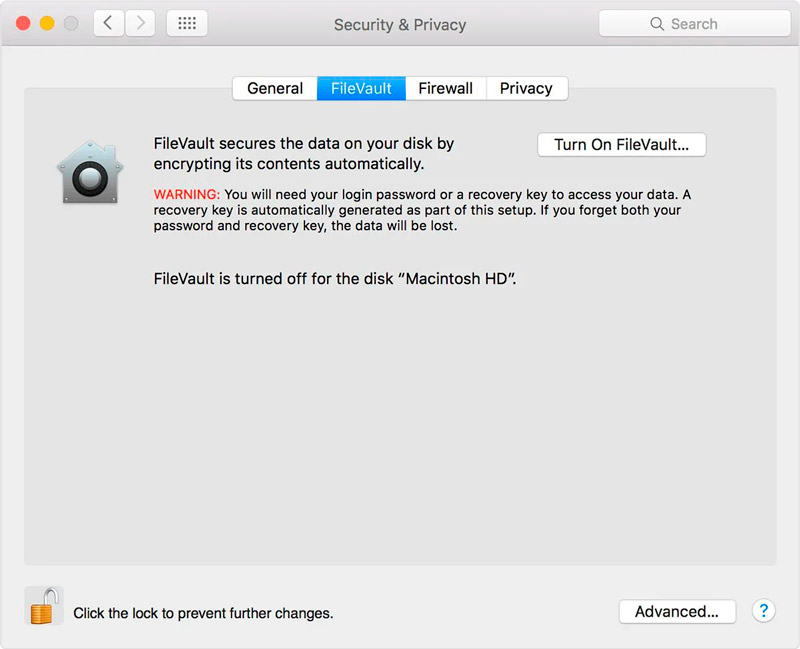
Ta postopek šifriranja zahteva dodatne sistemske vire, zaradi česar se zmogljivost računalnika zmanjša in Mac začne upočasniti. Če imate stacionarno napravo ali zaščita lastnih podatkov ne igra pomembne vloge, bo racionalna rešitev izklopila to možnost. Če želite to narediti, pojdite na razdelek Nastavitve sistema → Zaščita in varnost → Filevault. Prav tako je vredno zapomniti, da za izklop možnosti potrebujete skrbniško geslo.
Čiščenje sistemskega predpomnilnika
Za MacOS uporabite del prostega prostora na disku za izvajanje vsakodnevnih nalog v vrstnem redu stvari. Sistem samodejno ustvari in shranjuje začasne datoteke med sejami v različnih aplikacijah, s čimer pospeši postopek obdelave informacij v naslednjih časih. Vendar imajo datoteke predpomnilnika možnost zastarele in izgube uporabne funkcije. Če vaš MacBook začne delovati počasi, je smiselno počistiti predpomnilnik, da ne bo zavzel dodatnega mesta, ne ustvarjajte konfliktov in ne vodijo do sistemskih težav in napak.
V nekaj preprostih korakih lahko očistite predpomnilnik svojega računa:
- Odprite Finder in izberite prehod → Prehod v mapo.
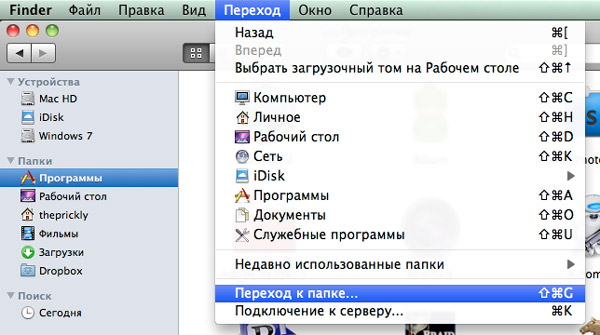
- V polju, ki se prikaže, vnesite ~/knjižnico/predpomnilnike in kliknite Enter.
- Ustvarite kopije obstoječih map, če niste prepričani o zanesljivosti svojih dejanj.
- Odstranite vsebino vsake mape.
- Očistite košaro.
Ta postopek se morda zdi dovolj resen za navadnega uporabnika, zato v takih primerih priporočamo, da se obrnete na posebne aplikacije, ki so namenjene samodejnemu in varnemu čiščenju predpomnilnika, skoraj brez vaše udeležbe. Med najučinkovitejšimi lahko ločimo Onyx, CCleaner, CleanMymac.
Odstranjevanje dodatnih predmetov z namizja
Drug razlog, da je vaš MacBook izgubil svojo zmogljivost in začel delovati počasi, je preveč več ikon in map na namizju. Seveda risba teh elementov ne porabi veliko virov, toda ko se je znebil te obremenitve, lahko opazite povečanje hitrosti začetka in obdelave.
Obstajajo tudi programi, ki lahko samodejno čistijo in razvrstijo vsebino namizja samo v enem kliku. Na primer, dobro znani pripomoček za declatter je kot nalašč za ta namen.
Ponastavitev SMC
S ponastavitvijo nastavitev krmilnika SMC lahko rešite številne težave pri delovanju OS, poenostavite aplikacije in težave na začetku naprave. Če želite to narediti.
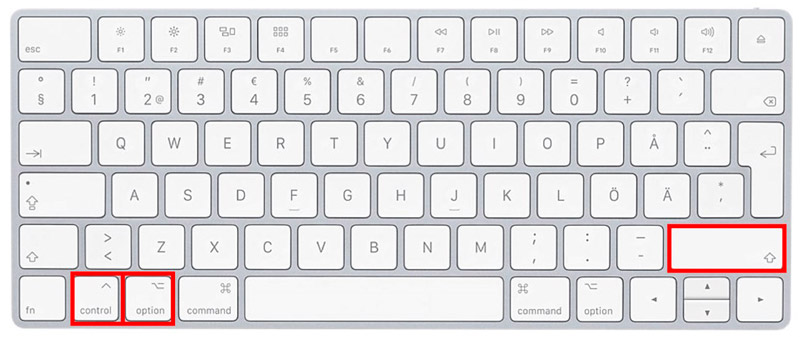
Kombinacija SMC izpusta na MacBook
Nato stisnite kombinacijo tipk Shift + Control + in pritisnite gumb za vklop. Mac se bo začel v običajnem načinu, medtem ko nobeno opozorilo o uspešno izvedeni operaciji ne bo sledilo, vendar se bodo parametri SMC še vedno ponastavili.
Odstranjevanje Adobe Flash
Adobe že dolgo neha podpirati tehnologijo Flash in velika večina brskalnikov jo pošlje v privzeto ključavnico. Vendar lahko Flash Player še vedno ostane na vašem prenosniku, izvaja različne operacije v ozadju in jedo pomemben delež sistemskih virov. Z opuščanjem razpoložljivosti nepomembne aplikacije lahko pospešite Mac in shranite mesto za nekaj bolj obetavnega. Možno je odstraniti samo s programsko opremo tretjih strank, na primer AppCleaner.
Optimizirajte pozornost
Zaradi upočasnitve dela OS se lahko zgodi zaradi ponovnega odpravljanja datotečnega sistema v središču pozornosti, na primer po namestitvi svežih posodobitev. V nastavitvah te možnosti ni mogoče izklopiti, zato je treba zagnati "terminal" (Finder → Programi → Utilities) in vnesti naslednji ukaz:
Sudo launchctl raztoplje/sistem/knjižnica/lansionalDaemons/com.Apple.Metapodatki.MDS.PLIST
Za ponovno aktiviranje indeksa v središču pozornosti ponovno vključite zgoraj navedeno črto.
Določitev procesov, ki naložijo računalnik
Na hitro in pravilno delo MAC močno vplivajo aktivni procesi, ki lahko porabijo veliko virov. Če želite ugotoviti, kdo od njih je najbolj zahtevno, odprite "spremljanje sistema" (Finder → Programi → Utilities) in pojdite na zavihek CPU. Tu lahko naloge razvrstite po ravni delovne obremenitve in zaprete aplikacije, ki jih zaprejo.
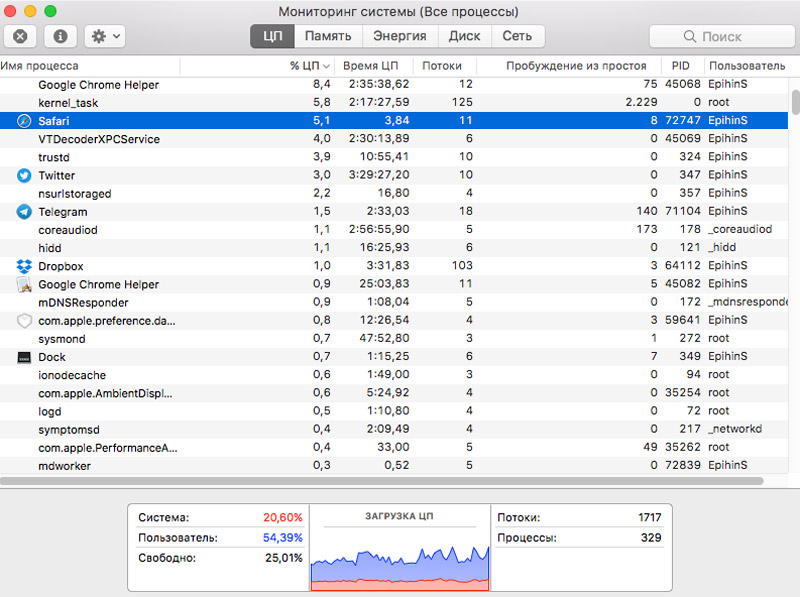
Vendar je treba upoštevati, da gre za začasno rešitev, saj se bo MacBook, ko se program ponovno začne, vrnil na prejšnjo stopnjo delovanja. Morda bi morali razmisliti o posodabljanju notranjih komponent računalnika ali zamenjavi pripomočka z alternativno bolj "skromno" možnostjo.
Preverjanje preverjanja diska
Preverjanje stanja trdega diska za prisotnost kakršnih koli sistemskih težav, zaradi katerih se MacBook upočasni, je mogoče izvesti s pomočjo "Disco → Programi → Utility).
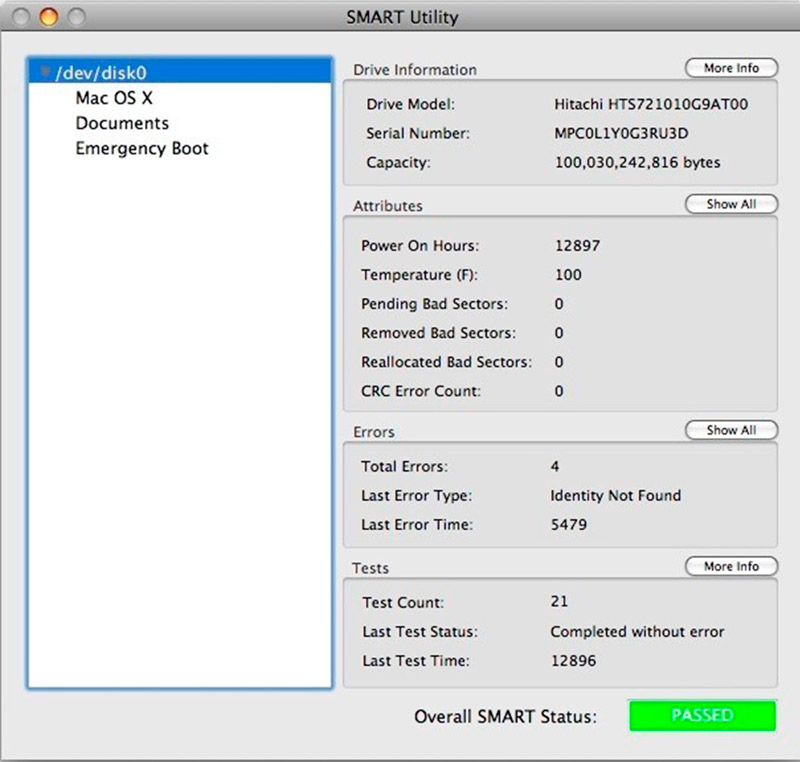
Ko končate vhod v program, morate izbrati disk na levi plošči in nato poiskati parameter »Status S na zaslonu.M.A.R.T.".
- Če je "preverjeno" označeno poleg tega elementa, potem ni bilo napak pri disku.
- Če se prikaže besedilo "napaka", vam svetujemo, da čim hitreje ustvarite kopijo naših podatkov in razmislite o zamenjavi napačnega diska.
Tudi v nekaterih primerih je smiselno vstopiti v napravo v način obnovitve in ugotoviti, v čem je težava.
Namestitev SSD
Izjemno učinkovita rešitev vprašanja "Kako pospešiti Mac?»Stari hdd bo nadomestil s sodobnim in hitrim pogonom SSD. Zmaga na trdih diskih v službi, zanesljivosti in kakovosti delovanja. Ta metoda bo omogočila oprijemljivo povečanje zmogljivosti, medtem ko se bo hitrost izvajanja dnevnih nalog večkrat povečala. Torej bodo zagon in prenos aplikacij, shranjevanje podatkov in prenos datotek hitrejši kot običajno.
Sistemska posodobitev trenutne različice
Redno in pravočasno posodabljanje operacijskega sistema in aplikacij uporabniku zagotavlja največ novih funkcij, poveča varnost in splošne zmogljivosti. Primitivna metoda namestitve tokovnih različic je tudi učinkovita za pospešitev delovanja Mac. Vendar mnogi zanemarjajo to možnost in raje stari OS X s kopico ranljivosti in slabosti.
Preverjanje porabe RAM -a
Če se vaš MacBook upočasni, je smiselno preveriti porabo RAM -a skozi "spremljanje sistema". V razdelku "Pomnilnik" je predstavljeno vse informacije o trenutni glasnosti pomnilnika RAM -a.
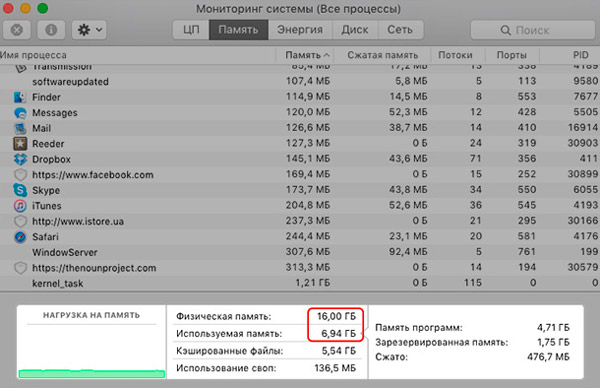
Njegovo pomanjkanje je mogoče takoj pritrditi v skladu z priročno in razumljivo grafiko v spodnjem delu zaslona. Če je rdeča, pomnilnik ni dovolj, zato za pravilno delovanje sistema MacOS začne uporabljati zagonski disk. V tem primeru svetujemo, da dokončate procese, ki so v virih in vzpostavimo večjo količino RAM -a.
Preverjanje pregrevanja računalnika
Pregrevanje MAC lahko povzroči nizko hitrost njenega dela in s popolno ravnodušnostjo, da povzroči neprijetne posledice, zato je pomembno spremljati stanje naprave in preprečiti, da se temperatura poveča na kritične kazalnike. Zunaj določite, MacBook je pregret ali ne, zaradi primera je precej težaven, ki je orodje za toplotno segrevanje. Ker moramo izvedeti število stopinj iz notranjih komponent in ne tako, se moramo zateči k programski opremi tretjih strank, glede na vrsto nadzora ventilatorja Macs in vzdrževati priporočene temperaturne parametre:
- Procesor in video kartica - največ 75 ℃. Kritična temperatura - 95 ℃.
- Pomnilnik - ne višji od 50 ℃.
Obnavljanje sistema v prejšnje stanje
Verjetno najbolj radikalen, a učinkovit ukrep - formatirajte disk in znova namestite OS. To je zelo preprosto: izklopite Mac in znova vklopite tako, da držite kombinacijo ključa. Potem se boste znašli v meniju za obnovitev, kjer morate izbrati element "znova namestiti macos". Potem je vse, kar je treba storiti, držati standardnega navodila.
Zaključek
V primeru, da nobena od zgornjih možnosti ni pomagala, je povsem mogoče biti pozoren na nove in sodobne rešitve strojne opreme Apple.
Kot vidite. Resnično upamo, da ste našli razlog za upočasnitev sistema in ga uspešno odpravili.
Z veseljem bomo ugotovili, katera točka je pomagala rešiti vašo težavo. Delite nastavitve MacBook v komentarjih v komentarjih. Napišite, kakšne težave ali vprašanja so se pojavile v procesu optimizacije. Povejte nam, kaj se je zgodilo in kaj - ne?
- « Navodila za namestitev in posodabljanje Adobe Flash Player na televiziji
- Kako narediti gif animacijo - spletna mesta in programi za ustvarjanje lastnih animacij »

