Samsung Flow - povezava Galaxy pametnih telefonov do Windows 10

- 3242
- 914
- Pablo Johnson
Samsung Flow je uradna aplikacija za pametne telefone Samsung Galaxy, ki omogoča povezovanje mobilne naprave z računalnikom ali prenosnikom z Windows 10 Wi -fi ali Bluetooth za prenos datotek med računalnikom in telefonom, sprejemanje in pošiljanje sporočil SMS iz računalnika in drugih naloge. O tem bomo razpravljali v tem pregledu.
Pozor: Nova funkcija z operacijskim sistemom Windows, ki na novih Samsung telefonih deluje nekoliko drugače. O tem v ločenem navodilu - kako nastaviti in uporabiti povezavo z Windows na pametnem telefonu Samsung Galaxy. Tudi prej je bilo na spletnem mestu objavljeno več materialov o programih, ki omogočajo Androidu, da Android poveže z računalnikom Wi-Fi za različne naloge, morda vam bodo koristni: oddaljeni dostop do telefona iz računalnika v Airdroidu in Airmore, SMS iz računalnika, ki uporablja aplikacijo Microsoft, kako poslati sliko iz telefona Android v računalnik z možnostjo nadzora v Apowermirrorju.
Kje prenesti samsung tok in kako konfigurirati povezavo
Če želite povezati Samsung Galaxy in Windows 10, morate najprej prenesti aplikacijo Samsung Flow za vsakega od njih:
- Za Android - iz trgovine Play Applications Https: // Play.Google.Com/trgovina/aplikacije/podrobnosti?Id = com.Samsung.Android.GalaxyContinum
- Za Windows 10 - iz trgovine Windows HTTPS: // www Store.Microsoft.Com/trgovina/aplikacije/9NBLGGH5GB0M
Po nalaganju in namestitvi aplikacij jih zaženite na obeh napravah in se prepričajte, da so povezane z enim lokalnim omrežjem (t.e. Za en usmerjevalnik Wi-Fi lahko računalnik povežete prek kabla) ali je povezan z Bluetooth.
Nadaljnji koraki nastavitve so sestavljeni iz naslednjih stopenj:
- V aplikaciji na pametnem telefonu kliknite »Start« in nato sprejmite pogoje licenčne pogodbe.
- Če vaš računalnik ni nameščen v računalniku za račun, boste povabljeni, da to storite v aplikaciji Windows 10 (s klikom na gumb boste šli na parametre sistema za konfiguracijo kode PIN). Za osnovno funkcionalnost to ni potrebno, lahko kliknete "Preskoči". Če morate s telefonom odkleniti računalnik, namestiti kodo PIN in po namestitvi v oknu kliknite V redu s predlogom, da omogočite pretok Samsung.

- V aplikaciji v računalniku bodo iskane naprave z nameščenim galaksijskim tokom, kliknite na napravo.
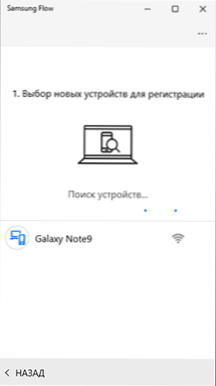
- Ključ bo ustvarjen za registracijo naprave. Prepričajte se, da se v telefonu in računalniku ujema, na obeh napravah kliknite "V redu".
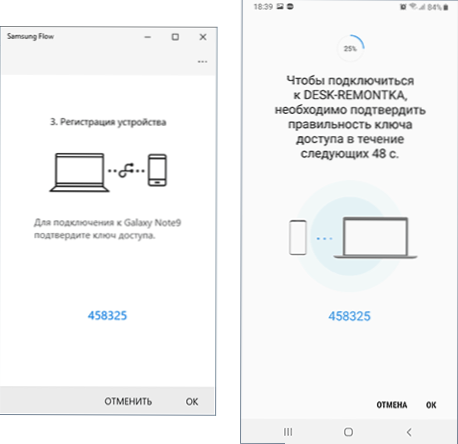
- Po kratkem času bo vse pripravljeno in po telefonu boste morali aplikaciji zagotoviti številna dovoljenja.
Glavne nastavitve so zaključene s tem, lahko nadaljujete z uporabo.
Kako uporabiti Samsung Flow in zmogljivosti aplikacije
Takoj po odprtju aplikacija tako na pametnem telefonu kot na računalniku izgleda približno enako: izgleda kot okno za klepet, v katerem lahko besedilna sporočila pošljete med napravami (po mojem mnenju je neuporabna) ali datotek (bolj je koristno).
Prenos datoteke
Če želite datoteko iz računalnika prenesti na pametni telefon, jo povlecite v okno aplikacije. Če želite poslati datoteko iz telefona v računalnik, kliknite ikono "papirne posnetke" in izberite želeno datoteko.
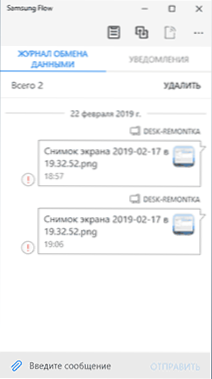
Tu sem naletel na težavo: v mojem primeru prenos datotek ni deloval v nobeni smeri, ne glede na to, ali sem v 2. koraku nastavil kodo PIN, kako natančno sem izvedel povezavo (prek usmerjevalnika ali Wi-Fi Neposreden). Ni bilo mogoče najti razloga. Morda je primer odsotnost Bluetooth na računalniku, kjer je bila aplikacija testirana.
Obvestila, pošiljanje SMS in sporočila v glasnike
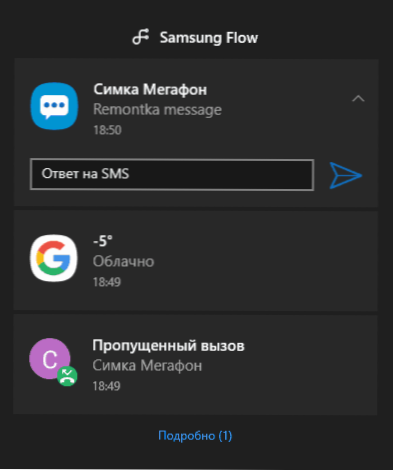
Obvestila o sporočilih (skupaj z njihovim besedilom), pisma, klici in uradna obvestila o Androidu bodo prišla na območje obvestil Windows 10. Hkrati, če v glasniku prejmete SMS ali sporočilo, lahko odgovor pošljete neposredno v obvestilo.
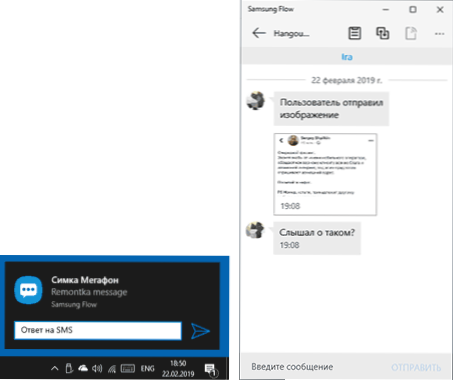
Tudi z odpiranjem razdelka »Obvestila« v aplikaciji Samsung Flow v računalniku in s klikom na obvestilo s sporočilom lahko odprete dopisovanje z določeno osebo in napišete svoja sporočila. Vendar pa niso podprti vsi glasniki. Na žalost je nemogoče začeti dopisovanje iz računalnika (zahteva se, da bo aplikacija Samsung Flow v sistemu Windows 10 prišla vsaj eno sporočilo iz stika).
Android Control iz računalnika do Samsung Flow
Aplikacija Samsung Flow vam omogoča prikaz zaslona telefona v računalniku z možnostjo nadzora miške, podprta je tudi vstop s tipkovnice. Če želite zagnati funkcijo, kliknite ikono "Smart View"
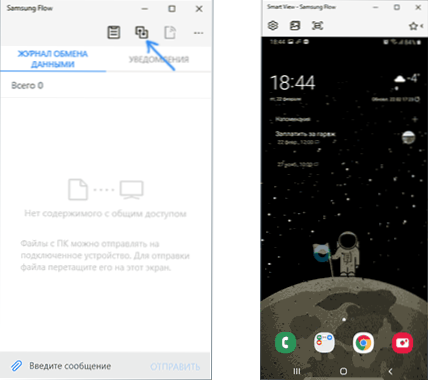
Obenem je ustvarjanje posnetkov zaslona s samodejnim varčevanjem v računalniku, nastavitev dovoljenja (nižje dovoljenje, hitrejše), seznam izbranih aplikacij za njihovo hitro zagon.
Odklepanje računalnika s pametnim telefonom in prstnim odtisom, skeniranjem obraza ali šarenice
Če ste na drugem koraku nastavitev ustvarili kodo PIN in vklopili računalniško odklepanje s pomočjo Samsung Flow, potem lahko računalnik odklenete s telefonom. Če želite to storiti, boste morali odpreti nastavitve aplikacije za pretok Samsung, element »Upravljanje naprave«, pritisnite nastavitve konjugiranega računalnika ali prenosnika in nato navesti testne metode: Če vklopite »Preprosto odklepanje« , potem se vhod v sistem zgodi samodejno, ko se stanje na kakršen koli način odklene. Če je Samsung Pass vklopljen, bo odklepanje izvedeno v skladu z biometričnimi podatki (odtisi, iris, obraz).
Videti je tako: vklopim računalnik, odstranim zaslon s pokrajinami, zagledam zaklenjen zaslon (tisti, kjer je običajno vpisano geslo ali koda za pin), če je telefon odklenjen, se računalnik takoj odklene (in če je to Telefon je blokiran, dovolj je, da ga na kakršen koli način odklenete).
Na splošno funkcija deluje, vendar: Ko je računalnik vklopljen, aplikacija ne najde vedno povezave z računalnikom, kljub dejstvu, da sta obe napravi povezani z omrežjem Wi-Fi (po možnosti, ko se konvergira prek Bluetooth , vse bi bilo lažje in učinkovitejše) in potem odklepanje ne deluje, ostane kot običajno, da vnesete kodo PIN ali geslo.
Dodatne informacije
Zdi se, da je vse najpomembnejše pri uporabi Samsung Flow. Nekaj dodatnih točk, ki so lahko koristne:
- Če povezavo izvede Bluetooth in boste na svoji galaksiji zagnali mobilno dostopno točko (vroča točka), potem se bo mogoče povezati z njo, ne da bi vpisali geslo s klikom na gumb v aplikaciji Samsung Flow (tistega ni aktiven na mojih posnetkih zaslona).
- V nastavitvah aplikacije tako v računalniku kot v telefonu lahko določite kraj ohranjanja posredovanih datotek.
- V aplikaciji v računalniku lahko aktivirate celoten izmenjalni medpomnilnik z napravo Android in pritisnete skrajnost na levem gumbu.
Upam, da bo za nekatere lastnike telefonov zadevne blagovne znamke koristno in prenos datotek bo deloval pravilno.
- « Napaka 0xc0000225 Pri prenašanju sistema Windows 10, 8 in Windows 7
- Oddaljeni dostop do Androida iz računalnika do Airmorea »

