Okvara z oddaljenim klicem postopka v sistemu Windows - kako ga popraviti
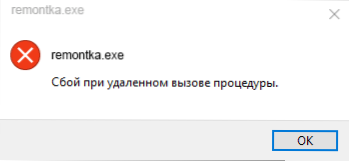
- 4921
- 171
- Homer O'Connell
Napaka "Napaka za daljinsko imenovano postopek" ima lahko dve glavni sorti: pri zagonu programov, dirigent (Explorer.in tik med delovanjem sistema in se dolgočasi ali ko odpira fotografije in slike, PDF datoteke v aplikacijah "fotografije", Edge Browser v sistemu Windows 10. V obeh primerih je mogoče popraviti, vendar ne uspe vedno.
V tem navodilom podrobno o razlogih za napako "okvara, ko se postopek na daljavo imenuje" v različnih situacijah in o metodah za reševanje te težave v sistemu Windows 10, 8.1 in Windows 7.
Preden začnete, toplo priporočam preverjanje: ali je v računalniku v računalniku obnova sistema, ko se napaka še ni prikazala. Če želite to narediti, pritisnite ključe Win+R na tipkovnici (Win - Windows Emblem tipko), vnesite rstui.Exe V oknu "Izvedite" in kliknite Enter. V odprtem oknu kliknite »Naprej« in preverite, ali so na voljo obnovitvene točke. Če je tako, jih uporabite - to bo najhitrejši in najučinkovitejši način za popravljanje napake v večini scenarijev. Preberite več - obnovitvene točke Windows 10.
Storitve Windows, povezane z oddaljenimi klici
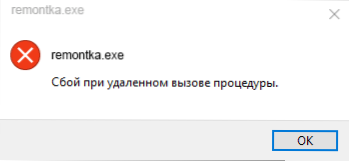
Najprej preverite, ali je bila vzpostavljena pravilna vrsta zagona za oddaljene klice sistema Windows. Če pa je napaka o napaki, ko je postopek na daljavo, prikazana v sistemu Windows 10, ko odprete fotografije ali datoteke PDF, to običajno ni tako (vendar je še vedno vredno preveriti).
- Pritisnite tipke Win+R na tipkovnici, vnesite Storitve.MSC In kliknite Enter. Na seznamu odprtih storitev poiščite naslednje storitve in poglejte v njihove lastnosti, ali so zanje nastavljeni pravilni parametri zaganjanja (z dvojnim klikom v storitvi). Če je potrebno, spremenite parametre Start.
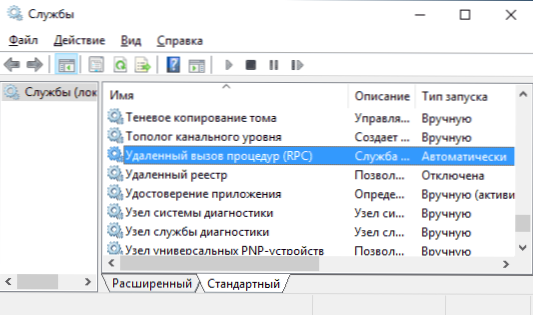
- Oddaljeni klic (RPC) - Vrsta zaganjanja "Samodejno".
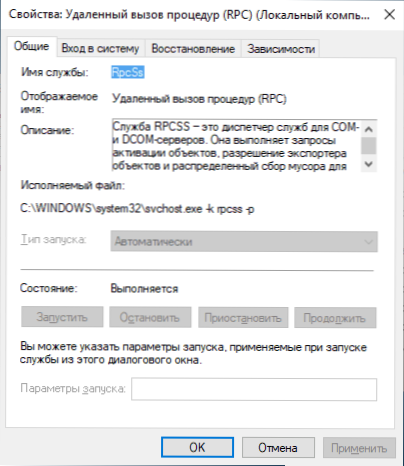
- Primerjava končnih točk RPC - samodejno.
- Lokator oddaljenega klica (RPC) - ročno.
- DCOM strežnika samodejno obdeluje.
Če so vrednosti drugačne, vendar ne morete spremeniti vrste zagona v storitvah.MSC (na primer to je lahko v sistemu Windows 10), naredite naslednje:
- Zaženite urejevalnik registra (Win+R, vnesite Regedit in pritisnite Enter).
- Pojdite na razdelek Hkey_local_machine \ sistem \ currentControlset \ storitve In v tem razdelku poiščite naslednje pododdelka, v katerih vsaka spremeni parameter Start v določeno številko (dvakrat s pritiskom na začetni parameter na desni strani okna urejevalnika registra).
- RPClocator - Začetni parameter naj bo 3.
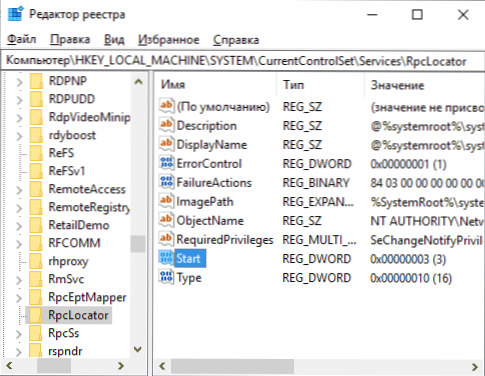
- DComlaunch, Rpceptmapper, RPCSS - Isti parameter mora imeti vrednost 2.
- Po spremembi parametrov zaprite urejevalnik registra in znova zaženite računalnik.
Če napaka ne izgine in se ne prikaže pri odpiranju datotek v aplikacijah iz trgovine Windows 10, priporočam, da preverite celovitost sistemskih datotek - poškodba posameznih datotek, povezanih s temi storitvami.
Neuspeh z oddaljenim klicem postopka pri odpiranju fotografij JPG in PNG, PDF datoteke v sistemu Windows 10
Če se sporočilo o neuspehu, ko je postopek na daljavo, pojavi, ko se v novih aplikacijah Windows 10 odprejo kakršne koli datoteke, razlog običajno poškoduje posnetki uporabniškega registra (zaradi dela tvitov, programov za "čiščenje registra" in včasih kot preprost hrošč). Hitra rešitev - Če želite ustvariti novega uporabnika sistema Windows 10, bo pod njim vse pravilno delovalo, še vedno ostaja prenos podatkov iz map starega uporabnika.
Druge rešitve, ne delujejo vedno:
- Zaženite vgrajeno odpravljanje težav za aplikacije iz trgovine Windows (parametri - posodabljanje in varnost - odprava težav - aplikacije iz trgovine Windows).
- Ročno ponovno namestite težavo: zaženite PowerShell v imenu skrbnika, nato pa vnesite ukaz, da ponovno namestite določeno aplikacijo. Naprej - ekipa za ponovno namestitev aplikacije "Fotografije".
Get-Appxpackage * Fotografije * | Foreach add -appxPackage -DissablevelopmentMode -rigister "$ ($ _.InstallLocation) \ appxManifest.Xml "
- Poskusite ponastaviti težavo Aplikacija: Parametri - Aplikacija - Izberite aplikacijo v razdelku "Dodatek in priložnost" - Pritisnite "Dodatni parametri" - uporabite gumb "Ponastavi".
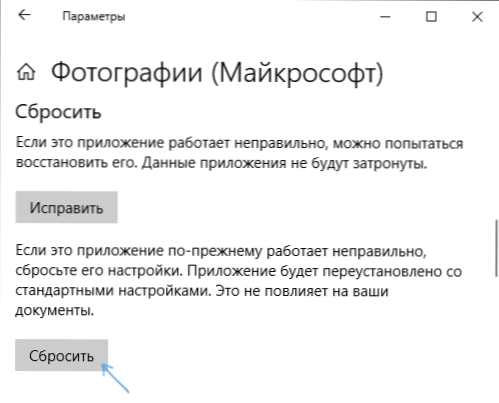
In končno, če to ne pomaga, lahko preprosto namestite alternativni program za odpiranje vrste datotek, ki povzroča težavo, na primer: najboljši programi za ogled fotografij in slik, poleg tega pa lahko omogočite tudi staro ogled fotografij v sistemu Windows 10.
- « Kako blokirati program dostopa do interneta
- MBR pretvorba v GPT z uporabo MBR2GPT.Exe v sistemu Windows 10 »

