Produktivne delovne seje v aplikaciji Windows 11
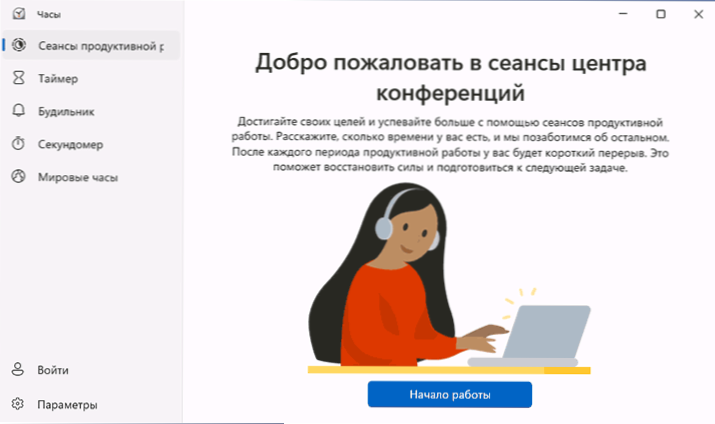
- 1515
- 71
- Ms. Marc Senger
Med drugim se je v operacijskem sistemu Windows 11 pojavila posodobljena aplikacija "Watch" (prej - "budilke in ure"), med katerimi je poleg standardnih časovnikov, štoparice in budilke, "produktivne delovne seje", a nekakšna izvedba Pomodoro iz Mycrosofta.
Gre za funkcijo "produktivne delovne seje", o kateri bomo razpravljali v tem članku. Prepričan sem, da delo drugih funkcij ne bi smelo sprožiti vprašanj. Zlasti budilke delujejo skoraj na enak način kot v prejšnji različici sistema (več: kako postaviti budilko v računalnik ali prenosnik) in delovanje časovnika, štoparice in svetovnih ur očitno očitno. Na temi je lahko koristna: kako konfigurirati časovnik za izklop računalnika.
Uporaba funkcije "Produktivne delovne seje"
Po prvem zagonu aplikacije "Watch", ki jo je mogoče izvesti v meniju Start ali z uporabo Windows 11 Search, na zaslonu "Dobrodošli na konferencah Center Sessions" (ne morem reči, zakaj je takšno ime dovolj) Kliknite gumb »Start«, po katerem se bo vmesnik spremenil v predstavljen na spodnjem posnetku zaslona.
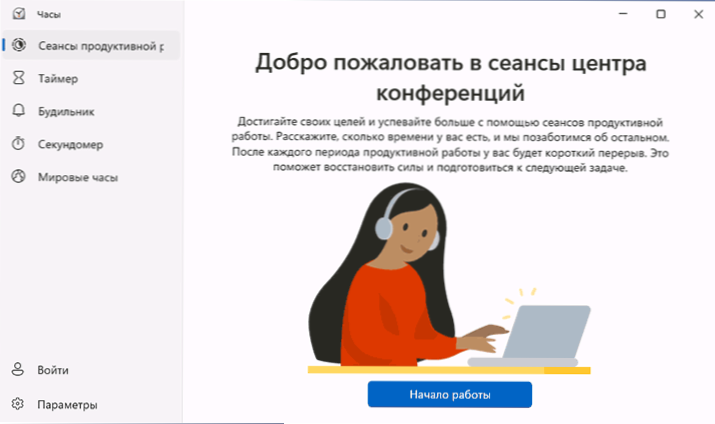
In zdaj o tem, kako je ta funkcija uresničena, kakšne nastavitve vam omogočajo in kako lahko pomagate:
- Produktivne delovne seje so privzeto konfigurirane tako, da lahko začnete dve seji 30 minut (lahko, privzeto pa je "namen dneva" 1 uro), med katerimi se pričakuje osredotočeno delo na nalogo (bližje do konec "seje" boste slišali obvestilo).

- Namen dneva je mogoče konfigurirati s klikom na ikono s sliko svinčnika na kartici "Doseganje dneva".
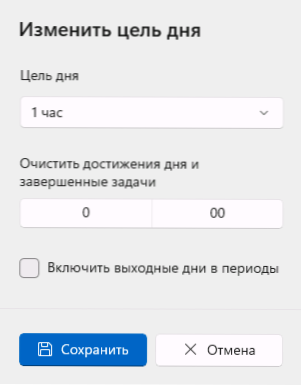
- V parametrih aplikacije "Watch" lahko konfigurirate obdobja produktivnega dela (na primer, spremenite čas iz 30 minut v drugo), preostali čas med obdobji in tudi konfigurirate druge parametre: vklopite ali onemogočite posameznika Obvestila, ploščice z informacijami iz Microsofta za opravljeno (potreben vstop na Microsoft račun v uri "ura"), integracija s Spotifyjem. Tu lahko spremenite zvoke obvestil.

- Gumb v "produktivnih delovnih sejah", označenem na spodnjem posnetku zaslona, vam omogoča, da ustvarite kompaktni pripomoček "Watch", ki je vedno prikazan na vrhu drugih oken in vam omogoča nadzor nad sejami.
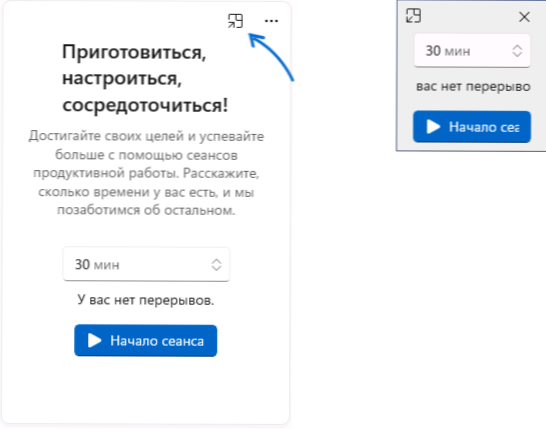
Nisem prepričan, da bo funkcija uporabna za širok krog uporabnikov (čeprav priporočam, da poskusijo), toda za tiste, ki so prej uporabljali aplikacije tretjega člana, ki izvajajo "metodo paradižnika" -Vardijsko izvedbo in prehod na uporabo orodja vgrajenega -Windows 11.
- « Kako ugotoviti geslo iz Wi-Fi v sistemu Windows 11
- Kako onemogočiti zvok, ko vklopite Windows 11 »

