Skrivnosti dirigenta Windows 10, 8.1 in Windows 7
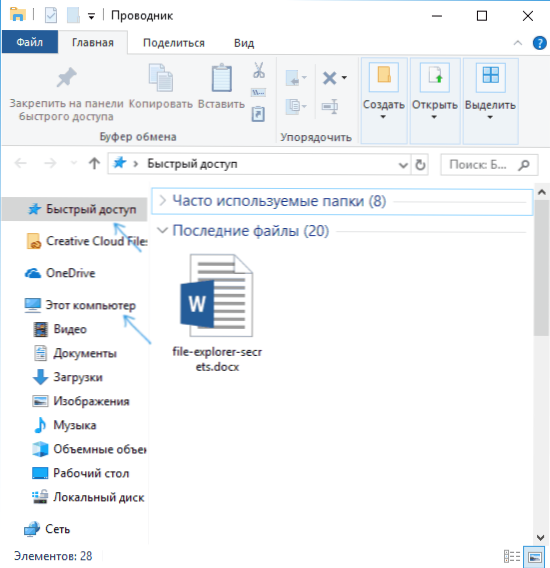
- 635
- 133
- Homer O'Connell
Številni uporabniki uporabljajo Windows Dirigentor kot glavnega upravitelja datotek, vendar le majhna številka ve o nekaterih njegovih očitnih zmožnostih in funkcijah, ki so lahko koristne v nekaterih situacijah.
V tem članku je nekaj tako malo znanih zmogljivosti dirigenta Windows 10, 8.1 in Windows 7, o katerih bi morali vedeti. Zanimivo je lahko tudi: malo znana uporabna vgrajena -in sistemska pripomočka Windows.
Kako omogočiti odpiranje "tega računalnika" namesto "pogosto uporabljenih map" in "zadnje datoteke" v prevodniku Windows 10
To ni skrivnost, temveč ena od niansov, s katerimi uporabniki novincev Windows 10 ne morejo vedno ugotoviti: dejstvo je, da se privzeto, ko se dirigent odpre, ne diski in druge lokacije iz "tega računalnika" odprejo , toda zadnje datoteke in mape, ki niso za vsakogar, so lahko priročne.
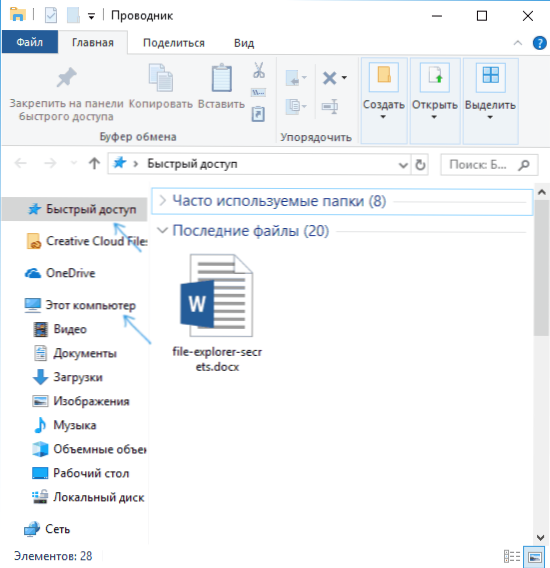
To je razmeroma enostavno izklopiti in takoj odpreti vsebino "tega računalnika" pri zagonu dirigenta. Poleg tega lahko onemogočite in ohranite zgodovino zadnjih map in datotek.
Podrobnosti o tem, kako to storiti v ločenih navodilih: Kako odstraniti pogosto uporabljene mape, zadnje datoteke in odpreti ne "hiter dostop", ampak "ta računalnik", ko odprete dirigent. Poleg tega obstaja metoda za popolno odstranitev elementa "hitri dostop" z leve plošče prevodnika Windows 10.
Kontekstni meni s tipko Shift v dirigentu
Ko pritisnete datoteko, mapo ali iz okna prevodnika z desnim gumbom miške, se odpira kontekstni meni, ki vsebuje veliko pogostih dejanj. Toda vsi ne vedo, da če držite tipko Shift, ko se ta meni odpre, se bodo v njem pojavile nove točke. Na primer, za datoteko ali mapo bo mogoče kopirati pot do tega elementa v medpomnilnik Exchange.
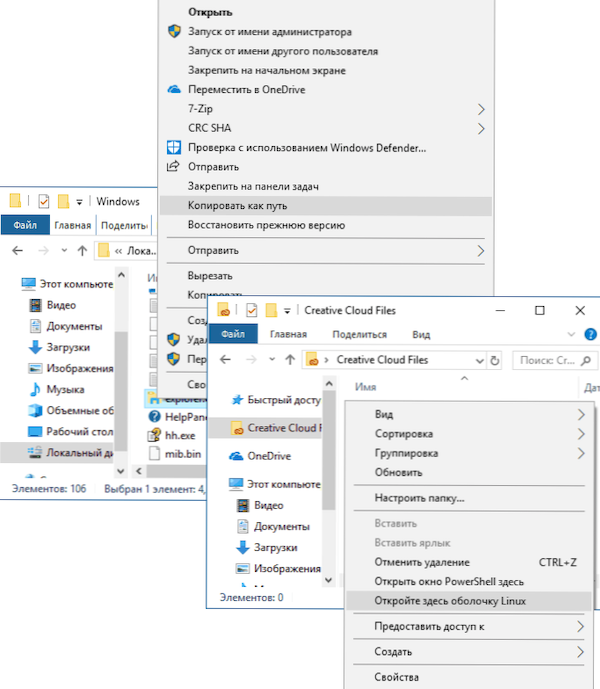
Za prazno mesto v mapi ali za izbrano mapo lahko takoj zaženete PowerShell (Windows 10), ukazno vrstico (Windows 7 in 8.1) ali Linux Shell (Windows 10 z nameščenim podsistemom Linux) na tej lokaciji.
Predhodno ogled slik v dirigentu
Ni vedno treba vključiti prikazovanja miniatur za fotografije in slike (poleg tega se zgodi, da se miniature slik ne prikazujejo). Kadar koli, tudi pri izbiri "majhnih ikon" v kontekstnem meniju "pogledu" dirigenta, lahko pritisnete tipke Alt+str In zgodilo se bo naslednje:
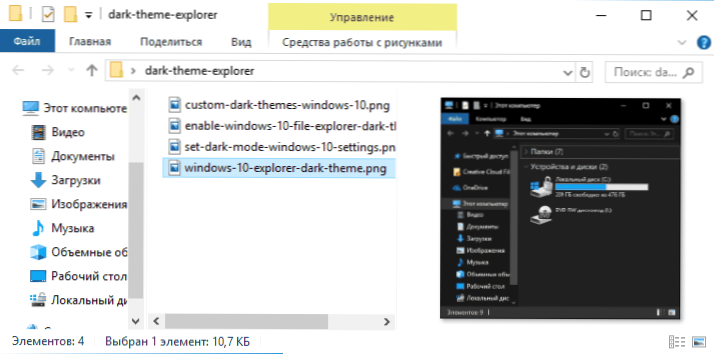
Na desni se bo prikazala predhodno ogled plošča, ki deluje za slike in dokumente. Prosimo, upoštevajte: Kombinacija tipk deluje samo, ko je izbrana angleška postavitev tipkovnice.
Obračanje slik v dirigentu
Po želji lahko fotografijo ali drugo sliko obrnete neposredno v prevodnik: samo izberite želeno datoteko in nato na zavihku "Sredstva z risbami".
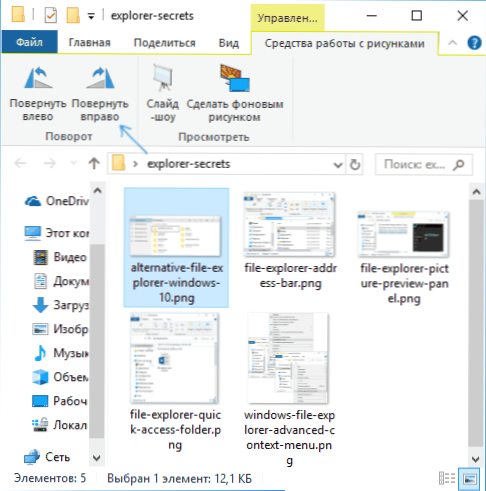
Tam boste našli korake zavoja, pa tudi hitro zagon diaprojekcije ali namestitev slike kot ozadja na namizju.
Naslov in vrstica iskanja dirigenta
Vsi uporabniki ne uporabljajo dveh elementov na vrhu okna prevodnika: iskanje, ki je lahko koristno, če je potrebno, da v ruševinah najdete želeno datoteko tako glede Koristno za:
- Kopirajte pot v mapo. Hkrati bodite pozorni na dejstvo, da nekatere mape nimajo poti, kot si predstavljate: na primer, če greste C: \ Uporabniki \ ime OF_POLIZER V dirigentu in nato kliknite naslovno vrstico dirigenta, boste videli, da je "prava" pot videti drugače (C: \ Uporabniki \ ime OF_POLIZER).
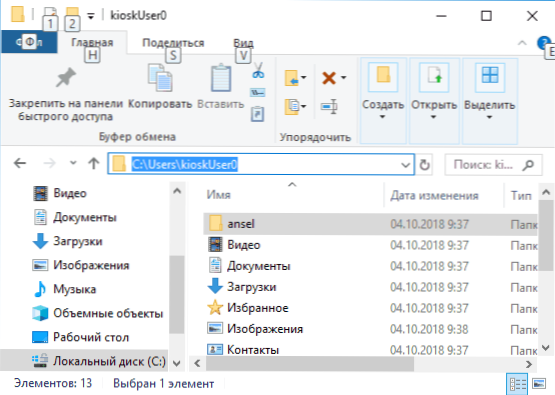
- Pojdite v želeno mapo. Na primer, na mojem spletnem mestu lahko vidite poti, po katerih morate nekaj najti, v nekaterih primerih imajo lahko obrazec: %Uporabniški profil%. Če kopirate in vnesete tak način v naslovno vrstico dirigenta, boste takoj vstopili v želeno mapo, ne da bi se morali tja "ročno premikati".
- Naslov spletnega mesta lahko vnesete v naslovno vrstico dirigenta, odprt bo v brskalniku.
Uporabite vroče tipke dirigenta
Vroče tipke v dirigentu so tisto, kar lahko pride v poštev in pospeši delo:
- Win+e - Če pritisnete to kombinacijo v sistemu Windows, se bo odprlo okno prevodnika (glej. Tudi: Windows 10 vroče tipke).
- Alt+F4 - In ta kombinacija bo zaprla okno Active Conductor (zaprete lahko tudi večino drugih programov Windows).
- Ctrl+F1 - skriva in prikazuje trak z dejanji na vrhu okna prevodnika.
- Shift+F10 - Odprite kontekstni meni za izbrani element.
- Premik+izbriši - V celoti izbrišite datoteko ali mapo (ne na košarico).
- Alt+ puščice navzgor, levo, desno - Navigacija po ravni navzgor, nazaj ali naprej.
- Alt+Enter - Odprite lastnosti izbrane datoteke ali mape.
No, na koncu še ena skrivna stvar: v sistemu Windows 10 je skriti prevodnik z drugim dizajnom (v slogu običajnih aplikacij iz trgovine).
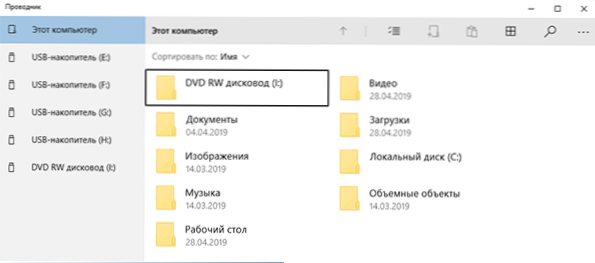
Če ga želite začeti, pritisnite Win+R tipke, vnesite
Explorer Shell: Appsfolder \ C5E2524A-EA46-4F67-841F-6A9465D9D515_CW5N1H2TXYEWY!APPIn kliknite Enter. Zanj lahko ustvarite tudi bližnjico, podrobneje v ločenem pregledu: skrivnosti Windows 10.

