Omrežni adapterji v upravitelju naprav Windows
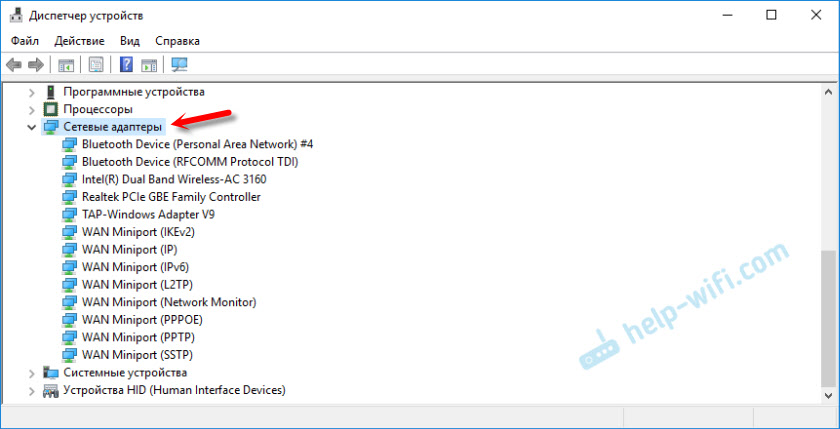
- 1389
- 296
- Homer O'Connell
Omrežni adapterji v upravitelju naprav Windows
Dispečer Windows ima ločen razdelek "omrežni adapterji", ki prikazuje vse omrežne adapterje, ki so nameščeni v sistemu. Najpogosteje gre za omrežno kartico (LAN), Wi-Fi adapter (WLAN), Bluetooth Devices in System: Tap-Windows Adapter, Microsoft Virtual Wi-Fi, Microsoft Wi-Fi Direct, Wan Miniport in T. D.
V tem članku želim povedati o teh adapterjih. Za to, kar so odgovorni in kako delujejo. Kateri omrežni adapterji bi morali biti dispečer naprave Windows. Kako jih dodati tam in izbrisati. Zakaj omrežni adapterji niso prikazani v dispečerju naprav, ne izbrišejo, ne delujejo, ne vidite Wi-Fi in interneta. V istem dispečerju naprave ti adapterji niso redko prikazani z napakami. Na primer, "koda 31". Zgodi se, da je klicaj, puščica ali sama ikona pregledna v bližini adapterja. To pomeni, da pri delovanju te naprave obstajajo napake, deluje napačno ali onemogočeno.
Imam razdelek "omrežni adapterji" v dispečerju naprave je videti tako (v sistemu Windows 10):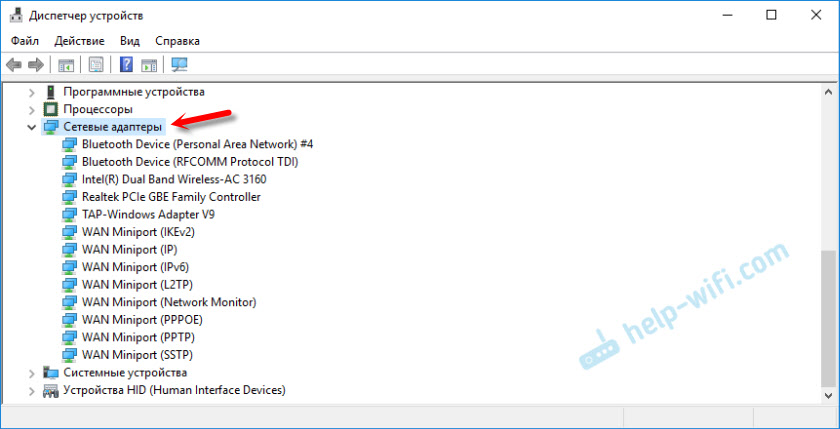
To je na prenosnem računalniku, v katerem je poleg omrežne kartice povezan tudi Wi-Fi in Bluetooth modul. Na primer na običajnem osebnem računalniku ali na prenosnem računalniku, kjer gonilniki na Wi -fi in Bluetooth v tem razdelku niso nameščeni, je na splošno lahko prikazan en adapter - omrežna kartica (imam ta družinski krmilnik Realtek PCIe). Ker Windows skoraj vedno samodejno postavi gonilnik na omrežno kartico. Da, in je v skoraj vsaki sistemski enoti in prenosniku. Čeprav je zdaj že veliko prenosnikov brez omrežne kartice.
Odvisno od naprave (računalnik, prenosnik, tablični računalnik), nameščeno v njej železo, gonilnike, nastavitve itd. D., Število omrežnih adapterjev in njihovih imen se lahko razlikuje - to je normalno. Na primer: V enem prenosnem računalniku je nameščen modul Wi-Fi (sama plošča) Qualcomm Atheros in v drugem Intelu.Članek na temo: Zakaj v upravitelju naprav ni omrežnega adapterja.
Oglejmo si podrobneje vsak adapter in ugotovimo, zakaj je potrebno in kako deluje. Upošteval bom primer adapterjev v prenosnem računalniku.
- Realtek PCIE GBE Family Controller je omrežna kartica (LAN) proizvajalca Realtek (v mojem primeru). Potrebno je povezati z internetom s pomočjo omrežnega kabla, ki je povezan z vrat Ethernet na prenosniku ali računalniku. Njegovo ime običajno vsebuje besede "pci-e" ali "ethernet". Najbolj priljubljeni proizvajalci teh krmilnikov: Realtek, Qualcomm Atheros, Intel. Če tega adapterja ni v dispečerju naprave, potem ni nameščen (ali pokvarjen) ali gonilnik ni nameščen. Več o tem preberite tukaj: Kateri gonilnik je potreben za omrežno kartico (Ethernet Controller).
- Intel (R) dvojni pas Wireless-AC 3160 je adapter Wi-Fi. Skozi to se povežemo z omrežji Wi-Fi. Na prenosnikih je običajno zgrajen -in. In v računalniku morate kupiti in povezati USB ali PCI adapter. Če imate stacionarni računalnik, si oglejte članek, kako izbrati Wi-Fi adapter za računalnik. Besede, s katerimi lahko določite adapter Wi-Fi: "WLAN", "Wireless", "AC", "Dual Band", "802.enajst ". Proizvajalci so lahko različni: Intel, Atheros, Broadcom. Če v dispečerju naprave nimate takšnega adapterja, potem voznik ni povezan/pokvarjen/ni nameščen. Zelo pogosto težava z vozniki. Zato je članek lahko koristno: Kako namestiti gonilnike na adapter Wi-Fi v sistemu Windows 7.
- Bluetooth naprava (osebno območje omrežja) - Ti adapterji niso odgovorni za delo Bluetooth, ampak za organizacijo lokalnega omrežja prek Bluetooth prek različnih protokolov. Morda jih je več. Če takšnih adapterjev ni, potem nimate adapterja Bluetooth, ni uglašen ali niste nastavili takšnega omrežja. Morda bo koristno: kako omogočiti Bluetooth na prenosnem računalniku.
- Tapnite -Windows Adapter V9 - Adapter za virtualno omrežje Windows. Se lahko uporablja za različne naloge. Zelo pogosto pade po konfiguraciji VPN, namestitve programov, ki spreminjajo omrežne nastavitve.
- WAN Miniport so sistemski adapterji, ki potrebujejo Windows, da se povežejo z internetom prek različnih protokolov (PPTP, PPPOE, L2TP itd. D.).
Ogledamo si posnetek zaslona:
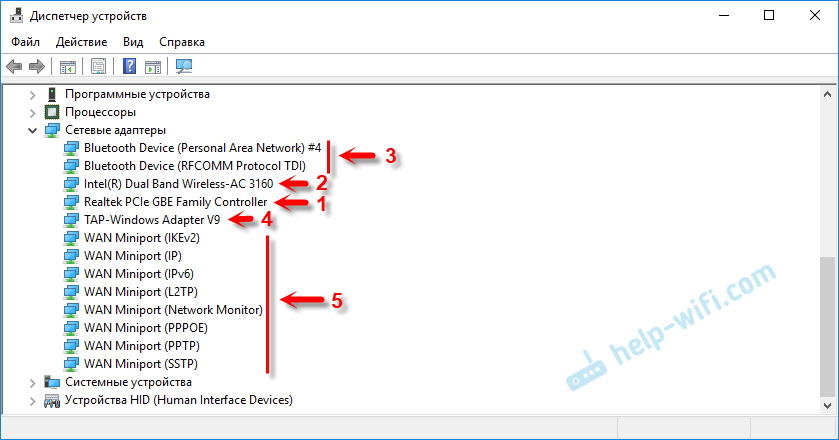
Tam je mogoče prikazati tudi Wi-Fi Direct (Mycrosoft), virtualni adapter nameščenega omrežja (Mycrosoft), "omrežni adapter z opozorilom na jedro (Mycrosoft)". Vse to so sistemski adapterji, ki so potrebni za opravljanje določenih funkcij. Najpogosteje je to funkcija distribucije Wi-Fi prek ukazne vrstice ali mobilne vroče točke v sistemu Windows 10.
Kako upravljati omrežne adapterje v sistemu Windows?
Lahko kliknete na "Pogled" in v bližini "Pokaži skrite naprave". Po tem so vsi odklopljeni adapterji, ki so bili prej povezani in konfigurirani.
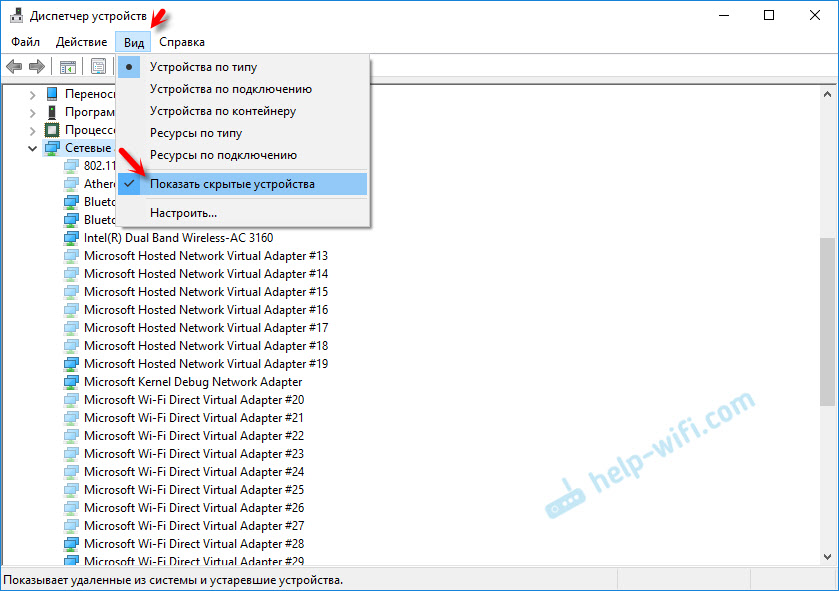
Če ikona v bližini adapterja ni svetla, ampak prozorna, potem je onemogočena in je ni mogoče uporabiti. Če je v bližini ikone ikona v obliki puščice, potem to pomeni, da je adapter preprosto izklopljen. Za začetek dela ga moramo uporabiti (vklopite napravo).
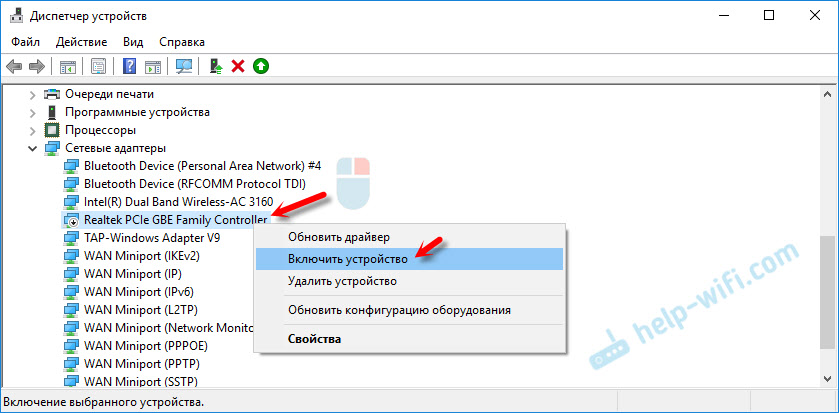
V bližini adapterja je lahko tudi rumena klicaj. To pomeni, da adapter ne deluje pravilno. Kliknite nanj z desnim gumbom miške in izberite "Lastnosti". "Pogoj naprave" bo tam prikazan. Lahko pride do sporočila o napaki in koda napake, s katero najdete rešitev.
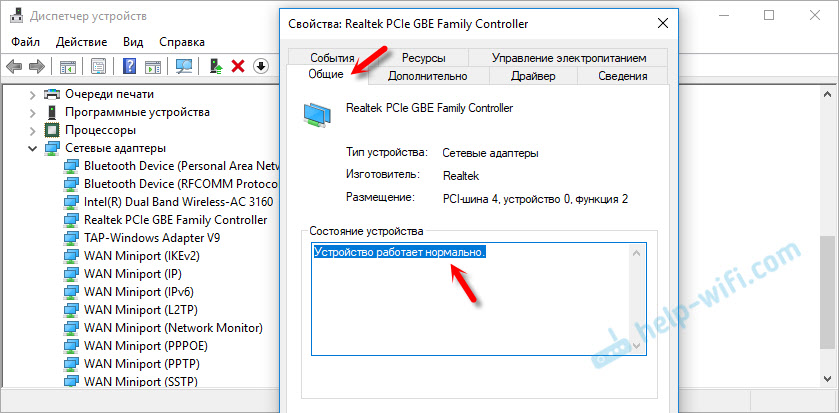
S klikom na desni gumb miške do adapterja lahko posodobite njegove gonilnike, izklopite ali odstranite iz sistema. Pa tudi odprte lastnosti (kot sem pokazal zgoraj) in spremenite potrebne parametre na ustreznih zavihkih.
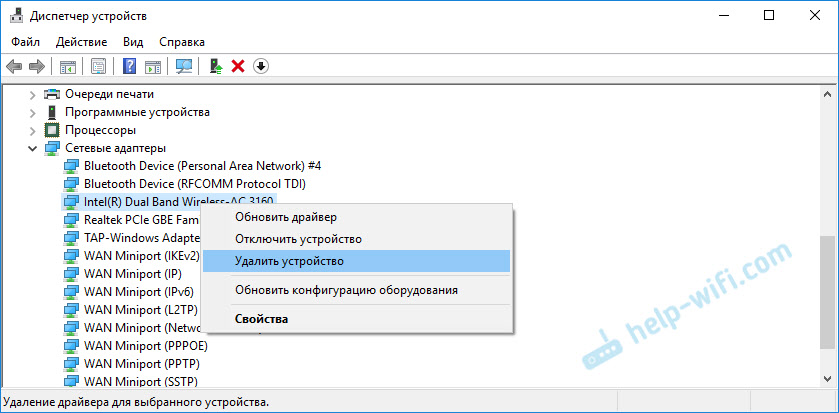
Mislim, da ni smiselno upoštevati vseh lastnosti in parametrov vsakega adapterja, seveda pa bodo drugačne.
Naprave Dispečer prikažejo fizične adapterje (omrežna kartica, Wi-Fi modul/adapter), pa tudi virtualne adapterje in druge komponente, ki jih potrebujemo za oken, da delajo različne funkcije.
Lahko odprete parametre vsakega adapterja, ga izklopite, izbrišete, posodobite gonilnike, vidite stanje, napake itd. D. To sem želel pokazati v tem članku. Če imate kakršna koli vprašanja, jih vprašajte v komentarjih.
- « TP-Link TL-WR840N Nastavi se ne odprejo po nastavitvi nastavitve. Napaka Ups! Videti je, kot da ste priključeni z vašim omrežjem TP-Link
- Pregled TENDA AC6 - WI -FI usmerjevalnik za veliko podporo za apartma 5 GHz »

