Omrežni adapter nima dovoljenih parametrov nastavitev IP
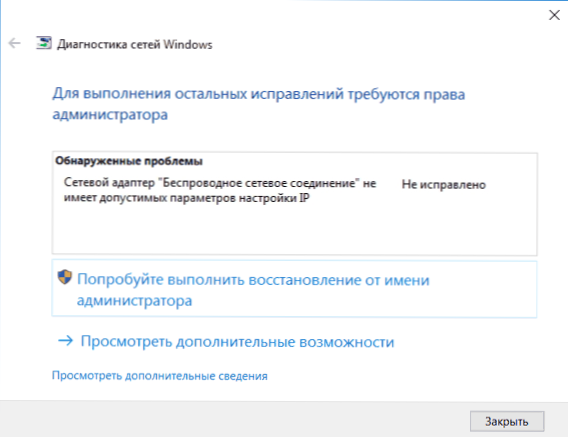
- 2896
- 252
- Reginald Farrell
Ena izmed širokih situacij za Windows 10, 8 in Windows 7 -Težave z delom interneta in sporočilo, da omrežni adapter (Wi -FI ali Ethernet) nima dovoljenih nastavitev IP, če uporabljate standardni diagnostični pripomoček, ki ni pomembna, ki ni pomembna in odprava napak omrežja.
Ta navodila so korak za korakom opisala, kaj storiti v tej situaciji, da bi odpravili napako, povezano z odsotnostjo sprejemljivih nastavitev IP, in vrniti normalno delovno sposobnost interneta. Lahko je tudi koristno: internet ne deluje v sistemu Windows 10, Wi-Fi ne deluje v sistemu Windows 10.
Opomba: Preden izvedete pozneje opisana dejanja, poskusite izklopiti internetno povezavo Wi-Fi ali Ethernet in jo nato znova vklopiti. Če želite to narediti, pritisnite ključe Win+R na tipkovnici, vnesite NCPA.Cpl in kliknite Enter. Kliknite desni gumb miške za težavno povezavo, izberite "Onemogoči". Ko je odklopljen, ga vklopite na enak način. Za brezžično povezavo poskusite izklopiti in ponovno omogočiti usmerjevalnik Wi-Fi.
Ponovni predelavi parametrov ip
Če napačna povezava samodejno prejme svoj IP naslov, potem lahko obravnavano težavo reši preprosto posodobitev naslova IP, prejetega od usmerjevalnika ali ponudnika. Da bi to naredili, naredite naslednje korake.
- V imenu skrbnika zaženite ukazno vrstico in po vrstnem redu uporabite naslednje ukaze.
- IPConfig /Release
- Ipconfig /obnovi
Zaprite ukazno vrstico in preverite, ali je bila težava rešena.
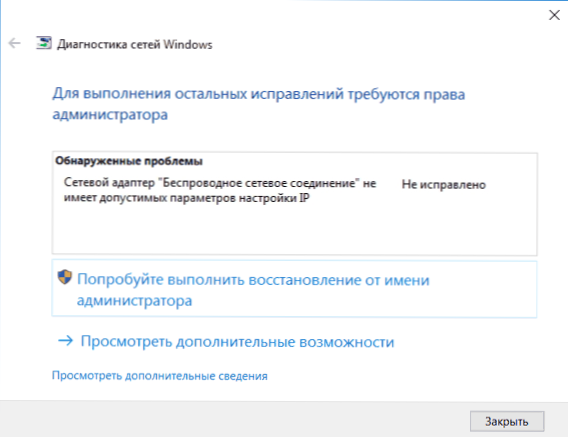
Pogosto ta metoda ne pomaga, vendar je hkrati najpreprostejša in najvarnejša.
Ponastavitev parametrov protokola TCP/IP
Prva stvar, ki jo morate poskusiti, ko obstaja poročilo, da omrežni adapter nima dovoljenih nastavitev IP, je ponastavitev omrežnih nastavitev, zlasti parametrov IP protokola (in WINSOCK).
Pozor: Če imate korporativno omrežje in se skrbnik ukvarja z Ethernetom in internetom, so naslednja dejanja nezaželena (lahko spustite nekaj posebnih parametrov, potrebnih za delo).
Če imate Windows 10, priporočam, da uporabite funkcijo, zagotovljeno v samem sistemu, s katero se lahko seznanite s tem: ponastavite omrežne nastavitve Windows 10.
Če imate drugačno različico OS (vendar primerna za "desetine"), potem sledite naslednjim dejanjem.
- Zaženite ukazno vrstico v imenu skrbnika, po kateri so naslednji trije ukazi v redu.
- Netsh int ip ponastavitev
- Netsh int tcp ponastavitev
- Netsh winsock ponastavi
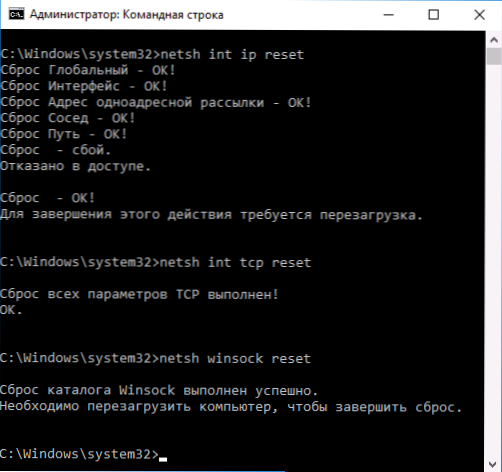
- Ponovno naloži računalnik
Tudi za ponastavitev parametrov TCP/IP na Windows 8.1 in Windows 7 Uporabite pripomoček, ki je na voljo za prenos na uradnem spletnem mestu Microsoft: https: // podpora.Microsoft.Com/ru-ru/kb/299357
Po ponovnem zagonu računalnika preverite, ali je internet vrnjen in, če ne, ali diagnoza težav kaže isto sporočilo kot prej.
Preverjanje parametrov IP povezava Ethernet ali Wi-Fi
Druga možnost je, da ročno preverite nastavitve IP in jih po potrebi spremenite. Po spremembah, navedenih v posameznih spodnjih točkah, preverite, ali je bila težava odpravljena.
- Pritisnite tipke Win+R na tipkovnici in vnesite NCPA.Cpl
- Kliknite desni gumb miške glede na povezavo, za katerega ni dovoljenih nastavitev IP in v kontekstnem meniju izberite "Lastnosti".
- V oknu Lastnosti na seznamu protokola izberite »Interpol Protocol različice 4« in odprite njegove lastnosti.

- Preverite, ali je nameščen samodejni prejem naslovov IP in naslovov strežnikov DNS. Za večino ponudnikov bi moralo biti to takšno (če pa vaša povezava uporablja statični IP, potem vam tega ni treba spremeniti).
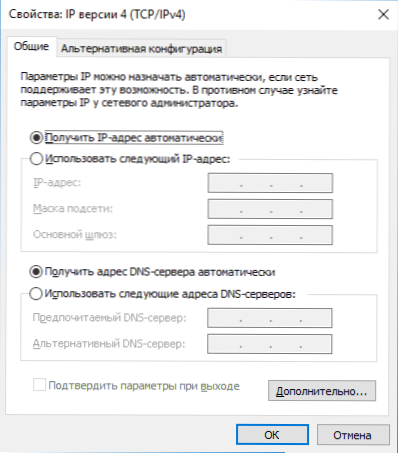
- Poskusite ročno predpisati strežnike DNS 8.8.8.8 in 8.8.4.4
- Če se povežete prek usmerjevalnika Wi -Fi, potem poskusite napisati IP naslov namesto "Get IP" samodejno "enako kot usmerjevalnik, z zadnjo številko spremenjene številke. T.e. Če na primer naslov usmerjevalnika, 192.168.1.1, poskusite predpisati IP 192.168.1.XX (bolje, da ne uporabite 2, 3 in drugega blizu ene kot to številko - lahko jih že izpostavijo druge naprave), samodejno bo nameščena podomrežja, glavni prehod pa je naslov usmerjevalnika.
- V oknu Lastnosti povezave poskusite izklopiti TCP/IPv6.
Če nič od tega ni bilo koristno, poskusite z možnosti iz naslednjega razdelka.
Dodatni razlogi, da omrežni adapter nima dovoljenih parametrov nastavitev IP
Poleg opisanih dejanj se lahko v situacijah s "sprejemljivimi parametri IP" krivci izkažejo za tretje stranke, zlasti:
- BONJOUR - Če ste namestili kakšno programsko opremo Apple (iTunes, iCloud, QuickTime), potem z veliko verjetnostjo na seznamu nameščenih programov imate Bonjaur. Odstranjevanje tega programa lahko reši opisano težavo. Preberite več: program Bonjour - kaj je to?
- Če je v računalniku nameščen tretji stranki protivirus ali požarni zid, jih poskusite začasno onemogočiti in preverite, ali je težava izginila. Če je tako - poskusite odstraniti in nato znova namestiti protivirusno.
- V upravitelju Windows naprave poskusite odstraniti omrežni adapter in nato v meniju izberite "Dejanje" - "Konfiguracija opreme". Adapter bo ponovno nameščen, včasih deluje.
- Morda bo navodilo koristno, internet ne deluje na računalniku na kablu.
To je vse. Upam, da so se za vašo situacijo pojavili nekateri načini.
- « Kako postaviti ali spremeniti ohranjevalnik zaslona Windows 10
- Disk se v sistemu Windows 10 naloži za 100 odstotkov »

