Sharex je eden najboljših brezplačnih programov za snemanje namizja in ustvari posnetke zaslona
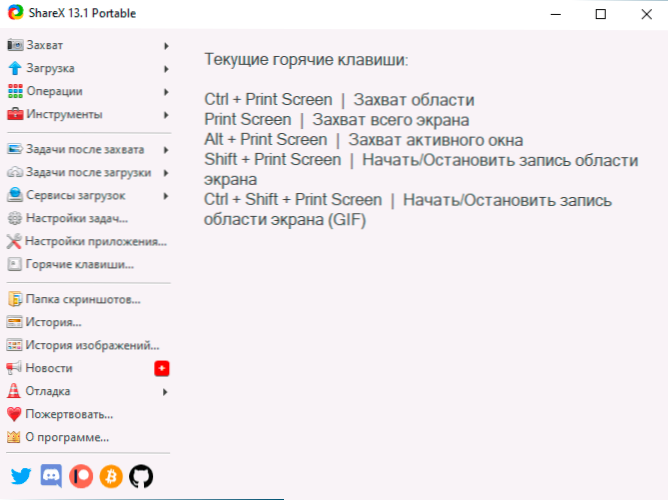
- 2920
- 501
- Pablo Johnson
Če potrebujete orodje za snemanje videoposnetkov s namizja ali programov programov, ustvarjanju posnetkov zaslona in dodatnih dejanj na njih, kot je prepoznavanje besedila za izobraževalne ali delovne namene, Shararx - morda eden najboljših brezplačnih programov z vsemi potrebnimi funkcijami za takšne naloge.
V tem pregledu o zmožnostih in funkcijah Sharex, uporabe programa in njegovih glavnih nastavitvah. Morda vam bo koristno tudi gradivo Najboljši programi za snemanje videoposnetkov z zaslona.
Uporaba Sharex za zajem video in sliko z zaslona
Sharex je popolnoma brezplačna odprtokodna koda za Windows 10, 8.1 in Windows 7, vmesnik je na voljo v ruščini. Za večino uporabnikov razumevanje uporabe funkcij ne bo težave:
- Po prvem zagonu Sharex v glavnem oknu boste videli trenutne nastavitve vročih tipk za snemanje zaslona ali zaslona ter ustvarili posnetke zaslona.
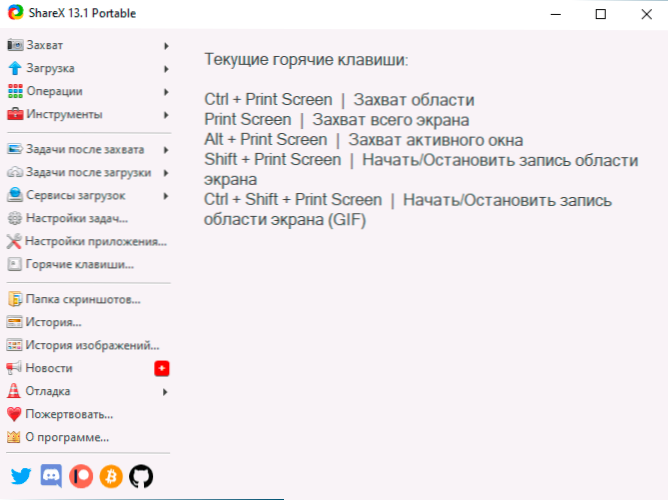
- Dostop do drugih možnosti zajemanja, na primer snemanje videoposnetkov v animiranem GIF ali prepoznavanju besedila s posnetka zaslona, ki ga najdete v razdelku "Zajem".
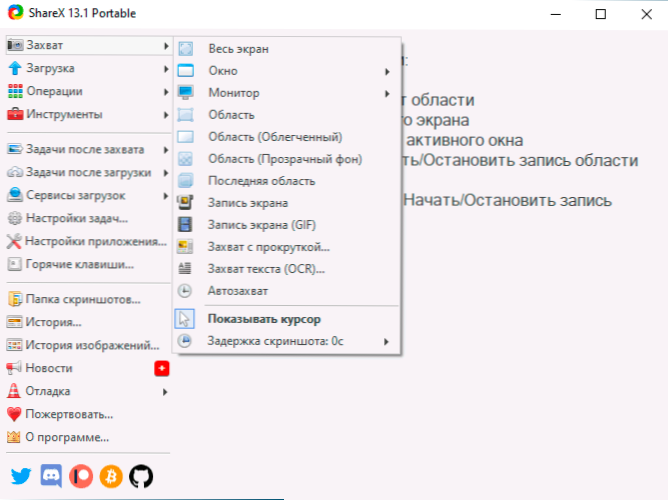
- Odpiranje predmeta "Naloge po zajemanju" Videli boste, da bo program, ki bo izveden takoj po odvzemu zaslona ali posnetka video tabele (izbrane točke - vključene). Izklopite lahko nepotrebne elemente in omogočite zahtevane: na primer, če onemogočite "shrani sliko v datoteko" in omogočite "shranite sliko v datoteki kot", nato pri vzdrževanju posnetka zaslona ali videoposnetka, dialog za Prikazana bo izbira kraja ohranjanja (sicer shranjevanje v standardni mapi).
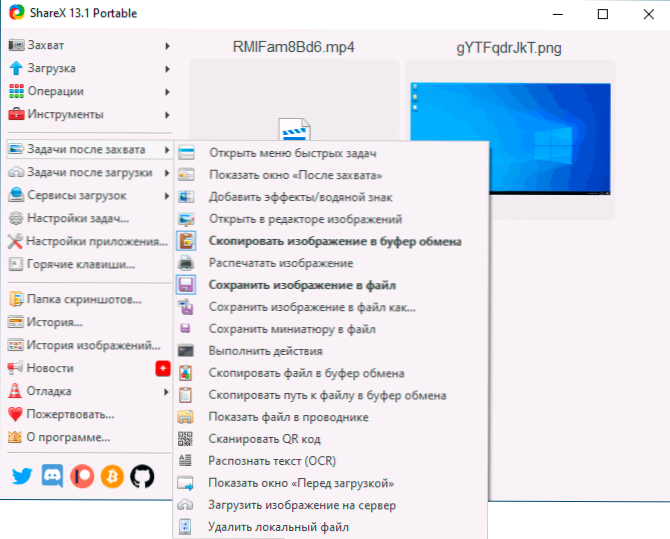
- Po želji lahko samodejno nalagate datoteke v shranjevanje v oblaku v elementu "Nalaganje storitev".
- V poglavju "Orodja" Obstajajo koristne dodatne funkcije, kot so preprost vgrajen grafični urejevalnik, generator in vitrifter QR kod, video pretvornik in druge.
Uporaba Sharex ne bi smela povzročiti velikih težav in kateri koli uporabnik se bo lahko v razmeroma kratkem času ukvarjal s funkcijami. Med nastavitvami priporočam pozorni na naslednje:
- Pojdi do Nastavitve nalog - Snemanje zaslona - Nastavitve snemanja zaslona. Bodite pozorni na izdelek "Pot do ffmpeg". Če je poudarjena v rdeči barvi, kliknite "Download" in prenesite to komponento: Video je treba kodirati z zaslona in se uporablja tudi v video datotekah vgrajene -in pretvorbe. V istem oknu lahko konfigurirate parametre izvoza videov (za večino nalog, povezanih s snemanjem namizja, so že nastavljeni optimalni parametri).
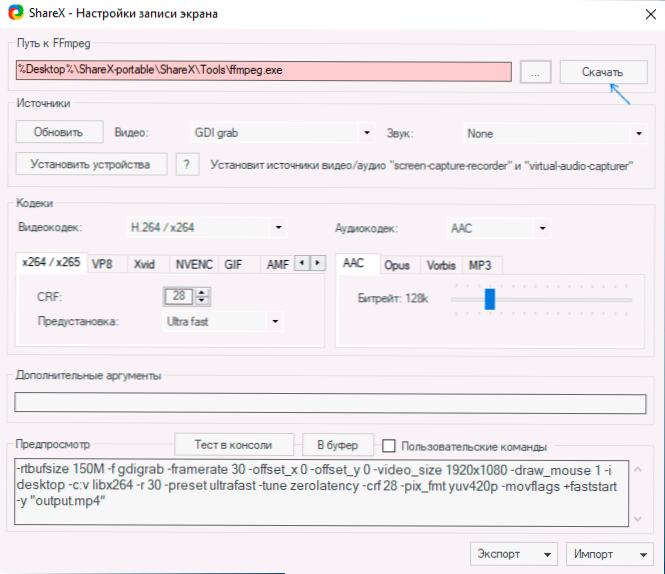
- Če ga morate po ustvarjanju posnetka zaslona ali video zaslona samodejno odpreti v nekem programu ali izvajati samodejna dejanja, lahko to konfigurirate v Nastavitve nalog - dejanja. Omenjeni ukrepi bodo samodejno izvedeni, če je element "dejanje" vključen v "Naloge po zajemanju".
- V poglavju Nastavitve naloge - Prenos - imena datotek Predloge lahko nastavite za posnetke zaslona in video posnetke: Parametri, ki so na voljo za uporabo v predlogih.
- V Nastavitve naloge - zajem - prepoznavanje besedila Privzeti jezik lahko spremenite, da besedilo prepoznate s posnetkov zaslona v rusko (privzeto je izbran angleščina).
- V poglavju "Hotkeys" Za različna dejanja lahko nastavite svoje ključne kombinacije, dodate nova dejanja z novimi kombinacijami ali izbrišete tiste, ki se ne uporabljajo.
- Na seznamu posnetkov zaslona in posnetih videoposnetkov lahko kadar koli izvedete dejanja na njih s pritiskom na desni gumb miške glede na želeni element.
Moje mnenje je za tiste uporabnike, ki pogosto delajo s posnetki zaslona in video posnetke z namizja Sharex, je lahko samo odlično orodje, varno priporočam za uporabo. Če ne potrebujete posnetkov zaslona, vendar potrebujete širše funkcije snemanja videov z zaslona, si oglejte podrobneje na Studio OBS.
Sharex lahko prenesete iz uradne trgovine Windows 10 (najboljša možnost, če imate to različico sistema) ali s uradnega spletnega mesta https: // getSharex.Com/ kjer sta na voljo tako namestitveni in prenosna različica programa, ki ne potrebuje namestitve v računalniku.
- « Najboljše sredstvo za odstranjevanje zlonamerne programske opreme
- Kako postaviti ali spremeniti melodijo na android »

