Ustvarjanje in odstranjevanje opomb na namizju Windows

- 795
- 46
- Clarence Cole
Zagotovo vsaj enkrat v življenju je vsakega človeka preganjala misel: "Moral sem nekaj storiti, ampak kaj?". Nekdo, da ne pozabi ničesar storiti, to veže na staromodni način ali nariše križ na zapest zdaj v presežku. Toda to ni vedno vse na voljo, še posebej za tiste, ki veliko časa preživijo pri računalniku. Številni pisarniški delavci uporabljajo nalepke že več kot ducat let in jih stisnejo z delovnimi računalniškimi monitorji, kar ni vedno estetsko prijetno in praktično, da ne bi pozabili poslati poročila, obnoviti dokumente ali preprosto hraniti kakršne koli pomembne informacije pred očmi. V poskusu sistematiziranja in olajšanja dela teh kategorij uporabnikov je Microsoft v zgodnjem 21. stoletju predstavil operacijski sistem Windows Operacija/pripomoček, ki je posnemal "dobre" nalepke za papir ali opombe. Toda vsi uporabniki, še posebej v današnjem času, ko so mnogi nenehno v rokah pametnega telefona, vedo, da je ta funkcionalnost zdaj na voljo, s čudovitim in razumljivim dizajnom in vmesnikom ter vse z enako veliko koristjo. V tem članku bomo govorili o tem, kako ustvariti opombe v operacijskem sistemu Windows 10 in jih postaviti na namizje, kako jih kasneje izbrisati, pa tudi, kakšne tretje osebe s podobno funkcionalnostjo obstajajo.

Možnosti za nastavitev opomb na namizju Windows.
Sredstva za polni čas
V operacijskem sistemu Windows 7 je bilo ustvarjanje opomb čim bolj preprosto in je bilo sestavljeno iz samo dveh dejanj - odpreti je bilo "Start" in kliknite ikono "Opombe", ki je bila v meniju za hitri dostop. Pošteno je treba opozoriti, da v sistemu Windows 10 obravnavana funkcionalnost ni zapletena. Edina izjema je, da je ta različica samega operacijskega sistema postala bolj "evropska", kar je privedlo do dejstva, da je večina odsekov v meniju "Start" imena v angleščini. Seveda je to ravno tisto, kar povzroča težave uporabnikom, saj je seznam razdelkov, tudi samo s programsko opremo vgrajene, ogromno, in preprosto, če ne veste, kaj iščete, izgubite v tej raznolikosti. Torej, ko nadaljujete z glavnim vprašanjem obravnavane teme, za ustvarjanje opombe in njene namestitve na namizju, boste morali narediti naslednje:
- kliknite miško ali gumb "Zmaga" odpri "Start";
- Kliknite prvo črko, ki pade, da odprete abecedni kazalec;
- V tabeli z rusko in angleško abecedo izberite črko "S";
- Na seznamu, ki se odpre, kliknite na vrstico "Sticky Notes", ki prevaja kot "opombe".
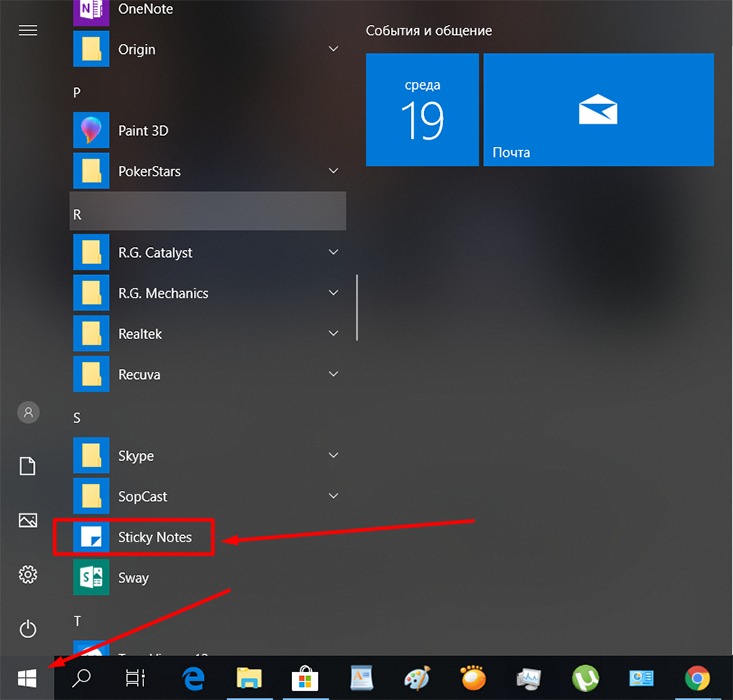
Nadaljnja dejanja so odvisna od želje samega uporabnika. Funkcija "lepljivih not" je neprimerljiva z urejevalnikom besedil, hkrati pa ima tudi dokaj dobro izbiro za urejanje in oblikovanje, in sicer:
- Če želite spremeniti velikost okna, je dovolj, da miško potegnete v desni ali levi kot s kazalcem.
- Če želite ustvariti nov vnos, kliknite ikono "+" v zgornjem levem kotu.
- Če želite spremeniti barvo ozadja, morate klikniti gumb "...".
- Če želite izbrisati snemanje, morate v zgornjem desnem kotu okna klikniti ustrezno ikono v obliki košarice ali pritisnite kombinacijo tipk "Ctrl + D".
- Če želite spremeniti obliko besedila, se uporablja kombinacija tipk tipkovnice in sprostitev dela besedila. Za uporabo je na voljo 7 veliko znanih kombinacij:
- "Ctrl + B" - izbere izbrano besedilo z maščobo;
- "CTRL + I" - poševnati;
- "Ctrl + u" - poudarja;
- "Ctrl + T" - prečka izbrani fragment besedila;
- "Ctrl + Shift + L" - ustvari označen seznam;
- "Ctrl + Shift +>" - povečanje uporabljene pisave za 1 enoto;
- "Ctrl + Shift + <" - уменьшение используемого шрифта на 1 единицу.
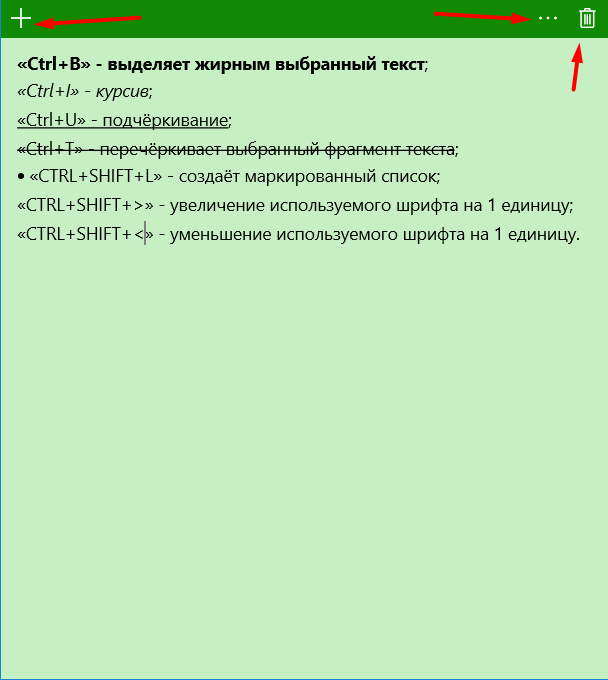
Pravzaprav za normalno delo s tipko snemanja ni potrebno nič drugega, 8 kombinacij.
Aplikacije s tretjimi strankami
Za tiste, ki niso zadovoljni z zgornjimi zmogljivostmi orodja s polnim časom. In vsa raznolika raznolikost bi morala dodeliti več najzanimivejših in brezplačnih aplikacij, ki bodo po mnenju nekaterih uporabnikov zadovoljile vse, tudi precej eksotične, uporabniške zahteve: Colornote, Fast Notes, Sticky Notes 8, Fluent Sticky Notes, "Sticky Notes - objavite virtualne opombe na namizju "," Pin Note ". S predstavljenega seznama je aplikacija, imenovana "Colornote".
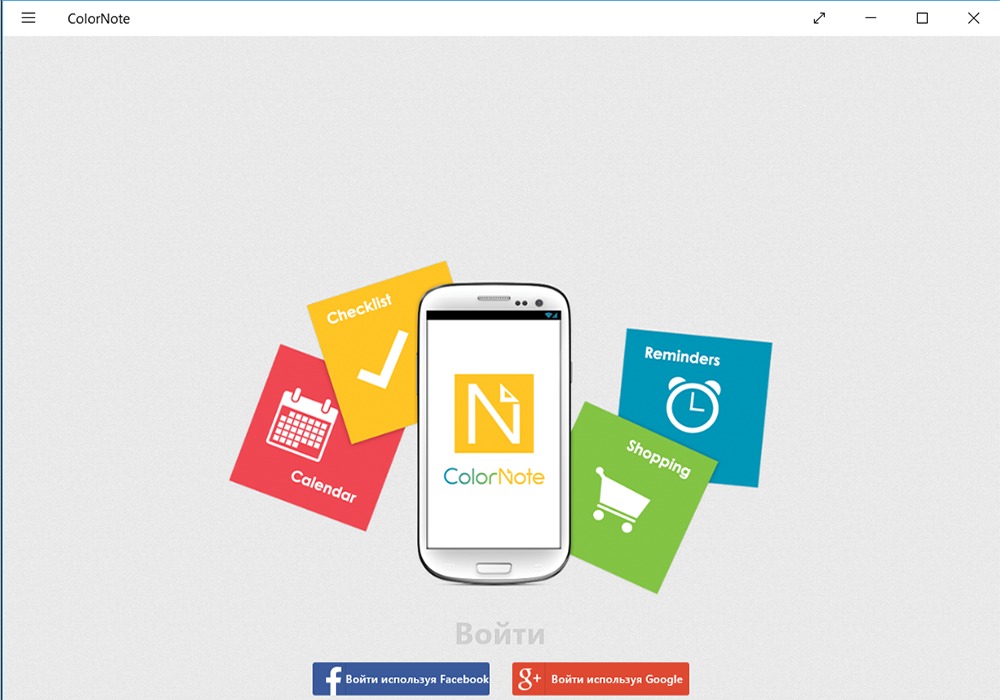
Zaključek
Za zaključek je vredno povedati, da se preostale aplikacije v resnici ne razlikujejo od standardnih "lepljivih not". In celo funkcionalnost in zunanja lupina v teh in v vseh drugih podobnih aplikacijah ne samo, da nimajo pomembnih prednosti, ampak so tudi v mnogih pogledih slabši od razvoja Microsofta.
- « Načini preverjanja združljivosti igre z računalniškimi parametri
- Funkcije in možnosti za sinhronizacijo opomb med računalnikom in pametnim telefonom »

