Ustvarjanje podpisov v Outlooku
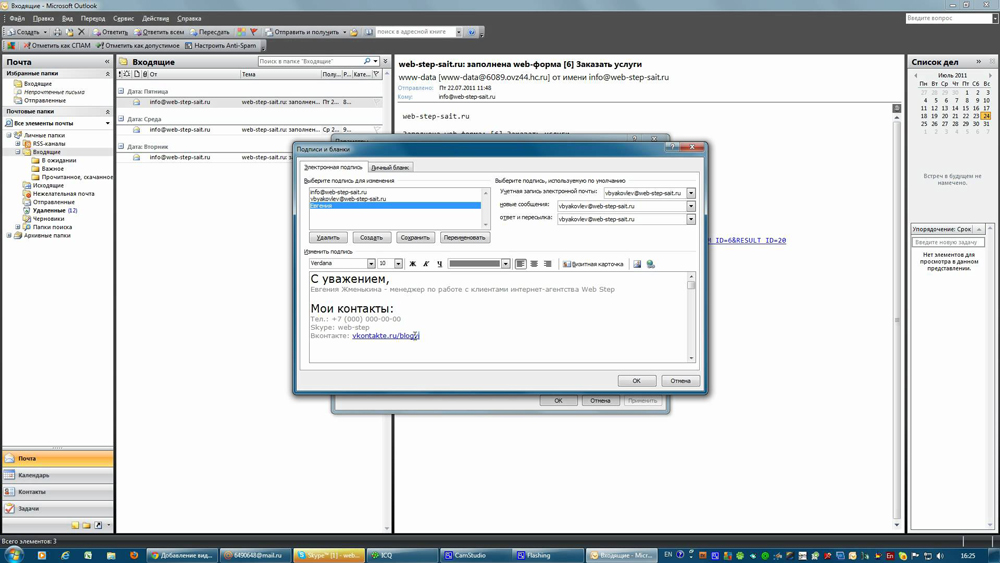
- 3113
- 928
- Homer O'Connell
E -pošta se že dolgo uporablja za poslovno dopisovanje. Redna izmenjava za delo - del vsakdanjega življenja skoraj vsakega človeka. Seveda, ko obstaja potreba po nenehnem pošiljanju velikega števila črk, obstaja želja, da bi nekako olajšali ta postopek, kolikor je mogoče. Vsako pismo praviloma mora dodati podpis, ki je lahko sestavljen iz priimka z začetnicami, kontaktnimi podatki, položaj - za vnos vseh teh podatkov je lahko vsakič zelo utrujajoč in načeloma kontraproduktiven. V tem članku bomo podrobno upoštevali, kako ustvariti in dodati podpis sporočil v Outlooku. Ugotovimo. Pojdi!
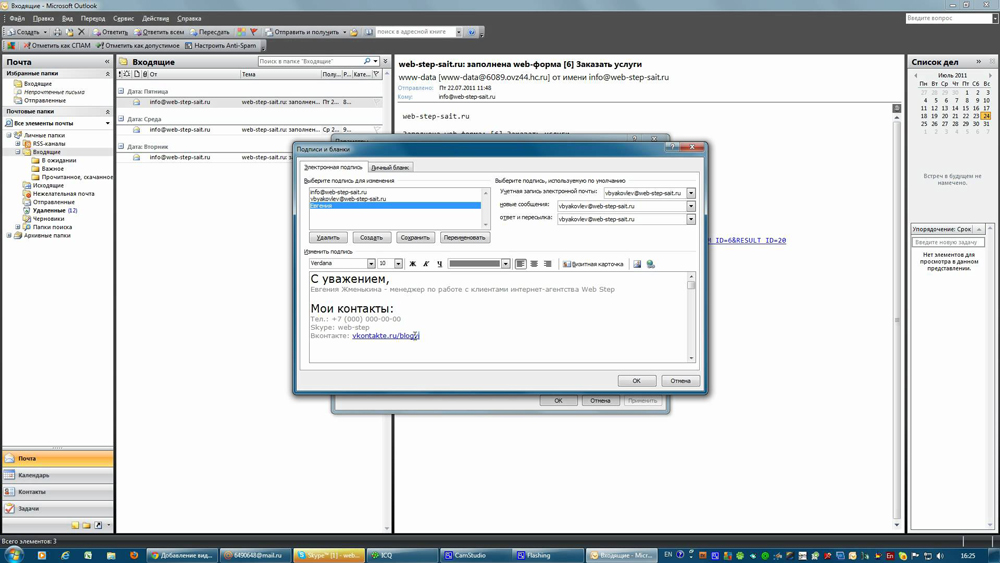
Delo z Outlookom je mogoče samodejno prihraniti čas in ga uporabljati bolj produktivno
Oglejmo si celoten postopek ustvarjanja/dodajanja z uporabo najbolj priljubljene različice programa Outlook - Outlook 2010. Najprej morate odpreti program in klikniti gumb »Ustvari sporočilo«. Nato kliknite "Podpis" in se premaknite na razdelek "Vklopite". Po tem se bo odprlo okno »Podpis in obrazci«, kjer morate klikniti gumb »Ustvari«.

Zdaj vnesite ime podpisa, da je v prihodnosti bolj priročno za krmarjenje. Kliknite V redu. V okno, ki se pojavi, v resnici napišite samo besedilo. Lahko vsebuje vaše polno ime, naslov podjetja, kjer delate, vaš položaj, kontaktni telefoni, elektronski naslovi. Nato pojdite na vrh okna in označite pravkar ustvarjen podpis kot privzeto po vseh sporočilih. Če želite to narediti. Odpiranje zavihek Osebna banka lahko spremenite nastavitve pisave in za svoje črke uporabite različne barvne sheme. Tako bodo vaša pisma bolj edinstvena in nepozabna, vendar se ne bi smeli vključiti v oblikovanje. Ne pozabite, da takšna "dekoracija" ni vedno primerna.
Prav tako lahko ustvarite več različnih podpisov za različne črke in jih uporabite v primernejšem primeru. Ta metoda bo pomagala nekoliko povečati hitrost dela z avtomatizacijo končne faze pisanja. Zdaj bo pošiljanje sporočil na Outlook nekoliko lažje in delali boste bolj produktivno.
V komentarjih zapišite, ali vam je ta članek pomagal, z drugimi uporabniki delite svoje izkušnje z nastavitvijo programa Outlook, za bolj priročno in hitro sporočanje ter postavite vsa zanimiva vprašanja obravnavani temi.

