Ustvarjanje razdelka za obnovitev v obnovitvi Aomei OneKey

- 4731
- 1550
- Homer O'Connell
Če nenadoma nekdo ne ve, potem je skriti del obnove na trdem disku prenosnika ali računalnika zasnovan tako, da hitro in priročno vrne prvotno stanje - z operacijskim sistemom, vozniki in ko vse deluje. Skoraj vsi sodobni osebni računalniki in prenosni računalniki (z izjemo zbranega "na kolenu") imajo tak odsek. (O njeni uporabi sem pisal v članku, kako spustiti prenosni računalnik na tovarniške nastavitve).
Številni uporabniki po nevednosti in da bi sprostili prostor na trdem disku, odstranite ta razdelek na disku in nato poiščite načine za obnovo razdelka obnovitve. Nekateri to počnejo smiselno, v prihodnosti pa se zgodi, da še vedno obžalujejo odsotnost tega hitrega načina za obnovo sistema. Oddelek za obnovitev je mogoče ustvariti s programom brezplačnega obnovitve AOMEI OneKey, o katerem bomo razpravljali kasneje.
V sistemu Windows 7, 8 in 8.1 Obstaja integrirana možnost ustvarjanja popolne podobe obnovitve, vendar ima funkcija eno pomanjkljivost: za kasnejšo uporabo slike je treba imeti distribucijo iste različice sistema Windows ali delovnega sistema (no, no, ali ločen obnovitveni disk, ki je ustvarjen v njem). Ni vedno priročno. Aomei OneKey Recovery močno poenostavi ustvarjanje slike v skritemu odseku (in ne samo samo) in njeno poznejšo obnovo. Navodila so lahko tudi koristna: kako narediti sliko obnovitve (varnostno kopiranje) Windows 10, ki določa 4 načine, primerne za prejšnje različice OS (razen XP).
Uporaba obnovitve OneKey
Najprej bom opozoril, da je bolje ustvariti odsek za obnovitev takoj po čisti namestitvi sistema, gonilnikov, najbolj potrebnih programov in nastavitev OS (tako da v primeru nepredvidenih situacij hitro vrne računalnik v isto stanje). Če se to naredi v računalniku, napolnjenem s 30 igrami gigabajtov, filmi v mapi za prenos in drugih, ki niso posebej potrebni.
Opomba: Naslednji koraki v zvezi z oznako diska so potrebni le, če na trdem disku računalnika ustvarite skriti razdelek za obnovitev. Če je potrebno, lahko v obnovitvi OneKey ustvarite sliko sistema na zunanjem pogonu, potem lahko nakazane faze zamudite.
In zdaj začenjamo. Preden začnete z Aomei OneKey Recovery, ga boste morali poudariti z nerazumnim prostorom na trdem disku (če veste, kako to storiti, potem ne bodite pozorni na naslednja navodila, namenjeni so začetnikom, da se prvič izkažejo in brez vprašanja). Za te namene:
- Zaženite Windows Heard Bright Control Press s pritiskom na WIN+R Keys in predstavite Diskmgmt.MSC
- Kliknite desni gumb miške glede na zadnje količine na disku 0 in izberite "Stisni Tom".

- Navedite, koliko ga je treba stisniti. Ne uporabljajte vrednosti, ki bo privzeto nastavljena! (je pomembno). Poudarite toliko prostora kot zasedeni prostor na disku C (pravzaprav bo odsek za obnovitev trajal nekoliko manj).
Torej, potem ko je na disku dovolj prostega prostora za namestitev obnovitvenega odseka, začnemo z obnovitvijo. Program lahko brezplačno prenesete na uradni spletni strani http: // www.Uporabnost varnostne kopije.Com/oneekey-Recovery.Html.
Opomba: Za to navodilo sem opravil dejanja v sistemu Windows 10, vendar je program združljiv z Windows 7, 8 in 8.1.
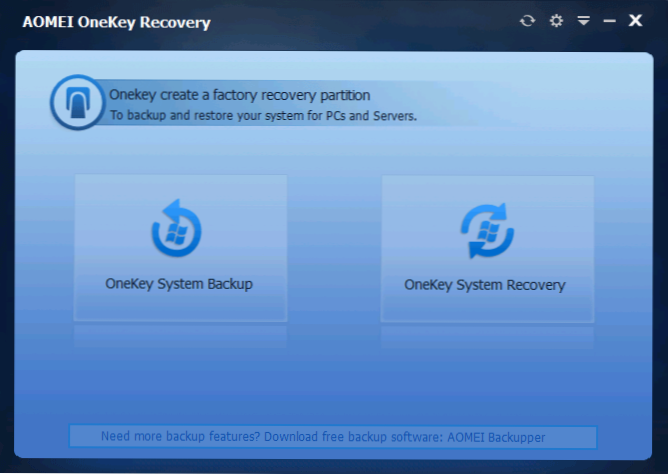
V glavnem oknu programa boste videli dve točki:
- Varnostno kopiranje sistema OneKey - Ustvarjanje razdelka obnovitve ali slike sistema na pogonu (vključno z zunanjim).
- Obnovitev sistema OneKey - obnova sistema iz predhodno ustvarjenega razdelka ali slike (lahko zaženete ne samo iz programa, ampak tudi pri nalaganju sistema)
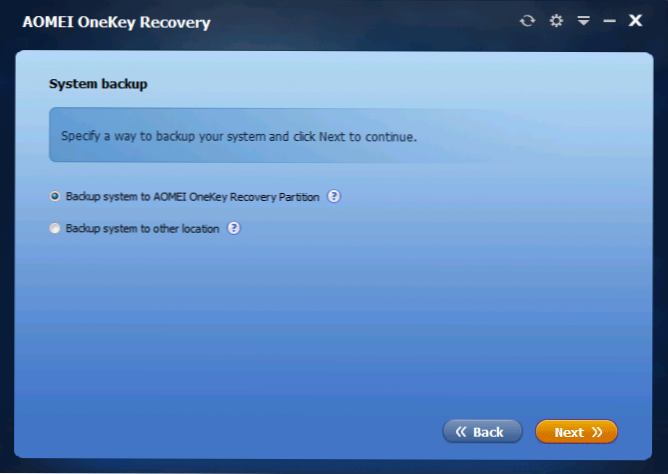
V zvezi s tem vodstvom nas zanima prva točka. V naslednjem oknu bo predlagano, da se izberete, ali bo ustvariti skriti del obnovitve na trdem disku (prvi element) ali shraniti sliko sistema na drugi lokaciji (na primer na USB Flash pogonu ali zunanjem trdi vožnja).
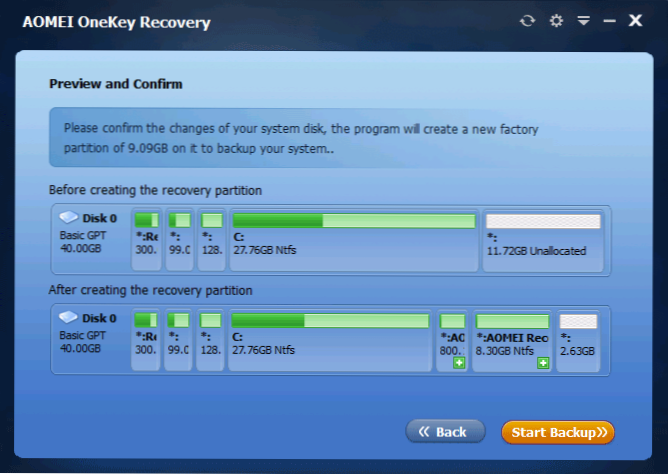
Ko izberete prvo možnost, boste videli strukturo trdega diska (zgoraj) in kako bo Aomei OneKey Recovery objavil razdelek o obnovitvi (spodaj). Ostaja samo zato, da se strinjam (na žalost ne morete ničesar konfigurirati) in pritisnite gumb Start Backup.
Postopek traja drugačen čas, odvisno od hitrosti računalnika, diskov in glasnosti informacij na sistemu HDD. Imam v virtualnem avtomobilu na skoraj čistem OS, SSD in kup virov, vse to je trajalo približno 5 minut. V resničnih pogojih mislim, da bi moralo biti pri 30-60 minutah ali več.
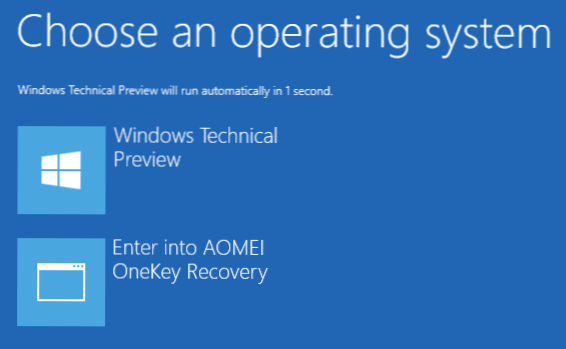
Ko je sistem za obnovitev sistema pripravljen, boste med ponovnim zagonom ali vklopom računalnika videli dodatno možnost - OneKey Recover. Ta element menija lahko odstranite iz prenosa z uporabo nastavitve samega programa ali s pritiskom na Win+R, vpišete MSConfig na tipkovnici in odklopite ta element na zavihku "Nalaganje".
Kaj lahko rečem? Odličen in preprost brezplačni program, ki ob uporabi lahko močno poenostavi življenje navadnega uporabnika. Razen če potreba po izvajanju dejanj na razdelkih trdega diska lahko nekoga prestraši.

