Ustvarjanje varnostne kopije sistema Windows 11 in obnovo vgrajenih sistemov sistema

- 3876
- 14
- Willie Swift
Če se pojavijo težave, lahko v tovarniških nastavitvah spustite Windows 11, vendar v tem primeru vsaj morate ponovno namestiti programe. Ko ste ustvarili popolno varnostno kopijo (varnostno kopiranje) sistema, lahko relativno enostavno vrnete sistem v stanje, v katerem je bil v času ustvarjanja te kopije - z vsemi programi, gonilniki, datotekami in nastavitvami na disku datotek in nastavitve.
V tem koraku -v koraku navodila o tem, kako ustvariti varnostno kopijo sistema Windows 11 z uporabo vgrajenih -in orodij -brez dodatnih programov in pripomočkov, pa tudi, kako še naprej obnoviti iz varnostne kopije kopije.
Ustvarjanje varnostne kopije z uporabo "Varnostno kopiranje in obnovitev (Windows 7)" v sistemu Windows 11
Orodje z orodno vrstico za ustvarjanje varnostnih kopij se imenuje "Varnostno kopiranje in obnovitev (Windows 7)", vendar ime samo označuje, da se je orodje pojavilo v določeni različici sistema, še naprej pravilno deluje za Windows 11.
Koraki za ustvarjanje varnostne kopije bodo naslednji:
- Odprite nadzorno ploščo Windows 11, za to lahko iskanje uporabite v opravilni vrstici.
- Prepričajte se, da je v polju nameščena ikone "View", nato pa poiščite element "Varnostno kopiranje in obnovitev (Windows 7)". Če ni takšnega elementa, pritisnite tipke Win+R na tipkovnici, vnesite ukaz
Nadzor /ime Microsoft.BacpandRestorSenter
In kliknite Enter.
- Na plošči na levi kliknite "Ustvarjanje slike sistema".
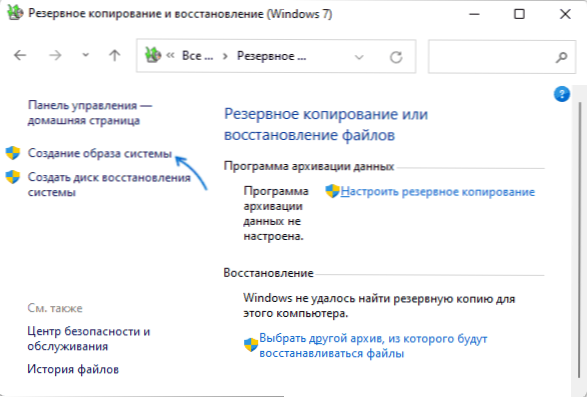
- Izberite, kje bo ustvarjena varnostna kopija. Upoštevajte, da bo, ker vsebuje celoten sistem in vse nameščene programe, veliko krajev. Poleg tega ga ni mogoče ustvariti na sistemskih diskih.
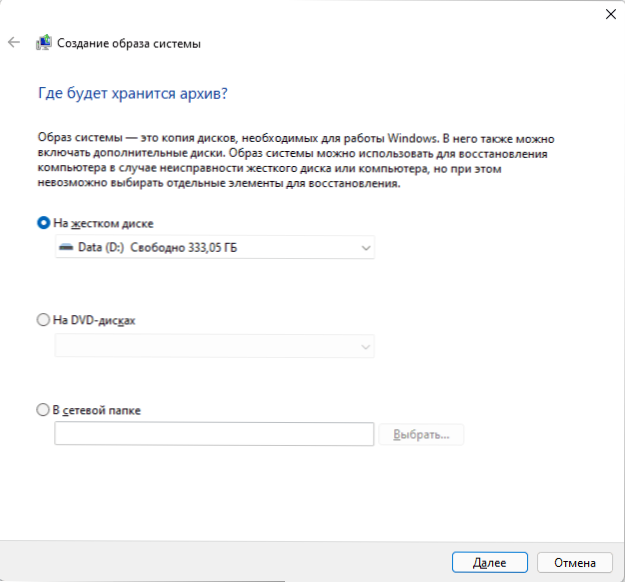
- Na naslednji stopnji bodo prikazani in izbrani vsi odseki, potrebni za sistem, če obstajajo dodatni odseki, ki se ne uporabljajo za ohranitev varnostne kopije, lahko vključijo tudi v varnostno kopijo.
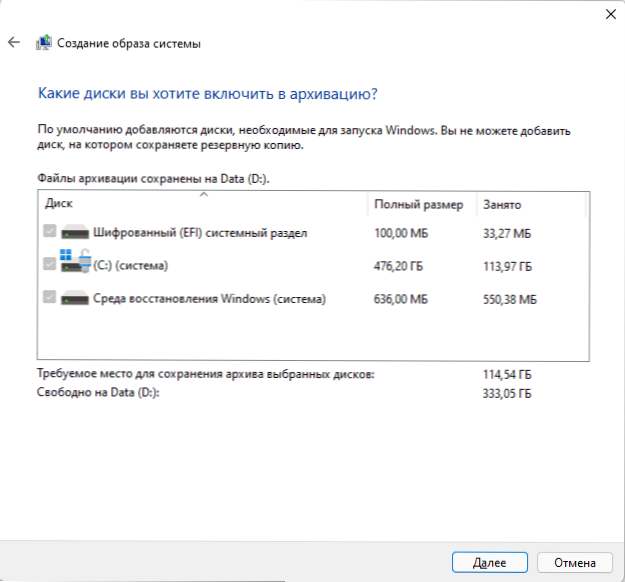
- Za zaključek boste morali potrditi ohranitev varnostne kopije, v oknu se bo prikazalo, koliko prostora na disku bo vzelo. Prosimo, upoštevajte, če sistem šifrira bitlocker, datoteke v kopiji varnostnih kopij bodo še vedno brez šifriranja. Kliknite "Arhiv" in počakajte na zaključek ustvarjanja varnostne kopije, to lahko traja zelo dolgo.
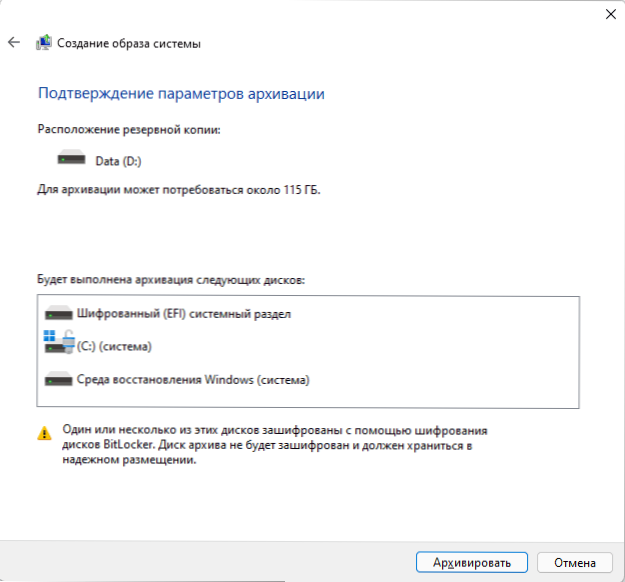
Postopek ustvarjanja varnostne kopije bo končan in, če se takšna potreba kdaj pojavi, lahko sistem v celoti obnovite iz njega. Pozor: mape ne preimenujte z varnostno kopijo na pogonu.
Windows 11 obnovitev iz varnostne kopije
Če želite obnoviti sistem iz varnostne kopije, boste potrebovali enega od:
- Uporabite možnost za obnovitev iz varnostne kopije v obnovitvenem okolju Windows 11
- Uporabite disk za obnovitev sistema Windows 11
- Uporabite bliskovni pogon Windows 11 nalaganje
Razmislite o zadnji možnosti, čeprav prejšnji dva v svoji logiki in potrebnih dejanjih skoraj sovpadajo z njo. Pozornost: V procesu okrevanja se bodo vsi podatki o fizičnem pogonu, kjer se opravi obnovitev, izbrisali in prepisali iz podatkov iz varnostne kopije.
- Disk priključite z varnostno kopijo (če je odstranljiv pogon), nato prenesite računalnik ali prenosnik z bliskovnim pogonom Windows nalaganje Windows
- Na zaslonu namestitvenega programa Po izbiri spodnjega jezika na levi kliknite "Obnovitev sistema".
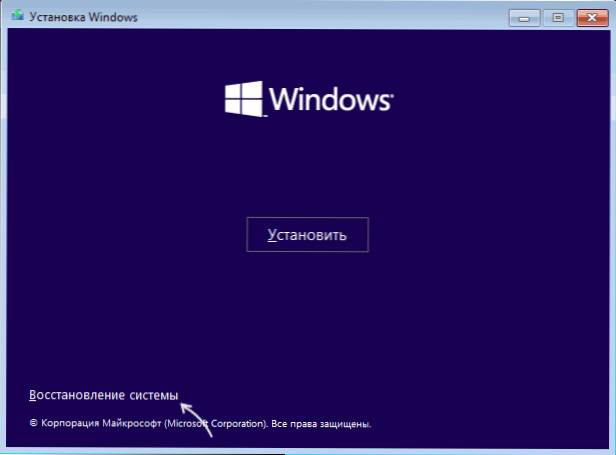
- Na naslednjem zaslonu kliknite "Iskanje in odprava napak" in nato izberite "Obnovitev slike sistema".
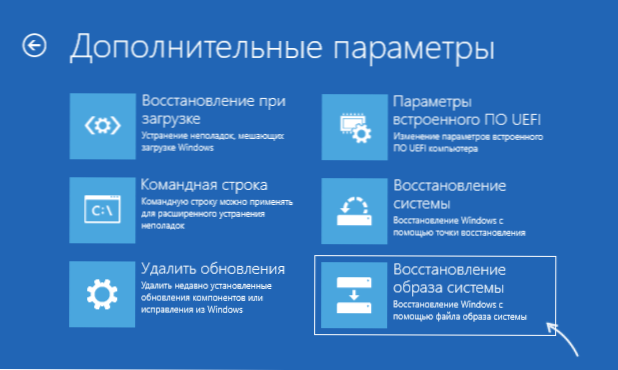
- Izdelana bo varnostna kopija sistema na povezanih pogonih (spodnja slika - na pogonih ni varnostnih kopij, drugače bi morali), nato pa lahko izberete sliko sistema in zaženete obnovitev.
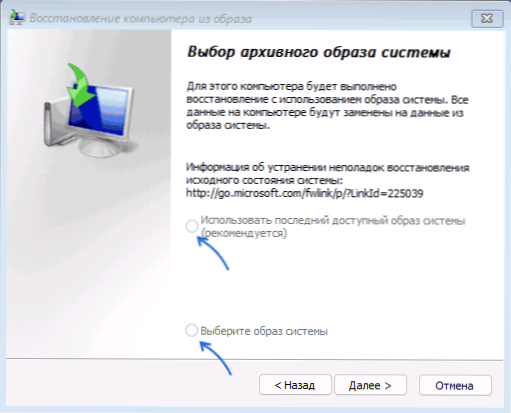
Po določenem obdobju čakanja in dokončanja obnovitve lahko računalnik prenesete s trdega diska ali SSD (vendar je bolj pravilno, da izberete Windows Boot Manager za BIOS), bo že obnovljen Windows 11 naložen kot rezultat.

