Ustvarjanje posnetkov zaslona v računalniku ali prenosnem računalniku na različne načine

- 4003
- 519
- Felipe McCullough
Obstaja veliko načinov za fotografiranje zaslona. Vsak od njih je na svoj način priročen, odvisno od situacije in vaših nalog. Ponujamo, da razmislimo o vseh možnih možnostih, da boste lahko izbrali najprimernejše.

Ključ za tiskanje zaslona in kombinacije z njeno udeležbo
Najlažja možnost je, kako narediti posnetek zaslona na prenosnem računalniku ali računalniku, ne da bi namestili kakšno programsko opremo tretjih oseb. Bodite pozorni na zgornjo vrsto gumbov tipkovnice. Tu je med drugim tiskarski zaslon. Za postavitev napisa se zmanjša na prntscrn, prtscn, prtscr, prtsc.
- Če potrebujete celoten zajem celotnega zaslona, samo pritisnite ta gumb in nato odprite Photoshop, Paint ali drug grafični urejevalnik, naredite vložek (Ctrl+V) in slika se bo prikazala. Če želite shraniti, kliknite "Datoteka" - "Shrani kot ...", izberite obliko JPEG in določite želeno mapo ali "Desktop".
- Prenosni računalniki ne delujejo ločeno tipko za zaslon za tisk, ampak njena kombinacija s FN. Preostali postopek je popolnoma enak.
- Če želite odstraniti samo okno delovnega programa, ne da bi zajeli "ploščo opravil" in drugih stvari.
Kot vidite, je precej priročno, vendar je majhna minus: slika se samodejno shrani v obliki datoteke, ampak gre v izmenjalni medpomnilnik.
Orodje za Windows "Škarje"
Kako narediti posnetek zaslona na prenosnem računalniku ali računalniku, da ne uporabljate grafičnih urejevalnikov:
- Kliknite »Start« - »Vsi programi« - »Standard« - »Škarje« (bolj priročno je iskati Windows 10 z »Search«).
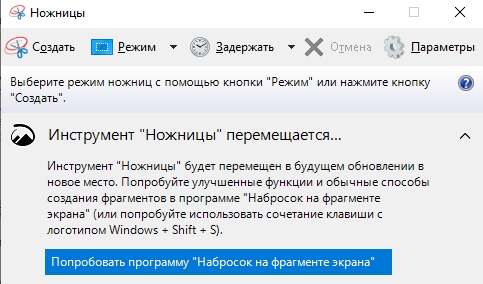
- Odpre se okno programa. Sami lahko poudarite fragment, ki ga želite zajeti.
- Nato kliknite "Datoteka" - "Shrani kako ..." in izberite mapo.
- Slike so privzeto ohranjene v obliki .PNG, se odpre s kakršnimi. Naprej .JPG, ne morete se spremeniti.
Igralna plošča Win G
Igralna plošča deluje na računalniku z Windows 10 in vam omogoča, da naredite ne samo posnetek zaslona, ampak tudi video posnetek zaslona. Če ga želite poklicati, pritisnite Win+G (prva tipka lahko vsebuje logotip Windows namesto podpisa). Prikaže se posebna igralna plošča z gumbi. Bodite pozorni na tistega, kjer je narisana kamera. Če kliknete, dobite posnetek zaslona. Isti rezultat je dosežen s pritiskom na kombinacijo: Win+Alt+Prtscn. Shranjene slike najdete v standardni mapi "Video" na sistemskem disku.
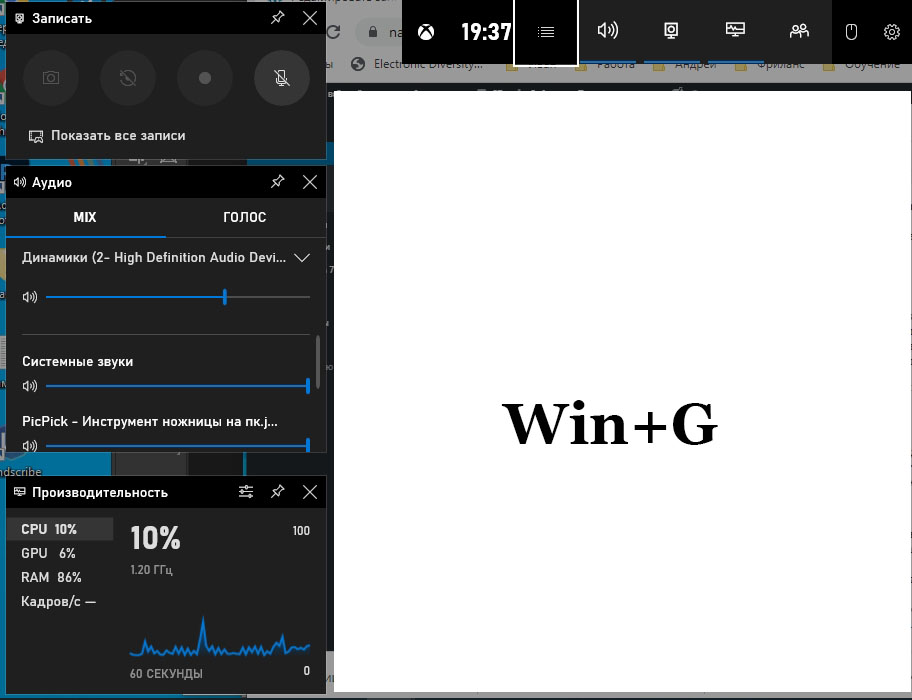
Plošča se ne zažene vedno: če je video kartica šibka ali nepravilno nameščena/zastarela, potem bo OS povzročil napako.
Dodatni programi za ustvarjanje posnetkov zaslona
Na žalost nimajo vsi računalniki tipko za tisk. Prisoten je na Lenovo, Acerju, Asusu in drugih iz bolj ali manj znanih podjetij. Igralna plošča deluje samo v sistemu Windows 10, ni v 7. različici. Zaradi tega je včasih bolj priročno fotografirati zaslon s programi tretjih oseb, ki so primerni tako za Windows 10 kot za Windows 7.
Najbolj priljubljena programska oprema:
- LightShot - omogoča, da hitro označite katero koli območje in takoj spremenite, nato pa shranite bodisi v pomnilnik računalnika ali v oblaku. Poleg programa, ki ga je treba namestiti, je še en dodatek brskalnikom: če ga vklopite, se bo na vrhu okna pojavil aktivni gumb.

- Nimbus Capture - dodatek za brskalnike, ki ne samo naredi posnetke zaslona, ampak tudi posname videoposnetke z zaslona. Rezultat je mogoče shraniti v oblak ali katero koli mapo in ga takoj deliti, pošljite po pošti.
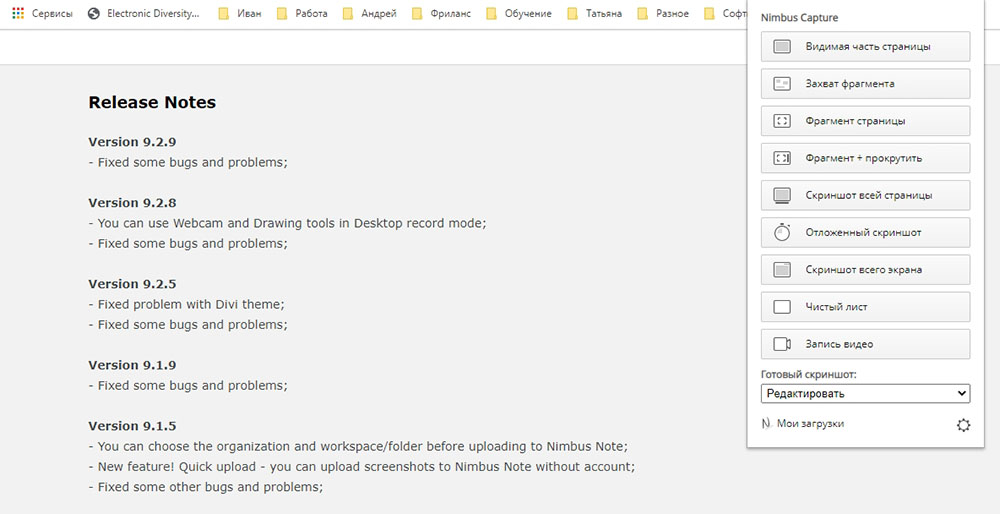
- PICPICK - Tako kot prejšnji ima priročna orodja in preprost vmesnik. Če ste zmedli, kako ohraniti posnetek zaslona z drsenjem, to je, da se območje, ki sega čez meje zaslona, zabeleženo na sliki, potem je to najboljša možnost.
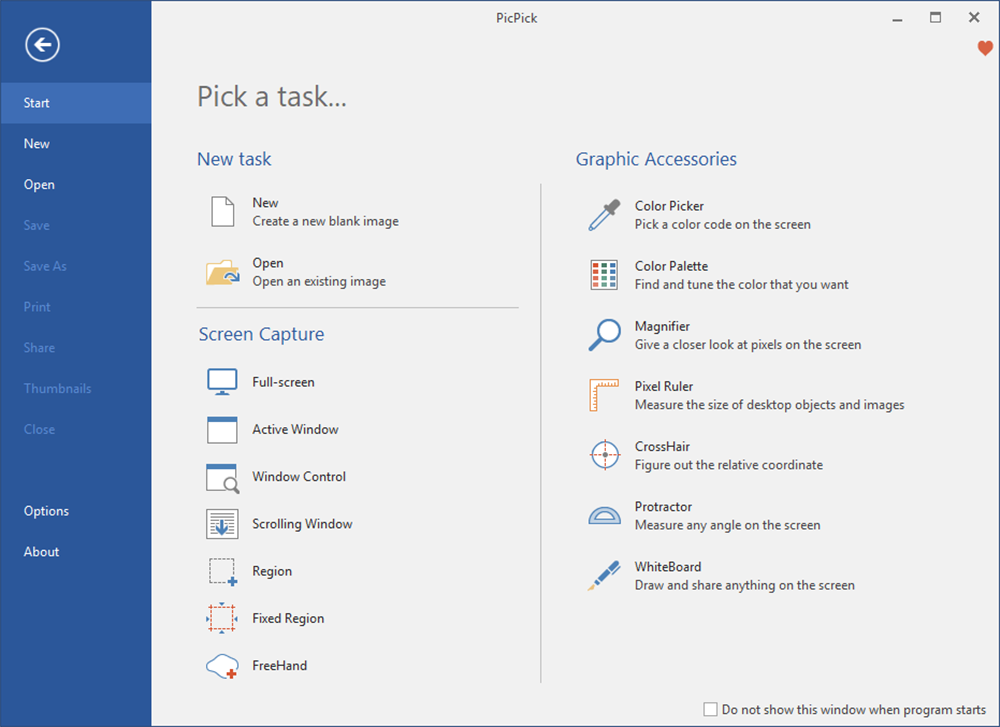
- Faststone Capture - Deluje s številnimi oblikami in vam omogoča, da posnamete posnetek poljubne oblike in ne le pravokotne ali kvadratne. Ponuja urejevalnik s širokimi možnostmi, vendar Mac in Linux nista podprta.
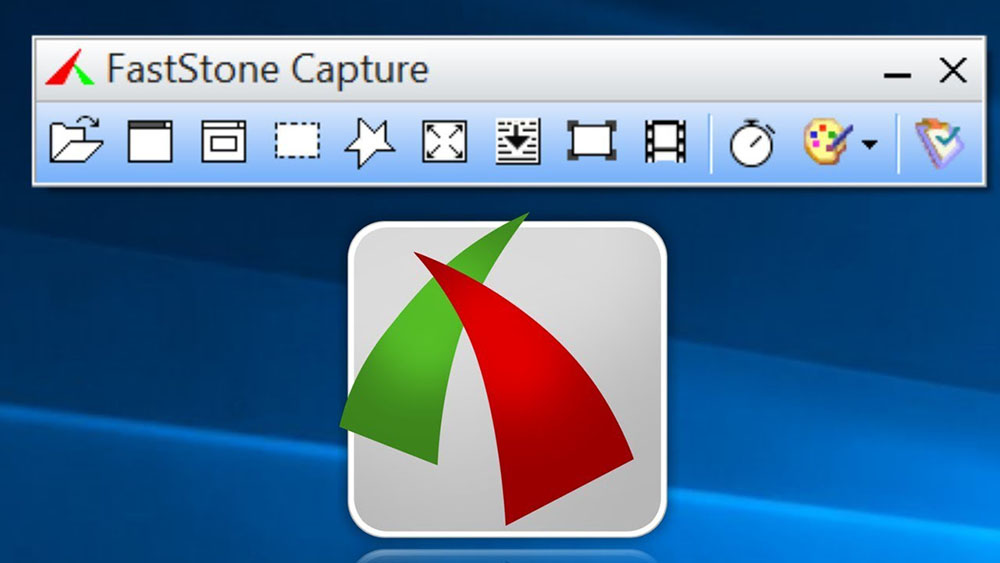
- Microsoft Snip - Microsoft program. Tu lahko sliko z zaslona dopolnite z zvočnim predelkom, natisnjeno ali rokopisno opombo (če obstajajo orodja, kot je grafični tablični računalnik ali zaslon s podporo za pisalo) in shranjeno ali poslano po pošti.
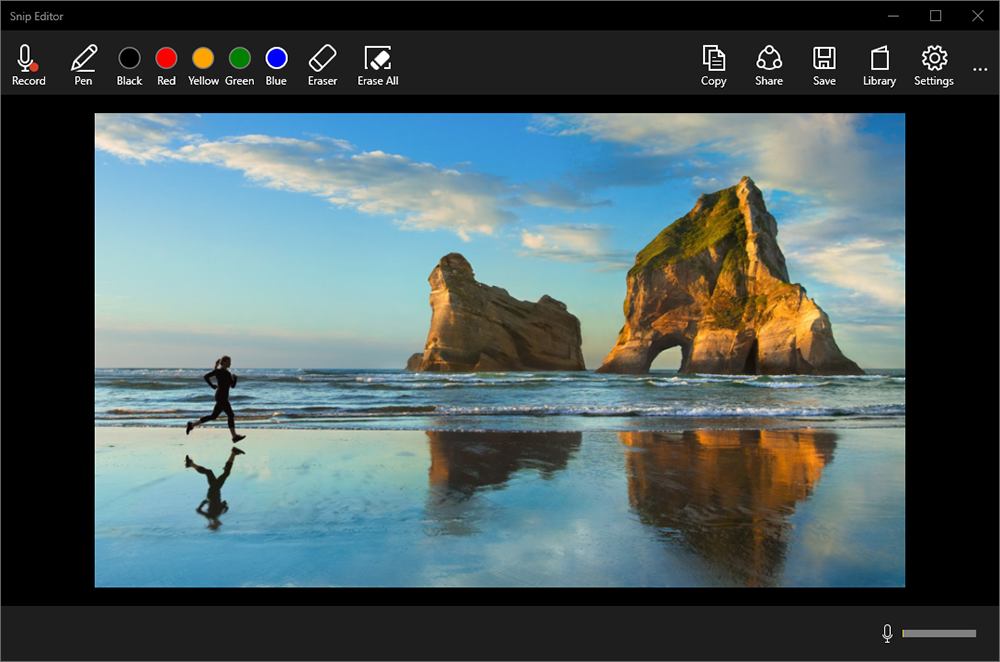
- Snagit Application - Naredi posnetke zaslona in video posnetke, lahko kratke videoposnetke spremenijo v Gifal Animacijo. Visokokakovostni posnetki vam omogočajo povečanje besedila brez posega v berljivost.
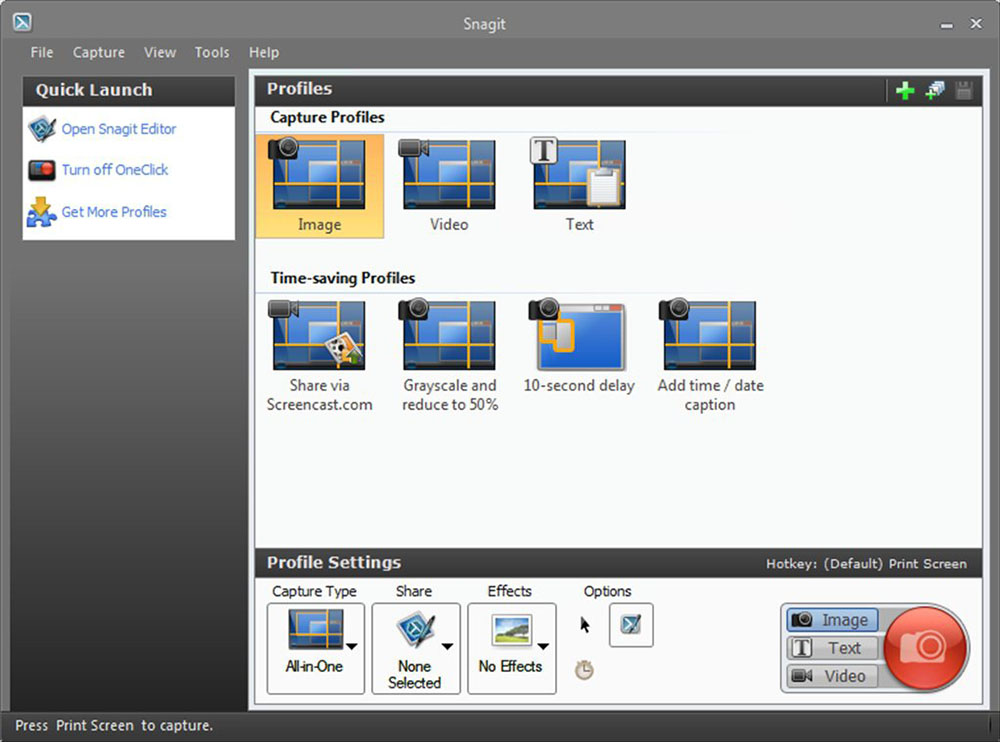
- Posnetek zaslona zapisa. Bolj primeren za korporativno uporabo.
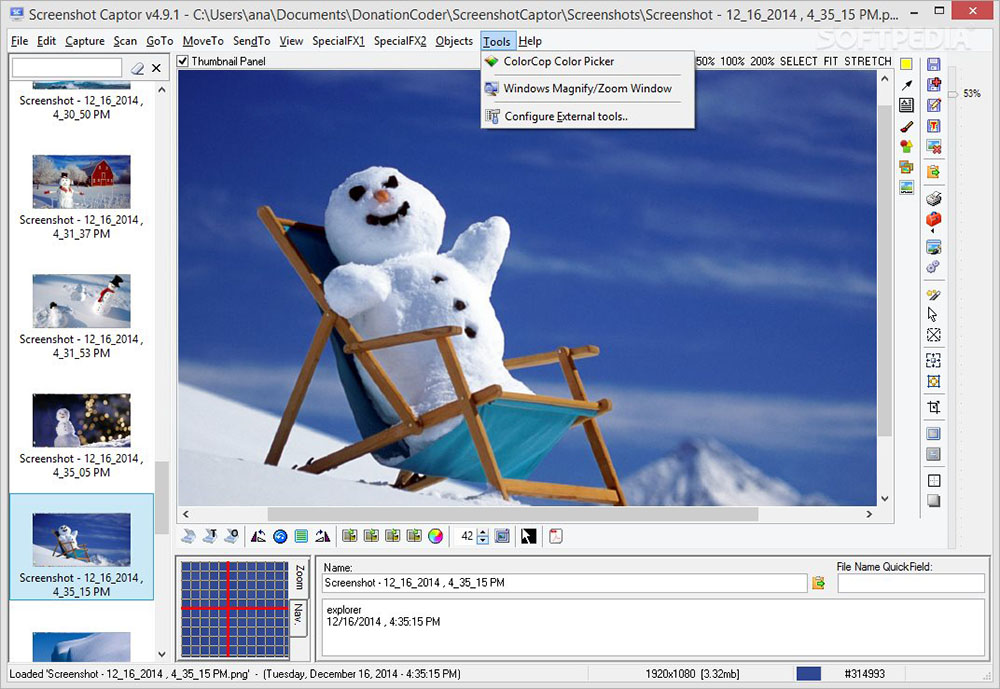
Vsi ti programi so brezplačni in na voljo za prenos na uradnih spletnih mestih. Zdaj lahko izberete način za ustvarjanje posnetkov zaslona, ki bo pomagal rešiti vaše težave.
- « Kako hitro nastaviti nov datum in čas v računalniku
- Zaradi tega se pametni telefon hitro izpusti in kako ga popraviti »

