Ustvarjanje virtualnega trdega diska v sistemu Windows 10, 8.1 in Windows 7
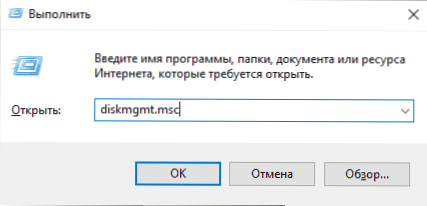
- 5010
- 934
- Omar Watsica
Windows 10, 8.1 in Windows 7 vam omogočajo ustvarjanje virtualnega trdega diska z vgrajenimi sistemi sistemov in ga uporabljate skoraj kot navadni trdi disk, ki lahko pride v poštev za različne namene, začenši s priročno organizacijo dokumentov in datotek na računalnik in konec z namestitvijo operacijskega sistema. V naslednjih člankih bom podrobno opisal več možnosti uporabe.
Virtualni trdi disk je datoteka s podaljšanjem VHD ali VHDX, ki je v dirigentu vidna, če je nameščena v sistemu (za to ne potrebuje dodatnih programov) kot redni dodatni disk. Na nek način je podoben nameščenim datotekam ISO, vendar z možnostjo snemanja in drugih možnosti uporabe: na primer lahko namestite šifriranje bitlockerja na virtualni disk in tako prejmete šifrirano datoteko za vsebnik. Druga priložnost je namestiti Windows na virtualni trdi disk in prenesti računalnik z danega diska. Glede na to, da je virtualni disk na voljo v obliki ločene datoteke, ga lahko enostavno prenesete v drug računalnik in ga tam uporabite.
Kako ustvariti virtualni trdi disk
Ustvarjanje virtualnega trdega diska v najnovejših različicah OS ni nič drugače, razen v sistemu Windows 10 in 8.1 Možno je namestiti datoteko VHD in VHDX v sistem preprosto s klikom nanjo dvakrat: takoj bo povezana kot trdi disk in dodeljena bo črka.
Če želite ustvariti virtualni trdi disk, sledite naslednjim preprostim korakom
- Pritisnite ključe Win+R, vnesite Diskmgmt.MSC In kliknite Enter. V Windows 10 in 8.1 lahko kliknete tudi gumb za zagon z desnim gumbom miške in izberete element "Upravljanje diskov".
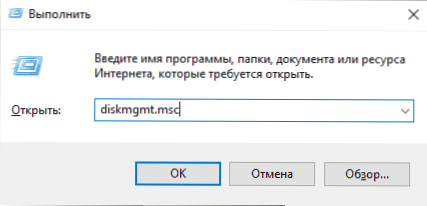
- V pripomočku za manage Če želite premikati VHD iz enega računalnika v drugega in ga povezati).
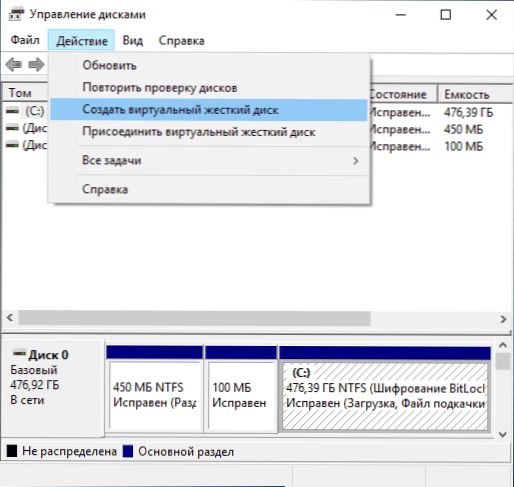
- Začel se bo mojster ustvarjanja virtualnih trdih diskov, v katerem morate izbrati lokacijo datoteke diska, vrsto diska - VHD ali VHDX, velikost (vsaj 3 MB), pa tudi eden od razpoložljivih formatov: dinamično razširjen ali s fiksno velikostjo.

- Ko nastavite nastavitve in pritisnete OK, se bo v upravljanju diska pojavil nov, ne inicializirani disk, in po potrebi bo nameščen gonilnik pnevmatike pnevmatike navideznega trdega diska.
- Naslednji korak kliknite nov disk z desnim gumbom miške (v skladu z naslovom na levi) in izberite "Inicializiraj disk".
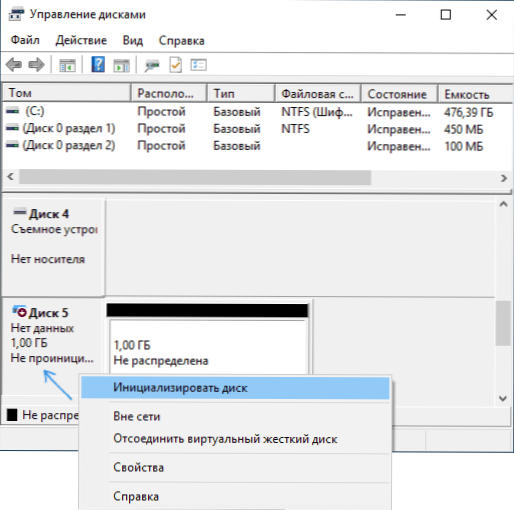
- Pri inicializaciji novega virtualnega trdega diska bo treba določiti slog odsekov - MBR ali GPT (GUID), za večino aplikacij in majhnih velikosti diskov so primerne za MBR.
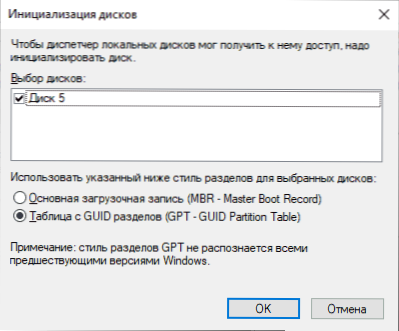
- In zadnja stvar, ki jo potrebujete, je, da ustvarite razdelek ali razdelek in povežete virtualni trdi disk z Windows. Če želite to narediti, kliknite z desnim gumbom miške in izberite "Ustvari preprosto glasnost".
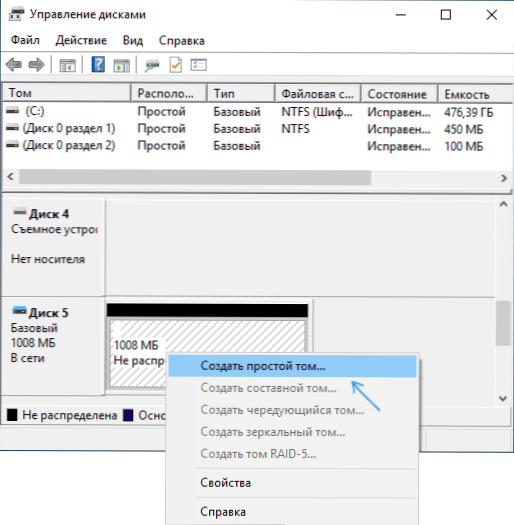
- Potrebno bo določiti velikost glasnosti (če pustite priporočeno velikost, potem bo na virtualnem disku en sam odsek, ki zaseda ves njegov prostor), nastavite parametre za oblikovanje (FAT32 ali NTFS) in določite črko pismo.
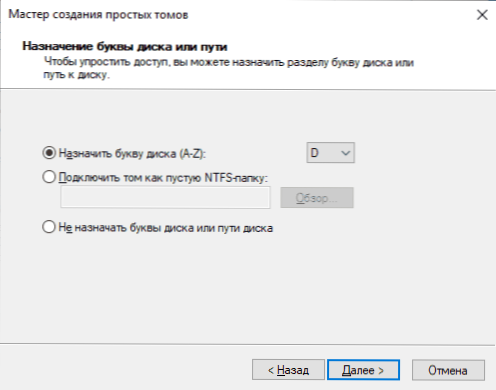
Na koncu operacije boste prejeli nov disk, ki bo prikazan v dirigentu in s katerim lahko deluješ tako kot pri katerem koli drugem trdi dirki. Vendar se ne pozabite, kje je vHD navidezna datoteka trdega diska dejansko shranjena, saj so fizično vsi shranjeni v njej.
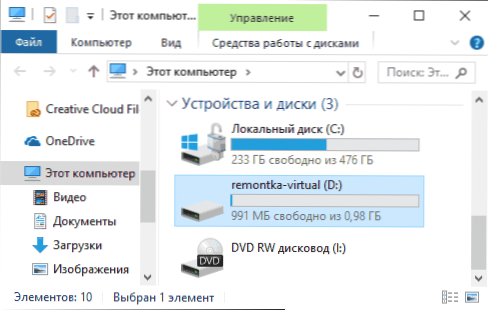
Če morate izklopiti virtualni disk, ga v prihodnosti kliknite z desnim gumbom miške in izberite "Extract".
- « Zaščita programske opreme SPPSVC.exe naloži procesor - kako ga popraviti
- Bliss OS - Android 9 v računalniku »

