Ustvarjanje zagonskega bliskovnega pogona z OS X Yosemite Izbira programa in postopek ustvarjanja

- 4326
- 976
- Homer O'Connell
Dobro znano podjetje "Apple", ki je v neverjetni svetovni priljubljenosti, je že dolgo do neke mere izoliralo svoje naprave (računalnike, tablice, pametni telefoni) iz pripomočkov drugih razvijalcev drugih razvijalcev. Ko so razvili svoje različice operacijskih sistemov (iOS za pametne telefone in tablične računalnike, macOS za monobloke in prenosnike), so v resnici za številne uporabnike prekinili možnost interakcije iz izdelkov Apple, na primer naprave v operacijskem sistemu Android. Ta "pogojna" identiteta včasih vodi do težav s postopkom namestitve ali ponovne namestitve operacijskega sistema MacOS, vključno s težavami s postopkom za ustvarjanje nakladalnega medija. Toda te težave so tudi samovoljne, saj je Apple z najprimernejšim in preprostim vmesnikom uvedel veliko različnih orodij ter posodobil OS ter z njim ustvaril zagonski nosilec. In o tem, kakšni instrumenti in kako jih uporabljati, in bodo razpravljali v tem članku.

Metodologija za ustvarjanje zagonskega USB bliskovnega pogona z OS X Yosemite.
Prenos in namestitev
Za začetek je treba reči, da je OS X Yosemite prikaz enajste različice OS X, ki je bila predstavljena sredi leta 2014 v okviru konference "WWDC 2014". Podjetje "Apple", za katero je zanjo posebno, skoraj takoj po objavi (oktobra 2014) je odprlo brezplačen dostop za prenos te različice v "App Store". Torej, ko je treba ustvariti zagonski USB Flash Drive z OS X Yosemite, samo prenesite sliko operacijskega sistema v App Store in izvedite naslednje precej preproste manipulacije:
- Pripravite USB Flash Drive, ki naj bi ga v prihodnosti uporabili kot nosilca zagona, ob upoštevanju, da bo med namestitvijo opravljeno popolno oblikovanje. Zato prenesite vse podatke, pomembne za varnost, na drugačen nosilec/pogon;
- Najlažja možnost za neposredno namestitev nakladalne slike OS za prevoznik je uporaba posebnega pripomočka, imenovanega DiskMaker X, ki ga je mogoče brezplačno prenesti s uradne spletne strani razvijalcev - "https: // DiskMakerx.com ";
- Če ste že naložili sliko operacijskega sistema, ki ga potrebujete, bo shranjena v razdelku "Program", če ne, nato izvedite navedeno obremenitev iz uradne trgovine "Apple";
- Zaženite preneseni pripomoček "DiskMaker X" in v koraku z izbiro nadaljnjih dejanj izberite "Yosemite DP" ali drugi OS, če ga potrebujete;
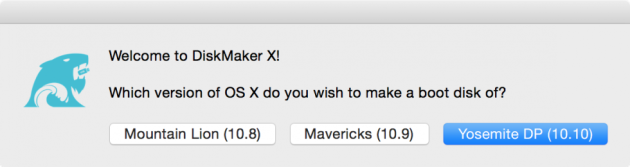
- Poleg tega bo sam pripomoček skeniral mapo "program" in poiskal predhodno naloženo sliko OS in vam ponudil, da jo naložite na nosilca. Če najdena možnost sovpada z želeno, kliknite "Uporabi to kopijo" (uporabite to kopijo), če možnost ni primerna, kliknite "Uporabi drugo kopijo" (uporabite kopijo) in ročno navedite želeno sliko;
- Potrdite, da se strinjate s popolnim oblikovanjem izbranega prevoznika in počakate na zaključek postopka nalaganja;
- Po zaključku glavnega postopka lahko izberete "odprto preferenco zagonskega diska", da odprete ustvarjeni prevoznik, se vrnete nazaj ali žrtvujte sredstva za razvijalce za razvoj projekta.
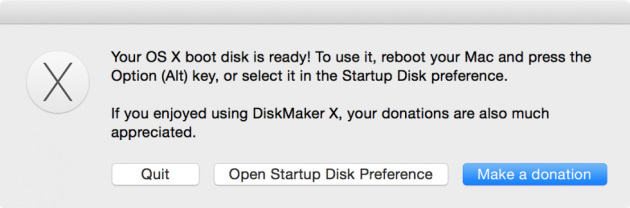
Kot je razvidno iz zgornjih dejanj, v njih ni nič zapletenega in nerazumljivega, vse je dostopno in dokaj hitro, še posebej, če se uporablja vmesnik USB 3.0. Seveda to še zdaleč ni edini način za opravljanje obravnavane naloge. Kot smo že omenili na začetku članka, je Apple v OP vključil veliko orodij, ki vključujejo določene ekipe za terminal, ki izvajajo ustvarjanje zagonskega USB Flash Drive. Najprej pa morate uporabiti pripomoček za disk diska, da pripravite prihodnji medij za snemanje zagonske slike, ki je videti na naslednji način:
- Odprite pripomoček tako, da predhodno vstavite bliskovni pogon v ustrezen priključek in izberite zahtevani nosilec za odpiranje urejevalnika njegovih glavnih parametrov;
- Pojdite na "disk" in v "shemi razdelkov", izberite "Oddelek 1";
- Nato izberite razširjeni format Mac OS in na primer vnesite ime prihodnjega nalaganja bliskovnega pogona, "Jobos";
- Odprite pododdelek "Parametri" in preverite, ali je nastavljena vrednost sheme "GUID odsekov";
- Potrdite vse nastavitve in zaprite pripomoček.
Zdaj se morate za terminal premakniti na prej omenjeno ekipo. Izgleda takole:
Pomembno. Upoštevajte, da morate v tej skupini namesto poudarjene besede "Jobos", ki je primer imena iz koraka zgoraj, vnesti svoje ime, ki ste ga določili med pripravo.Sudo /Applications /Namestitev \ OS \ X \ Yosemite.App/Contens/Resources/CreateInStallMedia -volume/Volumes/JOBOS -APPlicationPath/Namestitev \ OS \ X \ Yosemite.App -Naintection
Če ničesar niste spremenili, bo ime "OsxRecovery" in ekipa bo v skladu s tem videti tako -
Sudo '/Aplikacije/Namestitev OS X Yosemite.App/contens/viri/createInstallMedia '-volume'/volumes/OsxRecovers -ApplicationPath '/Namestitev OS X Yosemite.Aplikacija '-NoinTraction
Po zaključku ukaza ostane le počakati, da se postopek namestitve dokonča, nato pa začne z uporabo nastale naprave kot del vaših nalog.
Zaključek
Torej, na koncu je vredno reči, da se kljub temu, da se zadevni uporabniki sistema Windows morda zdijo nerazumljivi in čudni, ta postopek izdelkov Apple oblikuje in izvaja z večjo orientacijo do uporabnika, vsaj zaradi dejstva Slika se širi brezplačno.
- « Kako ustvariti kanal v yandexu.Zen in kako lahko zaslužite pri tem
- Namestitev in odstranitev datuma na fotografiji »

