Shranjeni smo pred rutinskim delom s funkcijo Vol v Excelu

- 2845
- 274
- Johnny Berge
Zagotovo se je veliko aktivnih uporabnikov urejevalnika tabličnih računalnikov Excel ukvarjalo s situacijami, v katerih je bilo treba nadomestiti vrednosti iz ene tabele v drugo. Predstavljajte si, da je določen izdelek prišel v vaše skladišče. Na voljo sta dve datoteki: ena s seznamom imena prejetega blaga, drugi pa je cenik tega zelo izdelka. Odpiranje cenika ugotovimo, da je v njem več položajev in se nahajajo v napačnem zaporedju, ki v datoteki s seznamom elementov. Malo je verjetno, da bo komu od nas všeč ideja, da nadzira tako datoteke in prenaša cene iz enega dokumenta v drugega ročnega. Seveda, v primeru, ko gre za 5-10 položajev, so podatki o mehanskem vnosu povsem možna, kaj pa, če število postavk presega 1000? V tem primeru nam bosta v tem primeru Excel in njegova čarobna funkcija VPR (ali VlookUp -a, če govorimo o angleški različici programa), pomagala pri soočanju z monotonim delom.

Kaj je in kako ga uporabiti?
Torej, na začetku našega dela na pretvorbi podatkov iz ene tabele v drugo, bo primerno narediti majhen pregled funkcije VPR. Kot ste verjetno že uspeli razumeti, vam VlookUp omogoča prenos podatkov iz ene tabele na drugo in s tem izpolnite celice, ki jih potrebujemo, samodejno. Če želite funkcijo VPR pravilno delovati, bodite pozorni na prisotnost v naslovih svoje tabele kombiniranih celic. Če obstaja, jih boste morali razbiti.
Torej, soočamo se z nalogo prenosa cen obstoječega blaga na mizo z njihovimi imeni in izračunajte skupne stroške vsakega izdelka. Da bi to naredili, moramo izvesti naslednji algoritem:
- Najprej dajte tabelo Excela, ki ga potrebujete. V pripravljeno matriko podatkov dodajte dva stolpca z imeni "cena" in "stroški". Izberite za celice v območju na novo oblikovanih stolpcev, denarna oblika.
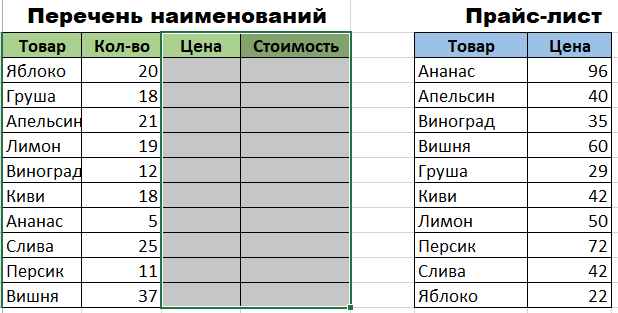
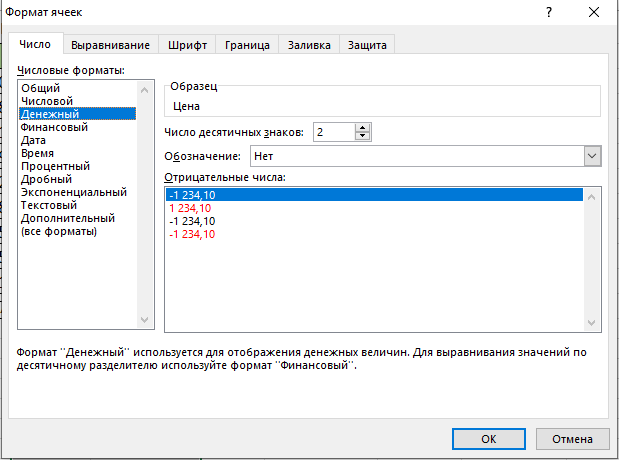
- Zdaj aktivirajte prvo celico v ceni "cena" in pokličite "Master of Functions". To lahko storite s klikom na gumb "FX", ki se nahaja pred vrstico formule, ali držite kombinacijo tipk "Shift+F3". V pogovornem oknu, ki se odpre, poiščite kategorijo "povezave in matrike". Tu nas ne zanima nič drugega kot funkcija VPR. Izberite in kliknite V redu. Mimogrede, treba je reči, da lahko funkcijo VlookUp povzročimo na zavihku formule, na seznamu Drop -Down, na katerem je tudi kategorija "povezav in nizov".

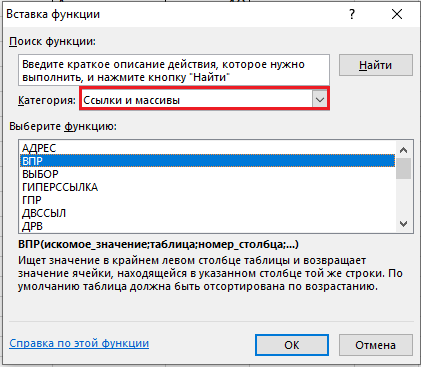
- Po aktivaciji vol se bo pred vami odprlo okno s seznamom argumentov izbrane funkcije. V polju "Impedijska vrednost" boste morali vnesti območje podatkov, ki ga vsebuje prvi stolpec tabele s seznamom prejetega blaga in njihovo številko. To pomeni, da morate izgovoriti Excel, kaj je treba najti v drugi tabeli, in prenesti na prvo.
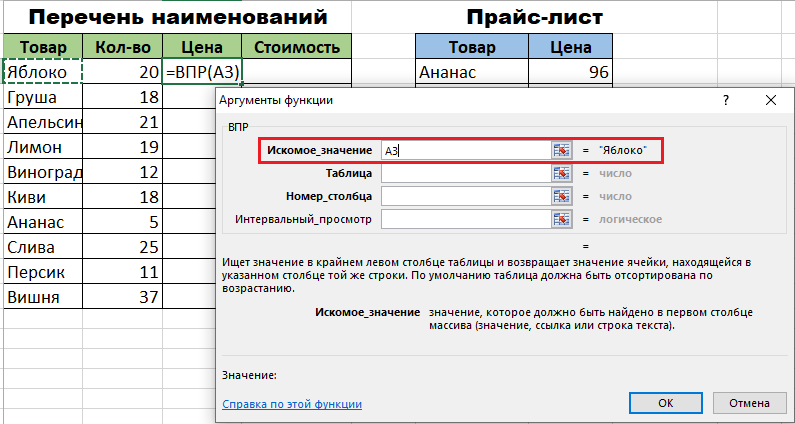
- Ko je naveden prvi argument, lahko nadaljujete na drugo. V našem primeru je drugi argument tabela s ceno. Namestite kazalec miške v polje za argumente in se s cenikom premaknite na list. Ročno izberite razpon s celicami na polju stolpcev z imeni izdelkov za blago in njihovo ceno. Navedite Excel, katere vrednosti morajo primerjati funkcije VOLLOODUP.
- Da se Excel ne zmede in se sklicuje na potrebne podatke, je pomembno, da popravite povezavo zanj. Če želite to narediti, poudarite potrebne vrednosti v tabeli in pritisnite tipko F4. Če je vse narejeno pravilno, se na zaslonu prikaže znak $.
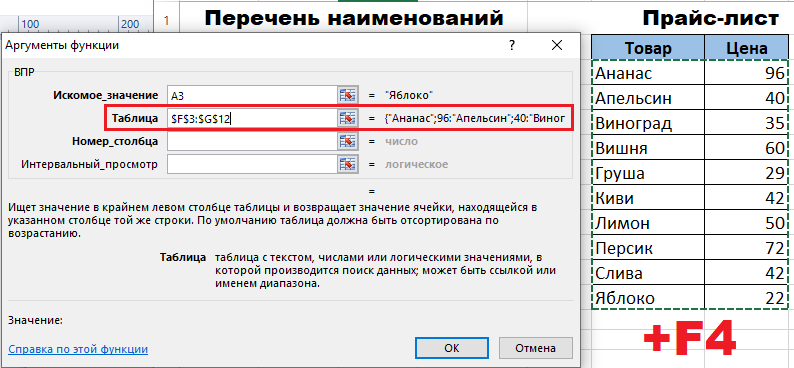
- Zdaj se premaknemo na polje argumenta "Številka strani" in mu nastavimo vrednosti "2". Ta blok vsebuje vse podatke, ki jih je treba poslati v našo delovno tabelo, zato je pomembno, da dodelite "ogled intervala" lažnega pomena (nastavite položaj "laži"). To je potrebno, da funkcija VPR deluje samo z natančnimi vrednostmi in jih ne zaokroži.
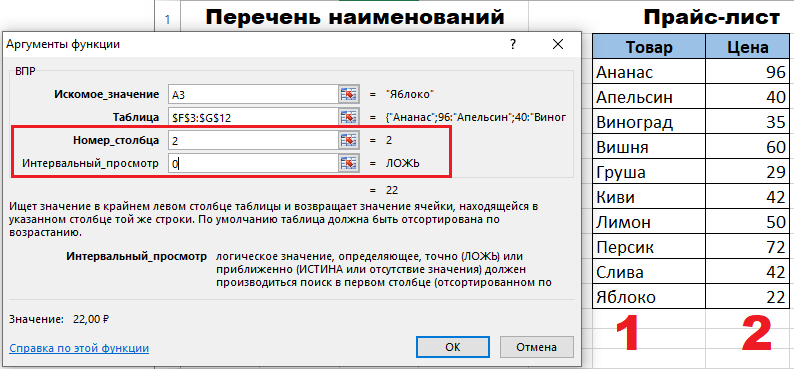
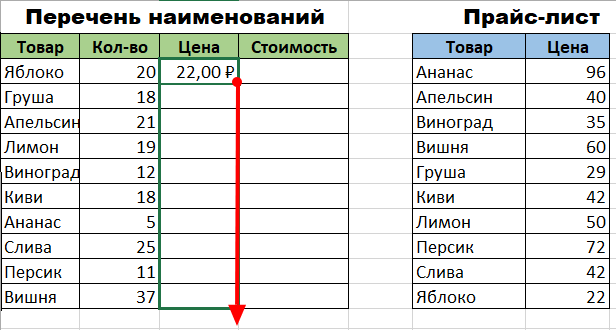
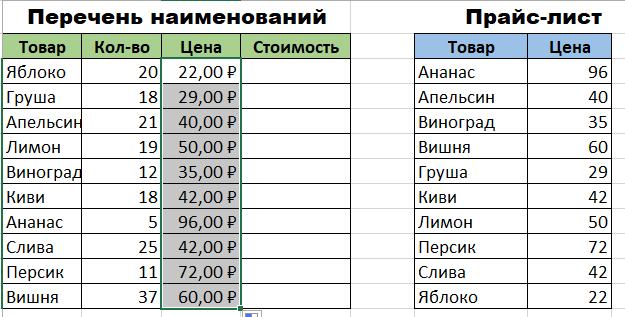
Zdaj, ko se izvajajo vsa potrebna dejanja, jih lahko potrdimo le s pritiskom na gumb OK. Takoj, ko se podatki spremenijo v prvi celici, bomo morali funkcijo uporabiti za vse dokumente Excel. Če želite to narediti, je dovolj, da se v celotnem stolpcu širimo v lookup "cena". To je mogoče storiti tako, da desni spodnji vogal celice s spremenjeno vrednostjo na dno stolpca. Če se je vse izkazalo in so se podatki spremenili, kot smo potrebovali, lahko začnemo izračunati skupne stroške našega blaga. Za izvedbo tega dejanja moramo najti delo dveh stolpcev - "količine" in "cena". Ker so vse matematične formule postavljene v Excelu, lahko izračun določimo z "linijo formul" z uporabo ikone "FX", ki nam jo pozna že znana ikona.
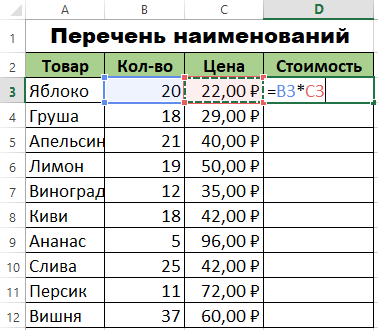
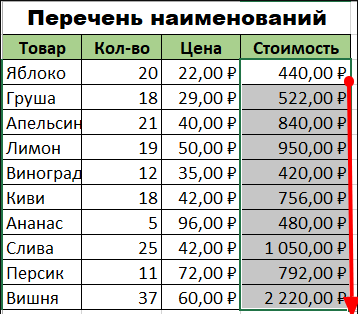
Pomembna točka
Zdi se, da je vse pripravljeno in VlookUp se je spoprijel z našo nalogo, vendar je ni bilo. Dejstvo je, da je cena "cena" še vedno aktivna funkcija VPR, dokazi tega dejstva so prikaz slednjega v liniji formule. To pomeni, da obe naši mizi ostajata povezana med seboj. Takšen tandem lahko privede do dejstva, da se bodo podatki, ko se v tabeli spremenijo s ceno.
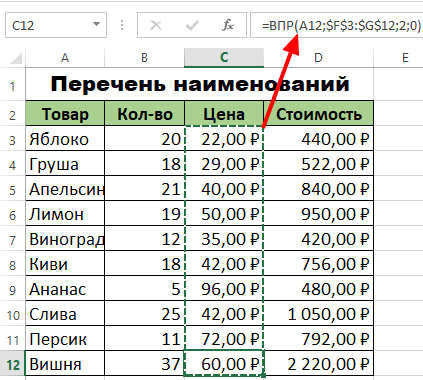
Bolje se je izogniti podobni situaciji, če ločite dve tabeli. Če želite to narediti. V oknu, ki se odpre, izberite in aktivirajte možnost "Kopiraj". Po tem, ne da bi odstranili izcedek iz izbranega območja celic, znova pritisnite desni gumb miške in izberite možnost "poseben vstavljanje".
Aktivacija te možnosti bo privedla do odprtja pogovora na zaslonu, v katerem boste morali zastavico postaviti poleg kategorije "vrednost". Potrdite dejanja, ki ste jih storili s klikom na gumb "V redu".

Vrnemo se v svojo linijo formul in preverimo prisotnost aktivne funkcije Vlookup v stolpcu "cena". Če na mestu formule vidite preprosto številčne vrednosti, potem se je vse izkazalo in funkcija VPR je onemogočena. To pomeni, da je povezava med obema datotekama Excel raztrgana in grožnja nenačrtovane spremembe ali brisanje podatkov, priloženih iz tabele, s ceno podatkov ni. Zdaj lahko varno uporabite tabeli in ne skrbite, kaj se bo zgodilo, če bo "cenik" zaprt ali premaknjen na drugo mesto.
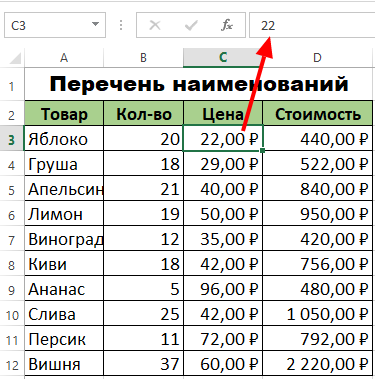
Kako primerjati dve mizi v Excelu?
S pomočjo poplavne funkcije lahko v nekaj sekundah primerjate več različnih vrednosti, da na primer primerjate, kako so se cene obstoječega izdelka spremenile. Če želite to narediti. Najboljše od vsega je, če je stolpec za novo ceno nameščen takoj za stolpcem "Cena". Takšna rešitev vam bo omogočila, da spremenite ceno kot bolj vizualno za primerjavo.
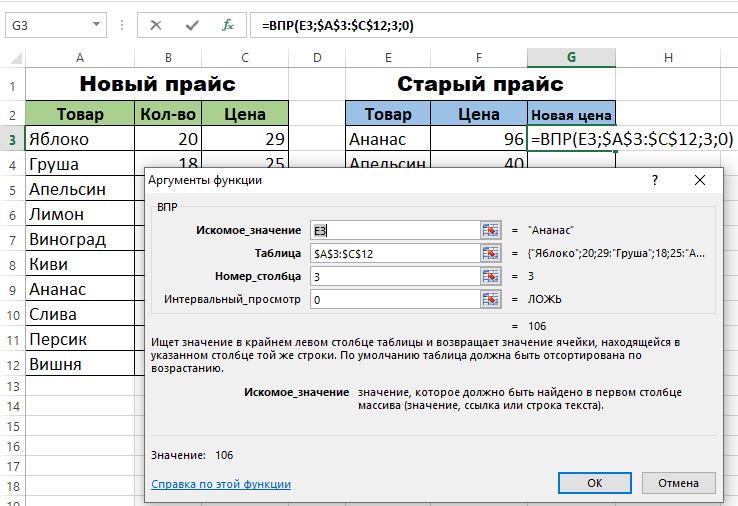
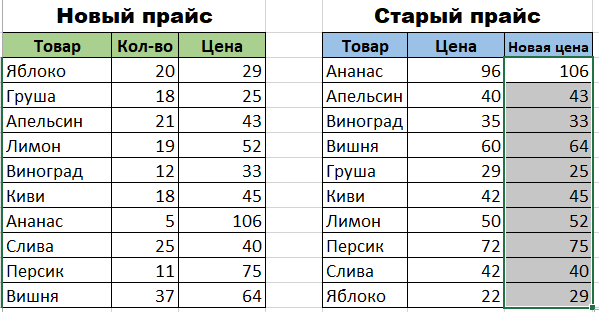
Sposobnost dela z več pogoji
Druga nedvomna prednost funkcije VlookUp je njegova sposobnost dela z več parametri, ki so povezani z vašim izdelkom. Če želite najti izdelek na dveh ali več značilnostih, potrebujete:
- Ustvarite dva (ali, če je potrebno več) pogojev za iskanje.
- Dodajte nov stolpec, ki mu bodo v postopku dela dodane vse druge stolpce, s katerimi izdelek išče.
- V dobljenem stolpcu po zgornjem algoritmu predstavimo funkcijo VlookUp, ki nam je že znana.
Za zaključek je vredno povedati, da vzdrževanje Excela takšne funkcije, kot je VPR, močno poenostavi delo s tabelarnimi informacijami. Ne bojte se uporabljati VOLLOWUP pri delu z ogromno količino podatkov, saj ne glede na to, kako so zasnovani, je načelo delovanja funkcije vedno enako. Vse, kar morate storiti, je, da pravilno določite njegove argumente.

