Načini arhiviranja datotek ali map

- 3794
- 1055
- Omar Watsica
Problem pomanjkanja prostora na disku je vedno obstajal. Če pa količine trdih diskov bolj ali manj urejenih uporabnikov, potem stvari niso bile tako rožnate z zamenljivimi prevozniki. Zato je bila izmenjava velikih nizov podatkov v času, ko je bila hitrost interneta majhna, in tarife so bile velike, zelo težko je bilo. Ker pa ni bilo treba pričakovati strojne načine za reševanje, so matematiki priskočili na pomoč - izkazalo se je, da lahko z uporabo posebnih algoritmov kodiranja na trenutke stisnemo velike datoteke in v mnogih primerih desetkrat stisnemo. Danes težava ni tako pomembna, vendar arhiviranje še vedno prinaša veliko koristi, še posebej, če gre za izmenjavo volumetričnih podatkov med različnimi napravami.

Kaj je arhiviranje
Načelo stiskanja katere koli kode je povsem preprosto. Če v informacijskem bloku pogosto najdemo dolgo zaporedje nekaterih bajtov, je kodirano s krajšim zaporedjem. Ni povsem natančno, vendar analogija: številka je 10.000.000, sestavljena iz 10 znakov (pogojno bajtov), če pa ga predstavimo v obliki 10*9, Potem dobimo samo 4 znake. Dobički - 2,5 -krat.
Obstaja veliko metod stiskanja in njihovih sprememb, mnogi arhivi (programi, ki omogočajo stiskanje datotek in jih dekodiranje) uporabljajo kombinacijo teh metod. Nekatere metode omogočajo stiskanje podatkov brez izgube, to je reverzibilno, druge z izgubo (primer - slike formata JPG, stisnjene jih z algoritmom, ki ne omogoča obnove originalne slike).
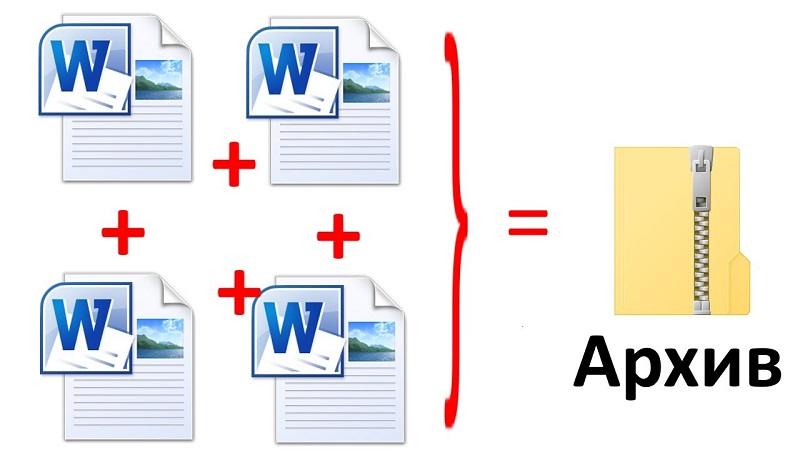
Skoraj vsi nearhivirani podatki so dobro stisnjeni - besedila, fotografije, baze podatkov, video, izvedljive datoteke (com, exe, bin), sleči zvok (format wav). Arhiviranje datotek, ko ustvarjate že uporabljeni algoritem stiskanja (kabina, pdf, jpg, gif, avi, mpg, mp3) je veliko manj učinkovit, zmaga je le nekaj odstotkov.
Obstaja ogromno programov Archivate, nekateri so zelo specifični in zasnovani za nekatere vrste podatkov. Toda največ slave so pridobili arhivi, ki vam omogočajo stiskanje datotek in map v formatu RAR in ZIP - najpogostejši so že od nekdaj.
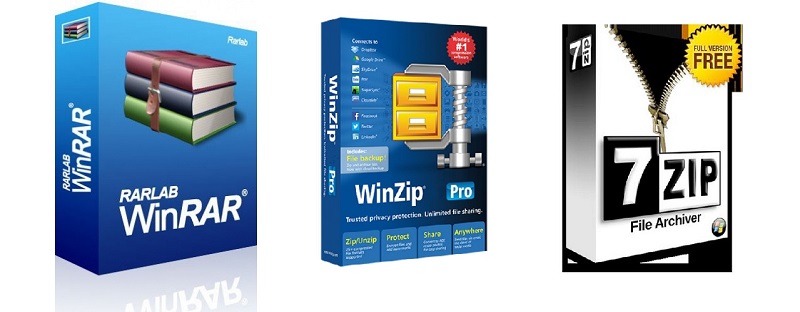
Odličen ugled za Winrar Archiver, ki uporablja hitre in učinkovite algoritme, ki vam omogočajo, da v kratkem stisnete in razkrijete razmeroma velike datoteke. Glavni minus programa - širi se na plačani osnovi.
Alternativni brezplačni arhiv - 7 zadrge, nič manj učinkovit in univerzalen kot plačani analog.
Seveda, pri arhiviranju postane besedilna datoteka neberljiva, mora biti odpet z istim ali katerim koli drugim programom, ki razume uporabljeni format stiskanja. Enako lahko rečemo o vseh drugih vrstah datotek, z izjemo že omenjenih formatov, kot sta MP3 ali JPG, katerih neomejevanje je vgrajeno v vse programe, ki uporabljajo te formate.
Z drugimi besedami, uporaba arhivov za zmanjšanje velikosti datotek in mape z vso njihovo vsebino je smiselna le za njihov prevoz (prek zamenljivih medijev nad omrežjem). Ta rešitev vam omogoča, da zaobidete omejitve za prenos datotek, nameščenih v številnih storitvah in spletnih mestih (poštni programi, družbena omrežja, shrambe v oblaku itd. D.). Torej je pomembnost uporabe arhivov še vedno visoka.
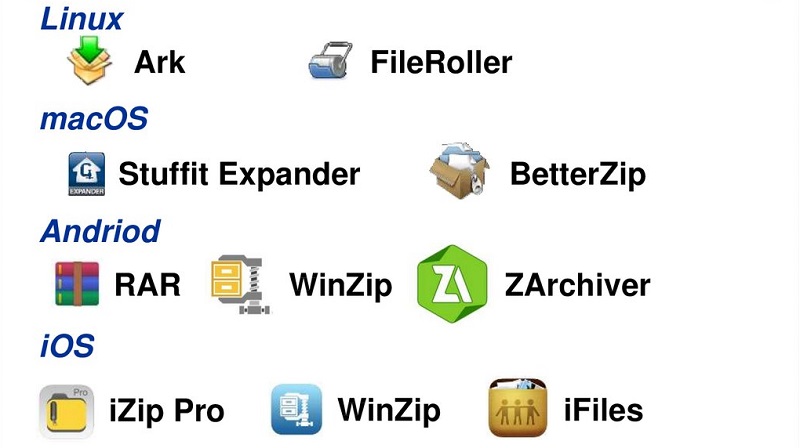
Arhivi s programom Winrar
Omenili smo že, da danes ta program velja za zlati standard v kategoriji arhivov. Strogo gledano, kakovost stiskanja tukaj ni najvišja, vendar je visoka vsestranskost opravila svoje delo in glede na število prodanih kopij Winrar v svoji kategoriji (ne da bi upoštevali piratske kopije).
Razmislite, kako pravilno arhivirati datoteke in mape v obliki RAR s tem programom.
Algoritem je precej preprost: izberite mapo ali datoteko, da se stisnete, kliknite PKM in izberite v kontekstnem meniju, ki se prikaže v "Dodaj v arhiv". Vrstice, ki se začnejo s to besedno zvezo, bodo 4, zanima nas druga, v katerem je po "dodaj v arhiv" ime datoteke/kataloga, ki ga je treba stisniti.
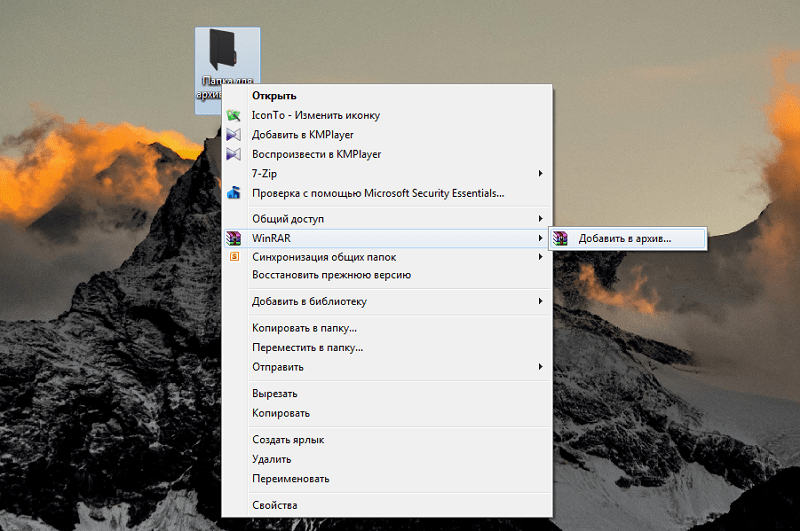
Potrditev ni potrebna, takoj po izbiri elementa menija se začne postopek arhiviranja, ki bo potek prikazan v ločenem oknu. Po zaključku postopka se bo na disku pojavila datoteka z istim imenom in širitvijo RAR.
Ocenite, koliko se je velikost datoteke ali kataloga zmanjšala. Če želite to narediti, kliknite mapo, ki ste jo arhivirali, PKM in izberite "Lastnosti". Ne pozabite na vrednost parametra "velikost" in naredite isto operacijo z arhivom. Recimo, za datoteko obliko doc bo stopnja stiskanja visoka (približno petkrat), za velike besedilne datoteke txt - še več.
Toda za fotografije (jpg), video (avi) ali glasbo (mp3) stiskanje ne bo dalo skoraj nobenega učinka, bo nič ali minimalno. In vse zato, ker so datoteke v tej obliki že stisnjene, ko so ustvarjene, vendar ne z arhivi, ampak posebne.
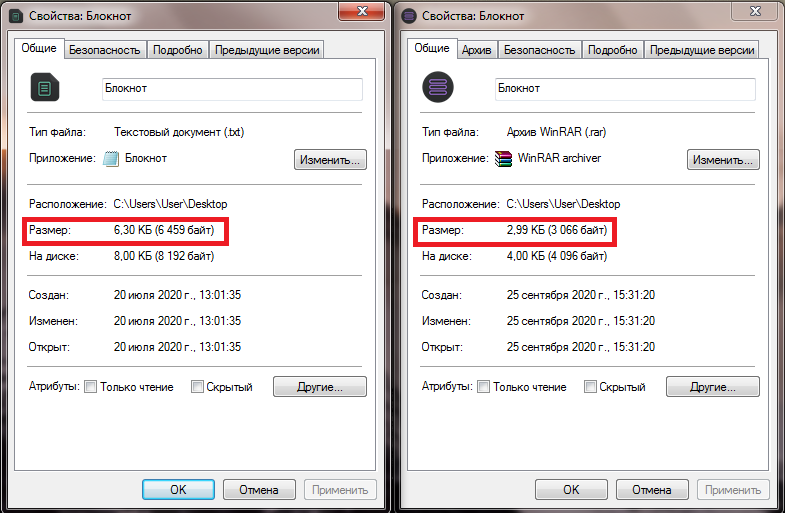
Že smo ugotovili, da arhivski format ni primeren za branje z navadnimi programi, zato če ste vam naložili ali poslali arhiv RAR.
V nasprotnem primeru, če je Winrar že nameščen v vašem računalniku, potem to načeloma ni potrebno. Če dvakrat kliknete arhiv, lahko vidite njegovo vsebino in celo odprete nekaj datotek s klikom na njih. Vendar je težko imenovati tako priročno, zato je bolje odpreti arhivsko datoteko.
Torej, dvakrat kliknemo arhiv, dobimo enak rezultat - novo okno z vsebino arhiva. Vendar nas zanima zgornji meni programa - kliknemo na zavihek "Extract ..." ... ". Odpre se novo okno, v katerem bo pot na voljo tam, kjer bo vsebina stisnjene datoteke nepotrebna. Privzeto bo katalog z istim imenom, vendar lahko to pot spremenite po lastni presoji, do ustvarjanja nove mape.
Seveda ne celoten arhiv, ampak posamezne datoteke ali podplača in na povsem enak način - s postavitvijo kazalca na želeni element in s pritiskom na "ekstrakt ..."
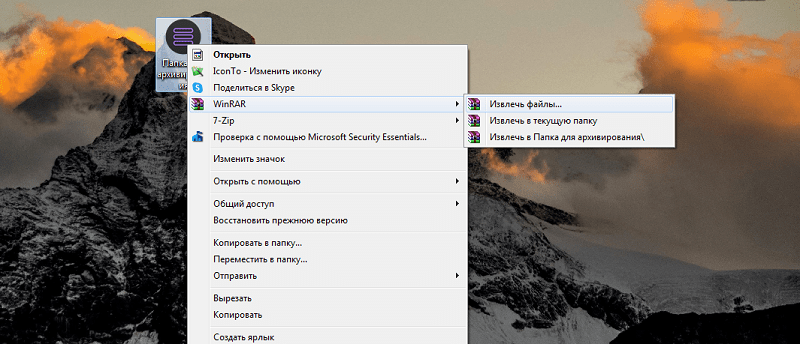
Po odprtju lahko datoteko RAR izbrišete iz računalnika.
Upoštevajte, da čeprav je Winrar plačan program, ga je za nove uporabnike mogoče preizkusiti v primeru 40 dni po prenosu. Hkrati bo funkcionalnost programa enaka, toda z vsako uporabo okna z opozorilom se bo pojavila, da uporabljate preskusno različico in zahtevo za nakup licence. Če tega ne storite, bo na koncu preizkusnega obdobja Archiver prenehal delovati.
Ugotovite, ali imate licenčno različico ali preskus, lahko na drug način - s klikom na kateri koli arhiv izberite zavihek »Pomoč« v zgornjem meniju v oknu programa in nato pododstavek »Na programu«. Pojavi se novo okno, spodaj, ki bo napisano "40-dnevna preizkusna različica" ali "Lastnik kopij". V slednjem primeru ste lastnik pravne različice arhiva z neomejenim obdobjem uporabe.
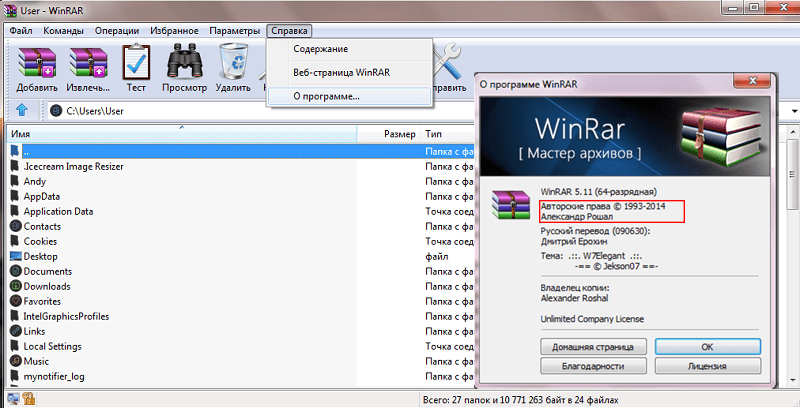
Kako arhivirati program datotek 7 zip
Na drugem mestu priljubljenosti med uporabniki lahko imenujemo popolnoma brezplačen 7 zip Archiver. Pogosto je prisoten v sklopu Windows, narejenega ročno, zato je mogoče, da je že nameščen v računalniku. Če ne, tudi ni pomembno, ga je mogoče prenesti s uradne spletne strani razvijalca ali z vira z dobrim ugledom.
Po namestitvi programa se bo v meniju Start prikazala ustrezna ikona in bližnjica na namizju. Arhivske datoteke ali mapa z datotekami so lahko na dva načina: z zagonom programa ali podobno kot zgoraj opisano metodo. To pomeni, da se bodo po namestitvi 7 prikazali v kontekstnem meniju, ki omogočajo arhiviranje, ne da bi začeli program.
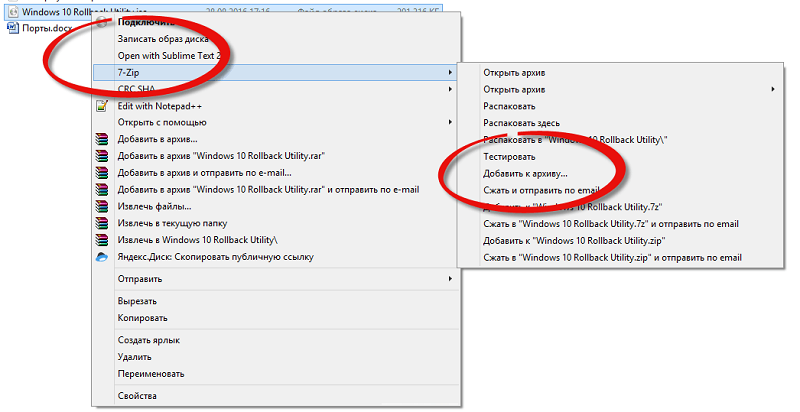
To je narejeno na enak način: kliknite desni gumb v prevodniku ali na namizju na elementu, ki je podvržen stiskanju, in v meniju, ki se prikaže, izberite možnost "Dodaj v ...", kjer namesto treh točke bo ime arhiva s koncem zadrge.
Začel se bo postopek arhiviranja, ki lahko traja precej dolgo, če arhivirate veliko količino podatkov, zaradi česar se na disku prikaže določena datoteka z razširitvijo ZIP.
Dimenzije izvorne datoteke/kataloga in arhiva lahko takoj primerjate na način, opisan v prejšnjem poglavju. Poleg tega lahko primerjamo tudi, kateri od obeh arhivov se je spoprijel bolje, čeprav bo to nekoliko subjektivna ocena, ki ne upošteva časovnih stroškov in vrst stisnjenih datotek. Toda na splošno bo po mnenju uporabnikov velikost arhiva približno enaka. Najboljši učinek, kot v prejšnjem primeru, bo dosežen med arhivom velikih besedilnih datotek, relacijske baze podatkov skupnih formatov so dobro stisnjene.
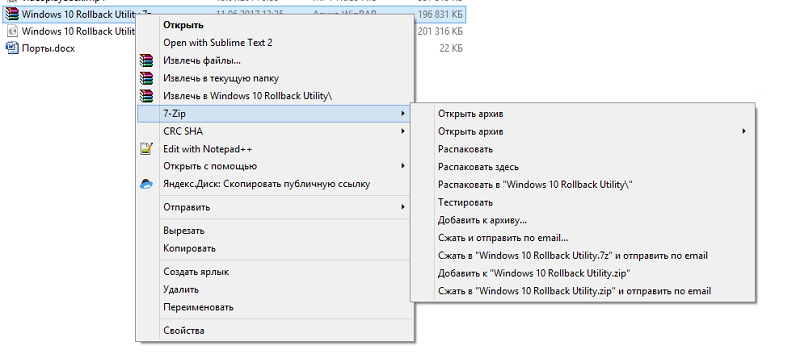
Takšno datoteko lahko razkrijete na enak način tako, da kliknete nanjo PKM in izberete možnost "Unpack". Ponovno lahko privzeto pustite nastavitve razpakiranja ali določite svojo pot z zahtevanimi dodatnimi parametri.
Arhiv za Windows OS
Operacijski sistem iz Microsofta ima vgrajen -in Archiver, zato ni treba prenesti programske opreme tretje osebe. Res je, da ta pripomoček ni brez pomanjkljivosti, da za nekatere uporabnike morda ni odločilni argument v prid vgrajenem -in Packager:
- Ne boste na voljo za parametre arhiviranja, ki so na voljo Winrarju, Winzipu, 7 ZIP in drugim programom proizvajalcev tretjih strank;
- Arhivski format je na voljo tudi samo eno, torej lahko arhivirate datoteke samo v ZIP, drugi programi pa uporabnikom zagotavljajo pravico do izbire;
- Prav tako ne boste mogli zagotoviti arhiva, kar je pomembno, če nameravate poslati zaupne podatke
Ustvari arhiv v računalniku z Windows 10 je možen neposredno iz upravitelja datotek. Če želite to narediti, je v dirigentu dovolj, da izberete datoteko/katalog, da ga pakirate in kliknete z desnim gumbom miške. Če morate arhivirati skupino datotek, jo izberite in kliknite PKM, tako da je kazalec na namenskem območju.
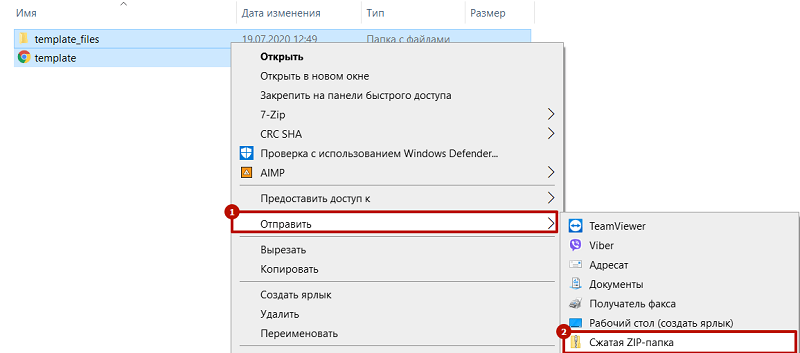
Odprl se bo kontekstni meni, v katerem izberemo element "Pošlji" - pogosto se uporablja za pošiljanje datotek ali map na druge naprave, za ustvarjanje bližnjic in seveda arhiv. V funkcijah podmenija izberite element "stisnjeni paket z zadrgo".
Čeprav dodatne možnosti ne bodo na voljo, lahko tukaj izvedemo tudi nekatere manipulacije z arhivom. Zlasti dodajte nove datoteke/mape v že ustvarjen arhiv. Če želite to narediti, jih na standardni način povlecite v etiketo arhiva.
Pozornost. Ko arhivirate v vgrajenem -v sredstvih, se na disku ne zgodi brisanje originalne datoteke, na disku se prikaže druga datoteka z istim imenom, vendar razširitev ZIP.Mimogrede, Windows ne more samo ustvariti arhivov, ampak tudi z njimi, tako kot zgoraj opisani programi. To pomeni, da lahko dvojno kliknete na datoteko ZIP, prikazano se bo okno z vsebino arhiva in lahko izvedete vse potrebne operacije z datotekami, od kopij do kopiranja do veselja.
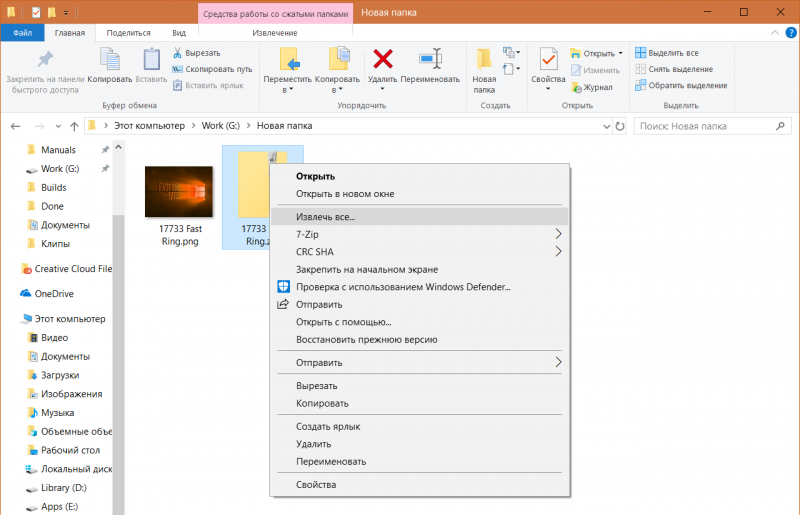
Najnovejša operacija se izvede s pritiskom na zavihek "Izvleči vse". Ta element lahko izberete tudi v kontekstnem meniju s klikom na arhiv PKM.
Pri večini nalog vgrajenega -Archiverja bo povsem dovolj, če pa potrebujete dodatne možnosti (na primer, Arhiv prerežite na dele ali ga, obratno, zbirate iz fragmentov ali namestite geslo), boste morali Uporabite tretjo stran.
Ustvarjanje arhivov v spletnih storitvah
Če resnično ne želite prenesti arhiverja od tretjih razvijalcev in vgrajeni arhiv ne ustreza, lahko uporabite specializirane internetne vire. Takih spletnih mest je več kot dovolj, vendar izbrati kakršne koli storitve ni vredno - obstaja tveganje, da v arhiv vnesete nekaj slabega. Bolje je, da izberete spletna mesta od prvih 5, ki izdajajo iskalnik, vendar to ni absolutna garancija, zato dajemo majhen seznam dokazanih virov:
- Arhiv.Spletni pretvornik.com;
- Ezyzip.com;
- Spletna pretvorba.ru.
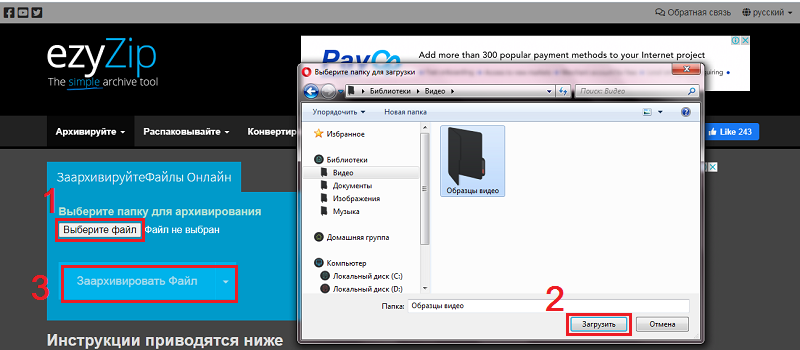
Skoraj vse take storitve delujejo po podobnem algoritmu, razlike bodo le v vmesniku. Razmislite na primer, kako arhivirati datoteke z zadrgami na spletu na spletu-convert.Com:
- V brskalniku predstavimo storitev;
- Na glavni strani izberite možnost Pretvori v ZIP;
- Tukaj povlecite popp ali datoteke v zeleno okno s spustitvijo datotek napisa (ali uporabite gumb Izberi datoteko, da izberete potrebne datoteke na disku računalnika);
- Kliknite gumb Start Conversion.
Arhiv stisnjenega bo postavljen na vaš računalnik v mapi "Nalaganje".
Torej, seznanili ste se z vsemi priljubljenimi načini ustvarjanja arhivov, se naučili, kako delati z njimi, kako sprostiti. Zdaj se lahko štejete za specialista na to temo. Res je, za to se morate spoprijeti z vsemi možnimi parametri arhivov, vendar je to stvar izkušenj. Vendar je v večini primerov dovolj privzetih nastavitev. Vsekakor čakamo na vaše komentarje.
- « Kako ustvariti in dodati nalepke v telegramu
- Kako očistiti tipkovnico prenosnika ali računalnika »

