Načini za hitro iskanje datotek v računalniku z operacijskim sistemom Windows

- 3370
- 1081
- Reginald Farrell
Sčasoma se v računalniku katerega koli uporabnika nabira ogromno informacij, med katerimi se trenutno zdi, da je trenutno iskanje trenutne datoteke nerealno. Sistemi sistema je mogoče iskati na različne načine in ne le v imenih, ampak tudi v vsebini, taka priložnost je še posebej uporabna, če ni natančnih informacij o želenem predmetu. Poiščite v računalniku, tudi če informacije na disku niso sistematizirane, lahko kateri koli element, glavno je vedeti, kako pravilno iskati. Razmislite, kako pravilno iskati datoteke v sistemu Windows 10, 8, 7.

Uporaba gumba "Start"
V sistemu Windows 7, meni Start vsebuje iskalno vrstico. Ko začnete vnesti iskalno poizvedbo, bo sistem prikazal najdene tekme. Rezultati bodo prikazali vse elemente različnih vrst, kjer se uporablja uvedena kombinacija znakov. Razdeljeni so v kategorije, spodaj pa bo element na voljo "za seznanjanje z drugimi rezultati", ko pritisnete dirigent, kjer si lahko ogledate seznam vseh podatkov, ki se odzivajo na zahtevo. V "Seven" lahko sistem poleg izbire po imen sistem poišče tudi vsebino, vključno z arhivom Zip, pod pogojem, da je ta možnost aktivna.
V sistemu Windows 10 iskalna vrstica privzeto zaseda kraljevsko mesto v opravilni vrstici, zato je težko ne opaziti. Po želji lahko spremenite zaslon ali skrijete s kontekstnim menijem, za katerega morate na plošči nalog pritisnite desni gumb, nato pa "poiščite" in na primer izberite ustrezno možnost, spremenite pogled v ikono lupa. Drug način za nadaljevanje iskanja vključuje izbiro možnosti v meniju Start ali kontekstualnega menija (PKM ali Win+X - "Find").
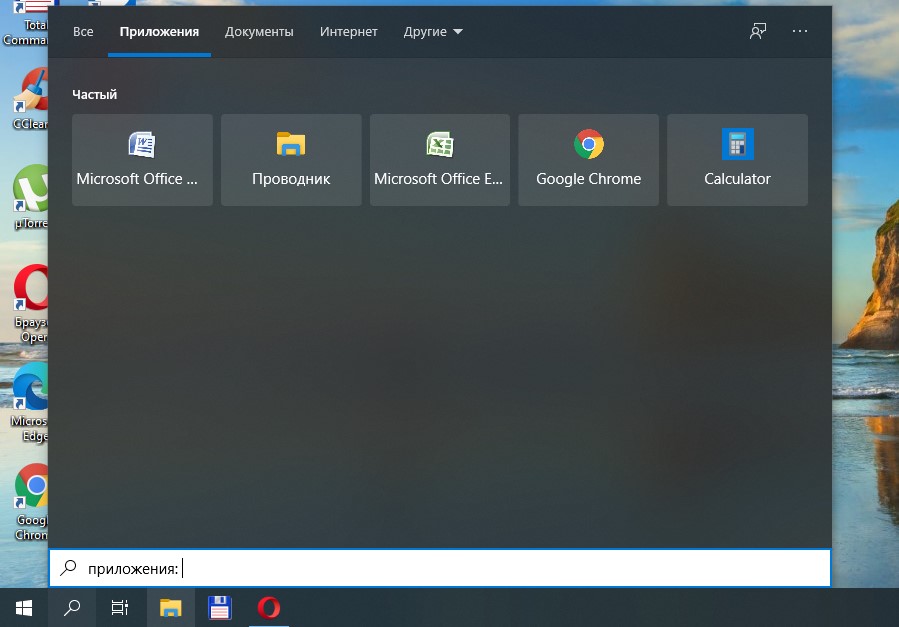
Iskanje datotek v operacijskem sistemu Windows 8 je videti nekoliko drugače, saj je "start" tukaj odsoten. Podatke lahko poiščete tako, da pritisnete na povečevalno steklo z začetnega zaslona ali iz dodatnega menija, ki se prikaže pri premikanju kazalca v spodnji kot. Delo se lahko izvaja tako v računalniku kot neposredno v aplikacijah. Uporabite lahko tudi kombinacije WIN+W (v parametrih), Win+Q (po aplikacijah) ali Win+F (po datotekah) in poiščete tudi uporabo možnosti "Najdi" iz kontekstnega menija (PCM) Gumb Windows.
Uporaba posebnega iskalnega vmesnika
Med načini iskanja v sistemu Windows je še en, ki vam omogoča iskanje z zagonom posebnega vmesnika. Uporabniki se nanjo ne zatečejo prepogosto, saj obstajajo bolj priročne metode, na primer uporaba "Start", standardni prevodnik sistema Windows ali tretji upravitelj datotek.
Razmislite, kako najti datoteko v računalniku v sistemu Windows 7:
- Za odpiranje okna uporabljamo kombinacijo ključev Win+F;
- V vrstici predpisujemo zahtevo, po kateri bo sistem izdal rezultate.
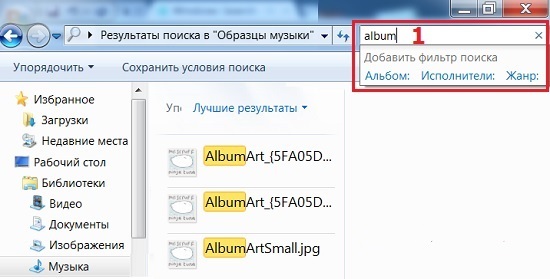
Če je potrebno, z iskanjem lahko uporabite možnost filtriranja predmetov.
Skozi dirigent
Standardno sistemsko orodje dirigenta omogoča dostop do vseh datotek in map, ki so na voljo na disku računalnika, vključno s tem, ko je predmet potreben za hitro iskanje. Vmesnik in funkcionalnost vgrajenih orodij sta odvisna od različice sistema, vendar načelo uporabe ostaja enako. Iskalna linija v dirigentu se nahaja v desnem zgornjem delu okna, želene informacije pa se vnesejo v polje, po katerem sistem najde naključja in daje rezultate. Hkrati v sistemu Windows XP, če iščete pri prevodniku, morate na orodni vrstici za aplikacijo pritiskati gumb z povečevalno steklo, da pokličete stransko ploščo, ki omogoča nadzor iskanja - asistent Windows.
Če želite najti želeni predmet v sistemu Windows 7 ali višje s pomočjo dirigenta, morate izvesti naslednje:
- Odprite okno Dirigent (od začetnega menija, z etikete "moj računalnik" ali "ta računalnik" za deseto različico sistema Windows);
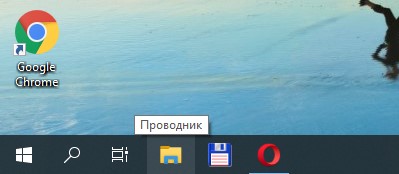
- Če veste, v katerem katalogu se nahaja želeni element, je bolje, da takoj preklopite nanj, da zmanjšate čas in izključite dodatke med tistimi, ki jih sistem najde po imenu ali vsebini predmetov v računalniku (ko je možnost aktivna , postopek traja veliko dlje);
- Del imena ali imena v celoti vnesemo v iskalno vrstico prevodnika (prvi rezultati se bodo prikazali v postopku vnosa);
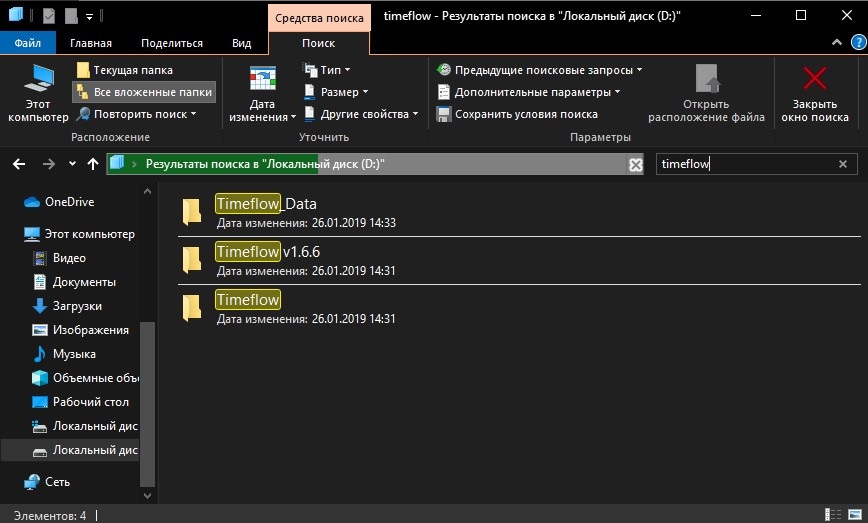
- Če ni podatkov o lokaciji predmeta, lahko poiščete na enem od diskov ali naenkrat;
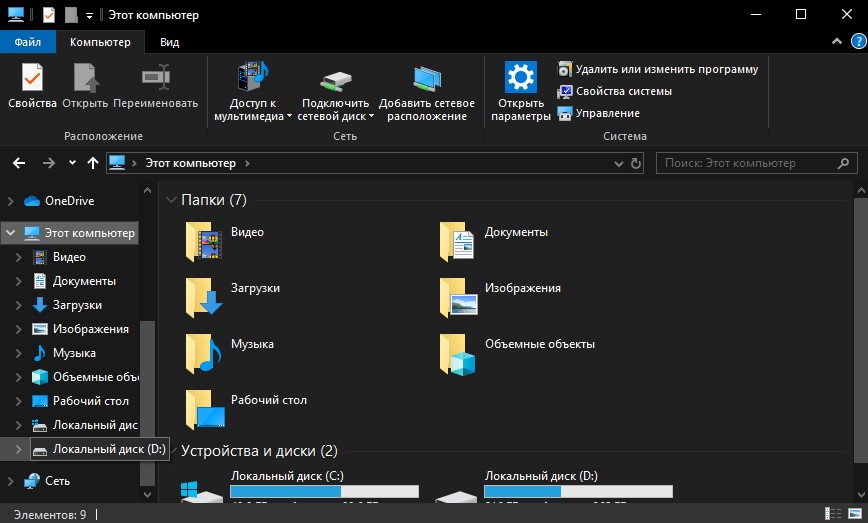
- V primeru, ko objekt ni bil najden ali sistem na zahtevo poda številne rezultate, je vredno uporabiti filtre, s čimer zožite iskalno območje in poiščete samo predmete, ki ustrezajo določenim kriterijem.
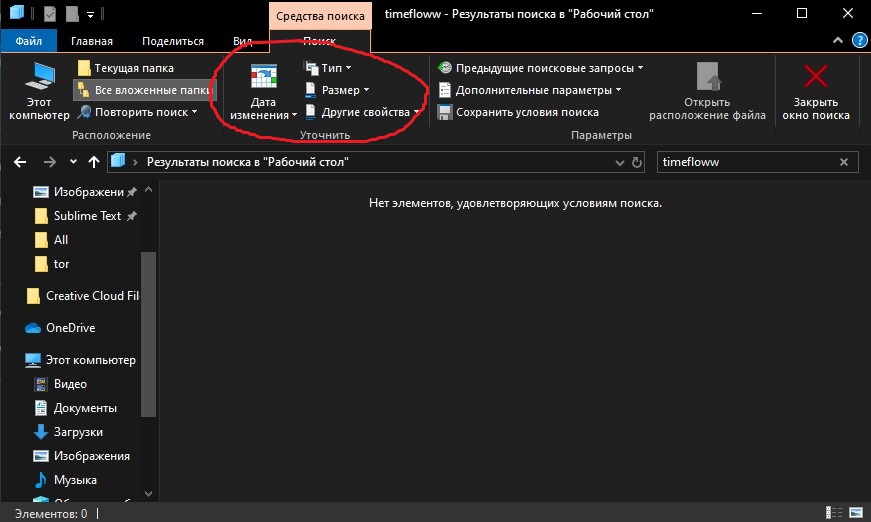
Hitro iskanje po vrstah datotek
Nastavite določene pogoje, da hitro najdete želeno datoteko v računalniku, lahko poznate vrsto predmeta. Če želite to narediti, morate predpisati razširitev elementa v obliki zahteve, na primer, lahko je:
- Dokumentira Microsoft Word ali Excel - "*.Doc ","*.Docx ","*.Xls ","*.Xlsx ", besedilo (oblika, ki jo uporablja prenosnik) -"*.txt ";
- Slike - "*.jpg ","*.Jpeg ","*.Gif "ali dr.;
- video datoteke - "*.Avi ","*.Mpeg ","*.mp4 ","*.WMV "in PR.;
- Zvočne datoteke - "*.mp3 ","*.mp4 ","*.Aac "ali dr.
Tako lahko tudi brez poznavanja imena predmeta najdete tistega, ki ga potrebuje na seznamu. Na zavihku »Isk. Poiščite v sistemu Windows 10, 7, 7 Do datuma spremembe, velikosti, oznak in drugih parametrov.
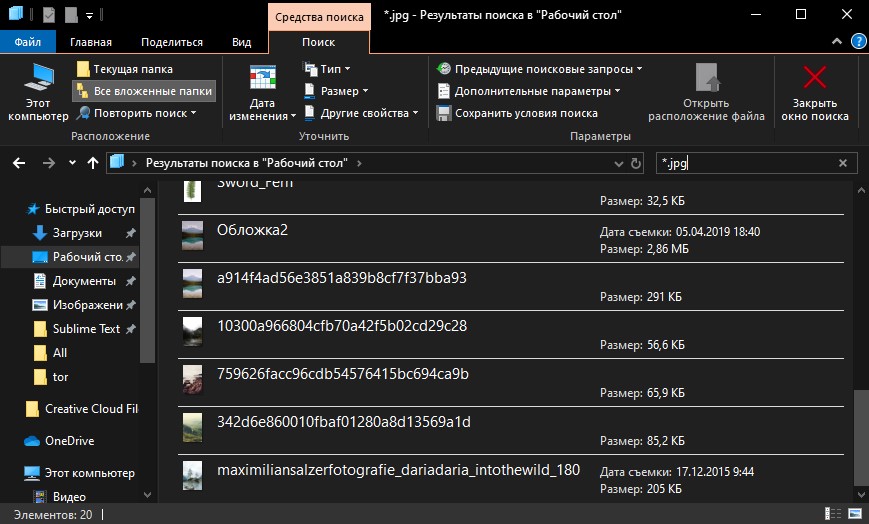
Iskanje po vsebini
Med drugimi parametri, ki jih je mogoče nastaviti za natančnost iskanja potrebnih datotek, je najbolj natančno iskanje vsebine, najprej je treba možnost konfigurirati. Da dirigent ne pogleda samo po imenu, ampak tudi analizira vsebino dokumenta, v sistemu Windows 7 izvedemo naslednje:
- Odprite "Parametri map in iskanja" na kakršen koli priročen način (poiščite meni Start v iskanju menija Start, pojdite s nadzorne plošče ali odprite katero koli mapo in kliknite "Orlocrate");
- Na zavihku »Search« nastavite parametre za vse mape v računalniku - v bloku »Kaj je SEAD« vedno iščejo imena in vsebino «in ohranite spremembe.
Po tem sistem išče simbole iz zahteve, tudi v besedilih dokumentov. Takšno iskanje bo trajalo več časa, zato je bolje izklopiti možnost, ko je ta možnost nesprejemljiva.
V sistemu Windows 10 poiščite možnost spreminjanja iskalnih parametrov za datoteke in mape v parametrih prevodnika in aktivirajte iskanje po vsebini datoteke:
- Vnesite ustrezno zahtevo v iskalno vrstico "zaženite" ali odprite dirigent, pritisnite "datoteko" in izberite "Spremeni parametre map in iskanje";
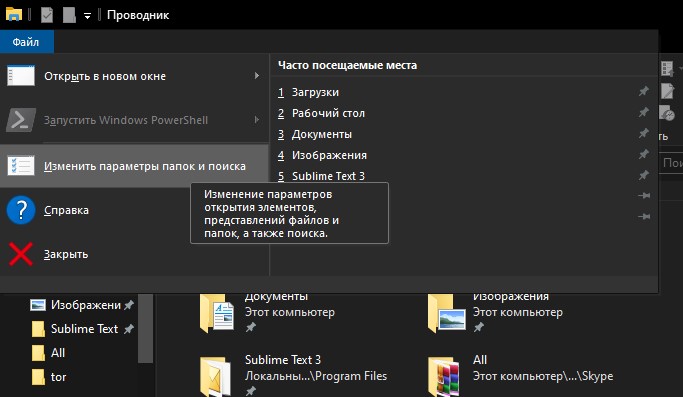
- Na zavihku »Search« označimo točko »Vedno poiščite imena in vsebino datotek« s preverjanjem in nato ohranimo spremembe.
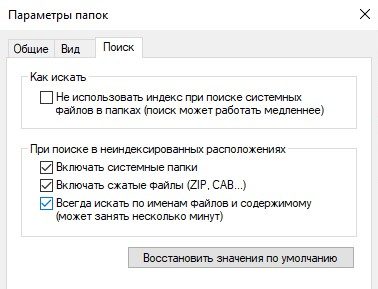
Kako uporabiti filtre za iskanje
V kateri koli različici sistema Windows je na voljo filtriranje, ki sistemu omogoča natančnejše iskanje. Organizacija iskanja v XP v obliki pomočnika, ki je dovoljen za pridobivanje nasvetov, medtem ko je v naslednjih variacijah Windows vmesnik videti drugače, kar lahko zmede uporabnike, ki iščejo računalniške datoteke. Iskalno filtriranje je ostalo in možnosti razvrščanja so se razširile, če pa morate pogledati med vsemi elementi, vam ni treba uporabljati filtrov.
Ob prisotnosti določenih informacij je priporočljivo izbrati ustrezen filter. V sistemu Windows 10 je možnost enostavno uporabiti s pritiskom na gumb za iskanje in nato razjasniti, katera merila je treba iskati po datumu, vrsti, velikosti ali drugih značilnostih. Možnost filtriranja je na voljo tudi pri uporabi iskanja v meniju "Start" in prevodniku.
Kako shraniti pogoje iskanja
Uporabniki morajo pogosto uporabljati iste podatke in da ne izgubljajo časa na svojem ponovnem zasedanju, je priporočljivo vzdrževati določene pogoje. V sistemu Windows 7 za to, če prejmete rezultate v izdaji, kliknite "Shrani pogoje iskanja", nato pa navedite ime zahteve in shranite. Pri naslednjem iskanju s podobnimi parametri se bo mogoče obrniti na ohranjeno predlogo iz izbrane.
Enaka možnost je prisotna v sistemu Windows 10. Če ga želite uporabiti, kliknite iskalno polje v prevodniku in v »iskalni orodji« v bloku »Parametri« kliknite gumb v obliki diskete, imejte pogoje.
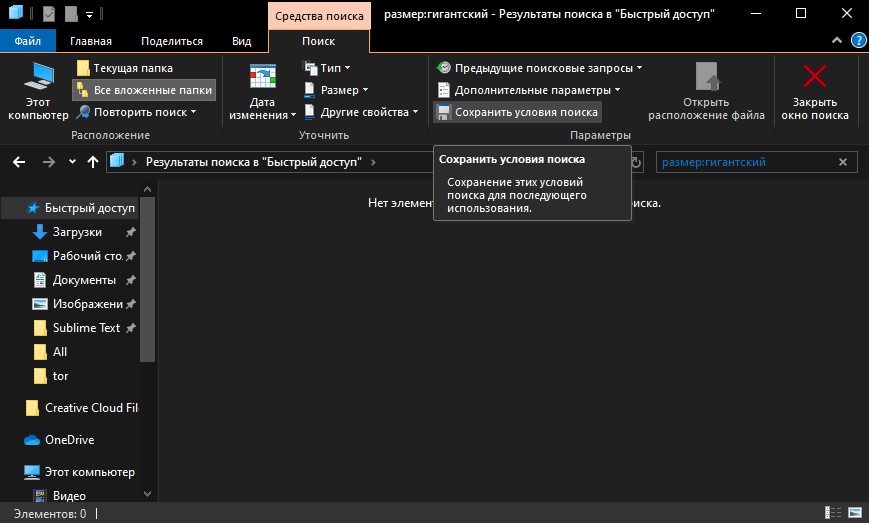
Kako počistiti pogoje iskanja
Če morate izbrisati podatke o predhodno vnesenih zahtevah, na zavihku »Iskanje« v »bloku parametrov«, pritisnite »Prejšnje poizvedbe iskanja« in nato izberite »Očistite časopis za iskanje«.
Če uporabite zgornje metode, lahko v računalniku enostavno najdete karkoli, tudi če se ne spomnite imena ali drugih informacij o želenem predmetu. Toda poleg standardnih sistemov sistema lahko za te namene uporabite orodja tretjega člana, na primer poiščite moje datoteke.
- « Napaka 0xc0000034 V Windows Vzroki in rešitvah
- SDFormatter - Brezplačno orodje za oblikovanje pomnilniških kartic »

