Načini za dodajanje programov samodejnem nalaganju v Windows OS

- 4998
- 85
- Felipe McCullough
V svojem vsakodnevnem delu pogosto uporabljamo iste programe, ki jih začnemo z vklopom vsakega računalnika. Windows ima močno orodje za avtomatizacijo takšnih programov. Za zamenjavo datoteke AutoExec.BAT, ki je bil uporabljen v zgodnjih različicah operacijskega sistema MS-DOS, je prišla datoteka za nalaganje avtomobila. V njem so predpisani vsi programi, katerih začetek je potrebno po vklopu/ponovnem zagonu računalnika. Med njimi so antivirusni program, uporabljeni glasniki, najljubši brskalnik in tako naprej. Običajno je veliko tistega, ki pade v tovor avtomobila.

Program se pogosto samodejno vnese v samodejno obremenitev med namestitvijo se virusi radi tako registrirajo. Na ta seznam obstaja več načinov za dodajanje programov in vsi niso očitni. Zato vam ponujamo majhen izobraževalni program na to temo.
Kako gledati in onemogočiti programe samodejnega nalaganja
Najlažji način za dostop do seznama samodejnih obremenitev v sistemu Windows 10 je uporaba parametrov (zagon se izvede v meniju Start ali z uporabo kombinacije Win + I). Kliknite zavihek "Application" in izberite element menija "Automobile" ".
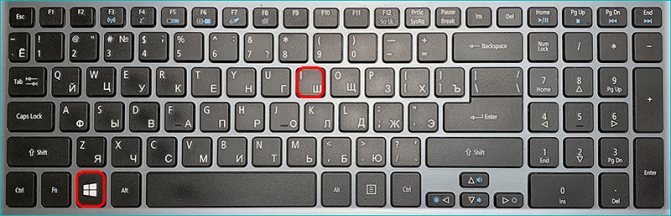
Prikazan bo seznam aplikacij, predstavljenih na začetku operacijskega sistema. Lahko ga pregledate in izključite predstavitev tistih programov, ki se vam zdijo nepotrebni. Če srečate nekaj neznanega, je bolje, da se ga ne dotaknete, ampak najprej ugotovite, kakšen program je. Toda v splošnem primeru vse, kar je na voljo tukaj, ni ključnega pomena za delovanje operacijskega sistema. Res, brez nekaterih pripomočkov nekatere funkcije ne bodo delovale (na primer na primer vodje za delo z monitorjem), vendar v vsakem primeru uspešnost sistema Windows ne bo izgubljena. Druga stvar je, da bo treba izključene programe zagnati ročno.
V prejšnjih različicah sistema Windows lahko dobite dostop do samodejnega nalaganja z zagonom pripomočka MSConfig na zavihku "Avtomobil". Tako kot v prejšnji različici si lahko ogled seznama in izklopite nepotrebne vrstice.
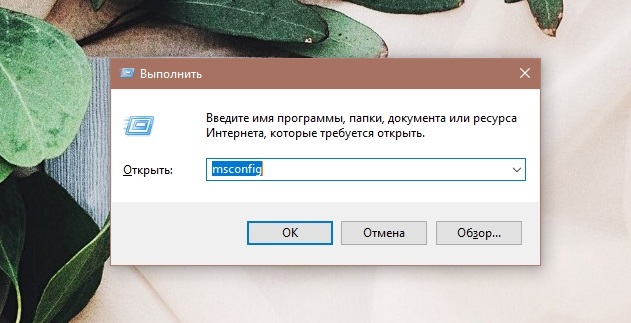
Toda dodajanje programov na samodejno obremenitev na ta način ni mogoče izvesti, kajti to obstajajo drugi načini.
Dostop do samodejne obremenitve v dispečerju za naloge
Alternativni način za preučevanje, kateri programi in pripomočki so prisotni pri samodejnem nalaganju, lahko prek upravitelja opravil. Če ga želite zagnati v sistemu Windows 10, lahko uporabite kontekstni meni "Start" s klikom na njega PKM. Drug način za zagon pripomočka je nabor ukazov TaskMgr na plošči "Izvajanje".

Po zagonu dispečerja opravil kliknite spodaj, ki se nahaja gumb "Preberi več", in kliknite na zavihek "Avtomobil".
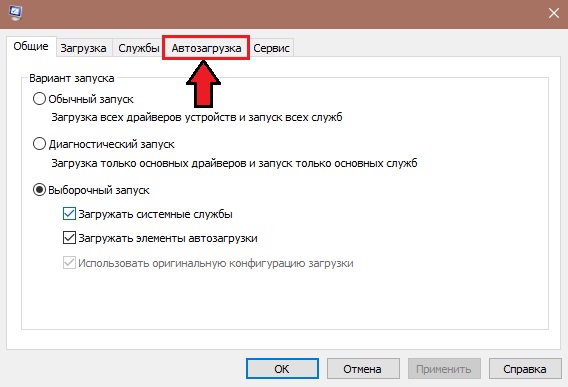
Rezultat bo podoben prejšnjemu - na začetku operacijske dvorane bo seznam programov, ki se začnejo. Če želite izklopiti/vklopiti kateri koli element s seznama, morate klikniti nanj, tukaj lahko vidite tudi, kje je program fizično nameščen na disku. V stolpcu "Vpliv na zagon" je mogoče analizirati, v kolikšni meri program vpliva na trajanje OS. Res je, da teh informacij ni vredno zaupati, tudi če je vrednost parametra označena kot "visoka", sploh ni nujno, da ta program močno zavira delo vašega računalnika.
Ponovno dodajanje programa v samodejno obremenitev sistema Windows 10 prek dispečerja ne bo delovalo, ta upravitelj vam omogoča le, da vklopite/prekinete povezavo. Kako postaviti program na ta seznam, bomo upoštevali spodaj.
Samodejno nalaganje mape
Zdaj razmislite, kako dodati programsko datoteko v samodejno nalaganje sistema Windows. Pravzaprav je ta seznam v obliki programskih bližnjic shranjen v mapi Startup (Startup). Vsi ne vedo, kje je, zato damo polno pot:
%user_profile%\ appData \ gostovanje \ Microsoft \ Windows \ Main Menu \ Program \ samodejna obremenitev
Do te mape lahko pridete prek dirigenta tako, da kopirate to vrstico in jo vnesete v iskalno vrstico. To lahko storite drugače: pokličite konzolo "izvedite" (kombinacija Win + R) in vnesite ukaz Shell: Startup, s čimer potrdite njegovo zagon s pritiskom.
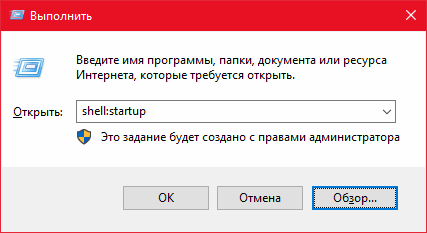
Kako dodati program v tovoro z avtobusom s to mapo? Pogosta napaka - kopiranje najbolj izvedljive datoteke. Ta metoda ne bo delovala - v tem katalogu morate ustvariti bližnjico želenega programa.
Pozornost. Ta metoda je preprosta in zelo jasna, vendar v vseh primerih ne deluje, ni mogoče imenovati zanesljivo. Za to je veliko bolj učinkovito uporabljati sistemski register.Dodajanje elementov samodejnemu nalaganju prek registra
Metoda je zanesljiva, vendar zahteva veliko pozornosti in natančnosti, kot vse druge manipulacije s sistemom. Začetek urejevalnika registra se izvaja na standardni način v vseh različicah Windows, in.
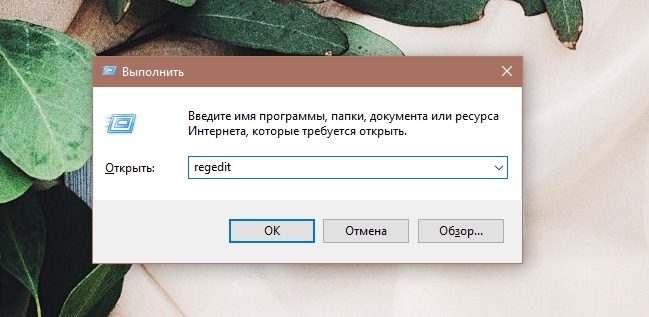
Seznami samodejnega nalaganja so v veji Microsoft \ Windows \ Currentversion \ Run, do katere lahko dostopate na različne načine, na naslednje načine:
- Hkey_current_user \ programska oprema \;
- Hkey_local_machine \ programska oprema \;
- Hkey_current_user \ programska oprema \ wow6432Node \;
- Hkey_local_machine \ programska oprema \ wow6432Node \.
Prva pot velja za glavno, zadnja dva v vašem registru je morda odsotna.
Razmislite, kako vključiti program v avtomobilska okna z urejevalnikom registra. Prečkamo navedeno pot, na desni plošči vidimo seznam programov, predstavljenih na začetku sistema, kar kaže na celotno pot in zažene parametre. Odstranjevanje elementov seznama je narejeno s klikom na desni gumb miške na ime programa z izbiro elementa "Izbriši" iz kontekstnega menija.
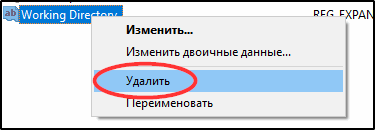
Prav tako ni težko dodati novega programa AUTOSTART: PKM kliknemo kjer koli v oknu, razen imena, in izberemo edino točko "Ustvari" in v njem - pododstavek "Stherite Parameter". V polje »Ime« vnesite ime programa, kliknite V redu, kliknite z imenom dvakrat in vnesite polje »Vrednost« v program Executable (EXE) programa.
Podobno se izvede dodajanje/odstranjevanje elementov seznama v preostalih vejah registra.
Z uporabo "načrtovalca nalog"
Windows ima še eno orodje, ki vam omogoča, da samodejnemu nalaganju ne samo dodajate programov, ampak tudi to storite z določenimi parametri. Začetek načrtovalca izvede nabor linije "Načrtavalec opravil" v iskalni konzoli Windows.
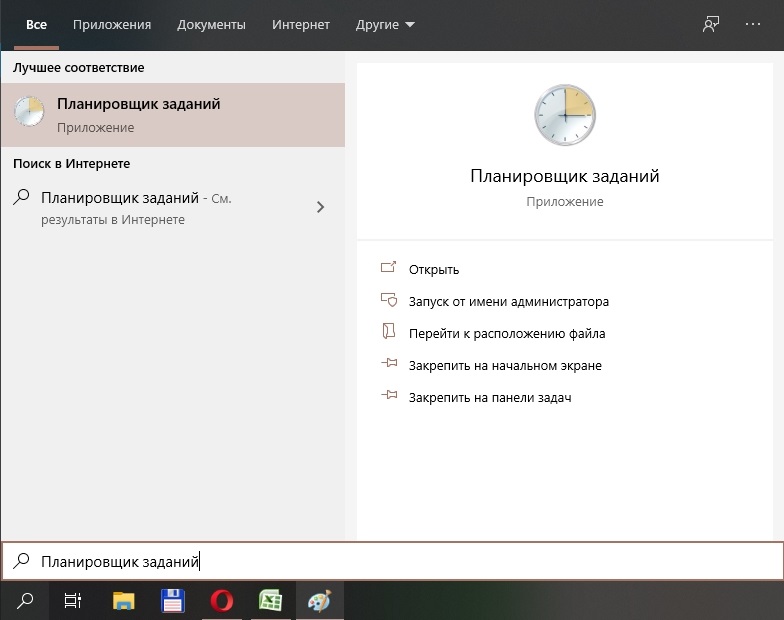
Če kliknete na levi plošči do postavke "Libertine Library", se bo odprlo okno s seznamom programov, ki se sprožijo ob pojavu določenih dogodkov ali z določeno frekvenco. Med sprožilci je mogoče označiti tudi začetek sistema.
Desna plošča navaja dejanja, ki jih je mogoče izvesti z elementi seznama. Zlasti obstajajo gumbi, ki omogočajo onemogočanje ali brisanje izbranega elementa, poleg tega pa dodate program/aplikacijo v avtomobilsko obremenitev sistema Windows 10/8/7.
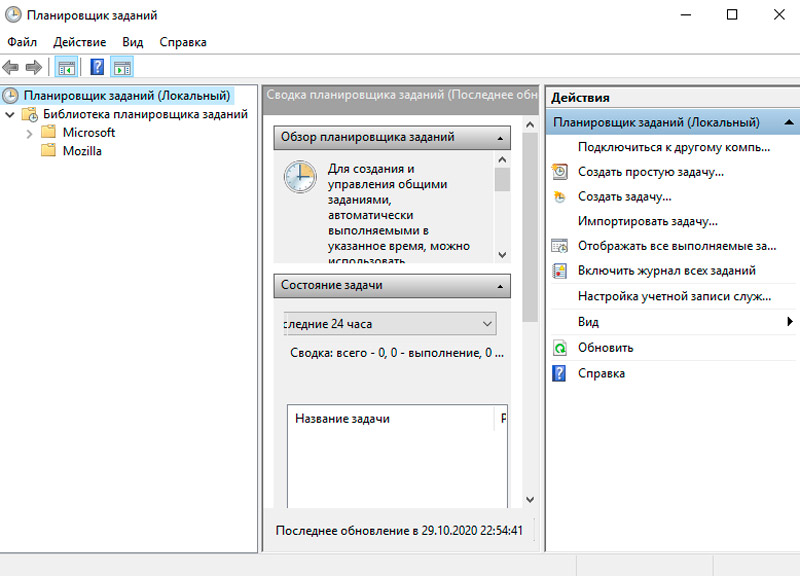
V tem primeru se krmilni parametri nadzirajo v spodnjem osrednjem oknu pripomočka. Zlasti, da se program zažene, ko je računalnik vklopljen, v razdelku "sprožilec" morate izbrati "pri zagonu" parametra.
Automobile težave z Windows
Uporaba vgrajenih sredstev operacijskega sistema zahteva zapomnitev parametrov njihovega zagona, ki je na splošno tudi težka naloga. Veliko lažje je zagnati specializiran program, nameščen na disku, katerega nalepka je vedno prisotna na namizju. Takšnih pripomočkov je veliko. Upoštevajte najbolj znane.
ANVIR MANAGER NAROČNIK
Precej funkcionalno in kar je najpomembneje - brezplačno orodje, ki omogoča ne le, da stvari postavljajo v vrstni red v avtomobilski obremenitvi, ampak tudi upravljanje vgrajenih - v sistemu Windows, ki niso prikazani v naloge dispečerja. Utility nudi vso možno pomoč v boju proti virusom, sledenje dejavnostim škodljivih programov in preprečuje, da bi blokirali delovanje operacijskega sistema. Tu obstajajo tudi funkcije za pospešitev delovanja računalnika.
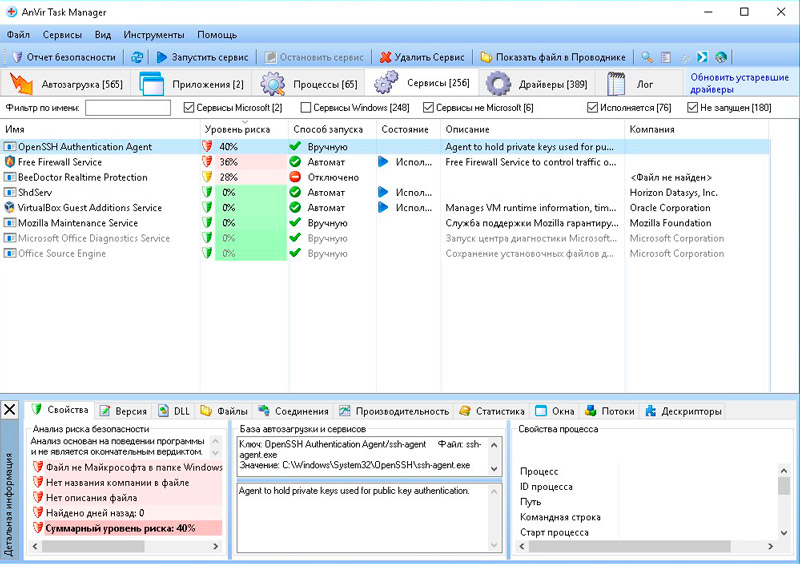
Aplikacija je zasnovana za uporabnike začetnih in povprečnih kvalifikacij in ne potrebuje poglobljenega znanja o sistemskih procesih Windows.
Ker pripomoček deluje tudi s sistemskimi storitvami vgrajene -in, ga je treba sprožiti s skrbniškimi pravicami.
Pri zagonu programa pod orodno vrstico obstajajo zavihki, iz katerih nas zanima prvi - "avtomobil". Na zgornji levi plošči je drevo načinov lokacije samodejnega nalaganja elementov, to je register z vejami, datotekami in načrtovalcem.
V zgornjem desnem oknu se prikažejo vsebina izbrane veje, v kateri so prikazani vsi elementi ustreznega seznama samodejnega zagona z glavnimi parametri:
- ime programa;
- Imena proizvajalca;
- trenutno stanje;
- Stopnja tveganja v smislu varnosti sistema.
Seveda je zadnja ocena čisto hevristična, velika vrednost v odstotku oranžne/rdeče osvetlitve pa ne pomeni nujno, da gre za virus ali program vsebuje zlonamerno kodo. Vendar morate biti pozorni na snemanje s študijem na spodnjem panelu na zavihku Properties, zakaj je anvir upravitelj opravil dodelil tako visoko oceno stopnje tveganja.
Pogosto se zgodi, da so popolnoma neškodljive komponente sistema, na primer programi vgrajenega -Intel Video Diver, vključene na seznam nezanesljivih. Če želite preveriti prisotnost zlonamerne kode, je treba poudariti sumljivi program in pritiskati na jeziček s sliko bele puščice na modrem ozadju v zgornjem meniju.
Navedimo seznam dejanj, ki jih je mogoče izvesti s seznamom samodejne obremenitve:
- odklopite programe;
- odprite mapo s svojo lokacijo v dirigentu;
- ustavite izvajanje procesov, jih znova zaženite;
- Dodajte nove programe v AutoStart;
- Naredite urejanje registra;
- Po prenosu sistema Windows navedite zamudo pri zagonu programa (odloženi začetek).
Programski vmesnik je zelo naložen, to je posledica funkcionalnosti pripomočka, zato bo potreben čas za obvladovanje.
Zakasnitev zagona
Ta pripomoček ne omogoča le urejanje seznama samodejnega nalaganja, ampak tudi za distribucijo lansiranja programov. To je dokaj dragocena kakovost, saj se bodo običajno vsi programi, ki so prisotni na samodejnem začetku programa, v času obremenitve Windows začeli hkrati.
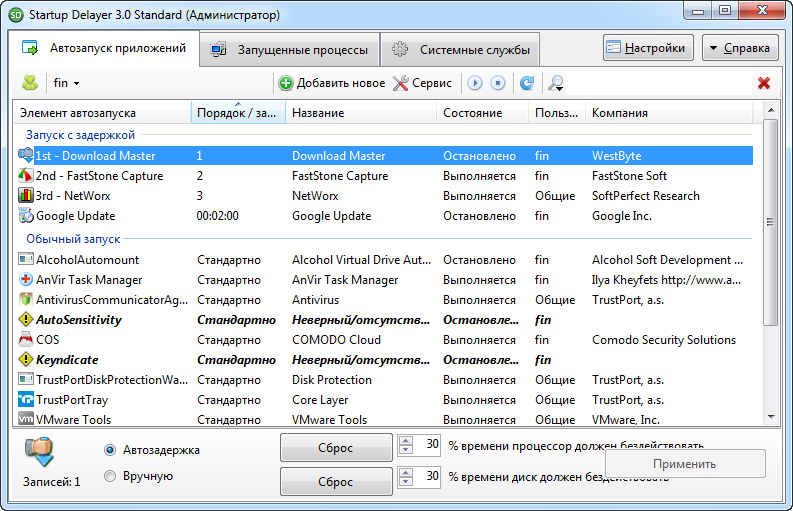
Če računalnik ni zelo močan, se lansiranje sistema zelo upočasni, in to ne more, ampak moti. Zakasnitev zaganjalnika samodejno ustvari začasne zamude, ki omogočajo, da se namizje pojavi veliko hitrejše. Torej lahko uporabnik začne delo, ne da bi čakal na zaključek prenosa vseh programov, ki so prisotni v samodejnem nalaganju.
Programski vmesnik se tudi na prvi pogled morda zdi težaven, vendar bo navaden uporabnik brez težav obvladal uporabnost in dokaj hitro. Okno "Automobile Application" vsebuje tri funkcije:
- začetek programov zamude (ki se uporabljajo za intenzivne aplikacije);
- navaden izstrelitev;
- Prepoved (odklop) zagona.
Po namestitvi in prvem zagonu pripomočka bodo imeli vsi elementi samodejnega zagona status običajnega zagona. Da se program začne z zamudo, ga samo povlecite iz drugega bloka do prvega in ko je sestavljen seznam, postavite svoje elemente v pravi vrstni red.
Če želite prekiniti program iz Auto -Bales, ga prenesite v spodnji blok.
Druga prednost zakasnitvenega zakasnitve je ustvarjanje posameznih profilov samodejnega nalaganja za vse uporabnike osebnih računalnikov.
Avtoruni
Ta pripomoček iz Sysinternals, ki je hči Microsofta, lahko imenujemo klasika žanra. Tu boste videli najbolj podroben seznam elementov avtogramov, vključno s sistemskimi storitvami za vse računalniške račune. Seveda program ponuja priložnost za upravljanje teh seznamov - izbrisati nepotrebne elemente, izklopiti/vklopiti jih. Autoruns programa ne bodo mogli dodati v Autoruns, vendar je tukaj veliko zelo koristnih možnosti.
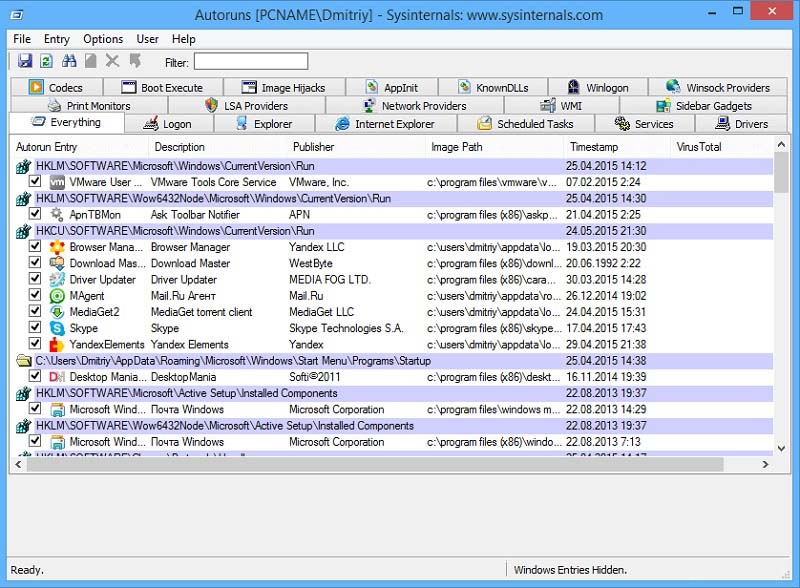
Delovno okno programa je razdeljeno na 20 kategorij programov, ki so prisotni v samodejni plošči, in vsi elementi seznama so prikazani na zadnjem zavihku.
Če ste pozorni na celoten seznam, boste opazili, da so nekatere vrstice izpostavljene v drugi barvi. Yellow pravi, da izvršljiva datoteka, ki je prisotna na seznamu, ni na navedeni lokaciji. Autoruns je programe razvrstil kot sumljive. Lahko jih preverite za škodljivo kodo neposredno iz pripomočka - v datoteko bo preneseno za preverjanje v storitev Virustotal, pod pogojem, da ste že registrirani.
Kliknite katero koli vrstico seznama in podrobne informacije o izbrani datoteki bodo prikazane spodaj - njegovo ime, ustvarjalec, različica in datum ustvarjanja.
Če želite izklopiti element s samodejnega začetka, je treba odstraniti preverjanje na levi strani snemanja. Samodejni nakladalni element lahko izbrišete s PKM s pritiskom na brisanje (vendar ne pozabite, da ne bo deloval za obnovo tega elementa s pomočjo pripomočka). Če kliknete na vrstico dvakrat, pridete do urejevalnika registra, kjer lahko prilagodite parametre zagona.
AutoRuns prikazuje seznam avtomobilskih obremenitev za trenutnega uporabnika, vendar lahko s podobnimi seznami drugih uporabnikov delate s klikom na zavihek Uporabnik in izberete želeno točko.
Torej, seznanili ste se z glavnimi metodami dodajanja/urejanja programov pri samodejnem nalaganju. In kako rešite problem predstavitve novega elementa, ki se je začel na začetku programov? Delite svoje izkušnje v komentarjih, za druge uporabnike je lahko zelo dragocena.

