Metode kloniranja sistema Windows za drug trdi disk ali SSD

- 3569
- 333
- Reginald Farrell
Številni izkušeni uporabniki osebnih računalnikov se soočajo s problemom modernizacije podsistema diskov. Trg diskov hitro napreduje in z njim naraščajo zahteve za njihovo količino, in zahteve, ki so se včeraj zdeli ogromni, so danes napolnjene z zrklami. To je prisiljeno dodati nove diske v sistem. Toda z namestitvijo operacijskega sistema, skupaj z vsemi vozniki, se vsi ne želijo norčevati.
Poleg tega obstaja možnost kloniranja trenutne različice OS za drug disk, trdi disk ali trdno stanje. Hkrati se kopira samo Windows, ampak tudi vse nameščene komponente, gonilnike, programe.

Na vaš kratek pregled opravljamo načine za to delo.
Zakaj izvajati prenos
Delno smo že odgovorili na to vprašanje - to je širitev prostora na disku. Toda uporabniki morajo rešiti težko dilemo, če njihovi načrti vključujejo integracijo v računalnik novega diska SSD. Dejstvo je, da je za te naprave, ki imajo veliko prednost pri hitrosti dela, značilna razmeroma majhna meja prepisovanja. Zato je uporaba takšnega diska za shranjevanje pogosto opranih in zabeleženih podatkov, torej kot shranjevanje različnih podatkov, zelo sporna.
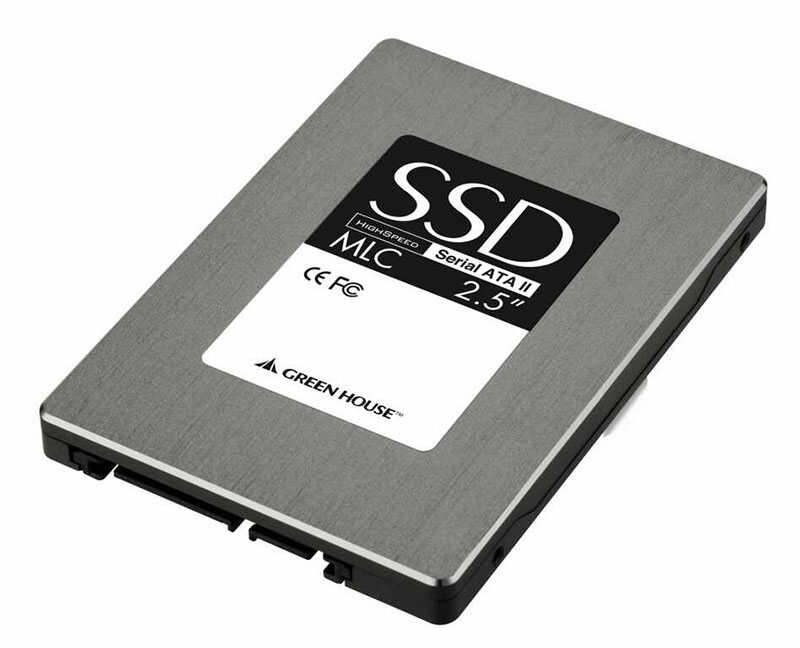
Klasični HDD so v zvezi s tem bolj zaželeni, saj imajo veliko večji vir: lahko delajo do 10 let in hkrati ostajajo v dobrem stanju. Toda nizki tečaj menjave podatkov na vmesniku SATA II ne ustreza veliko, še posebej, če se disk uporablja za namestitev OS - naloženo se napolni.
Torej je uporaba diskov za trdno stanje za namestitev sistema Windows upravičena rešitev. Druga stvar je, da je namestitev operacijske dvorane težaven posel, hkrati pa boste izgubili vse programe, ki so bili prej vzpostavljeni na sistemskem disku programa.
Vendar obstaja izhod - kloniranje diska ali natančen prenos "oken" na nov medij v najbolj znani konfiguraciji za vas.
Metode za prenos oken na drug disk
Na splošno lahko to storite na dva načina:
- z uporabo standardnih oken;
- Tretji osebni specializirani pripomočki.
Prenos OS na nov disk prek standardnih pripomočkov Windows
Niso vse različice sistema Windows opremljene s takšnimi sredstvi - vgrajene -in migracijske pripomočke so se pojavile le v sedmih. To bomo obravnavali kot darovalca.
Celoten postopek lahko pogojno razdelimo na tri stopnje:
- tvorba slike OS;
- ustvarjanje zagonskega diska/bliskovnega pogona;
- razpakiranje grešne podobe za nov medij.
Kloniranje bomo upoštevali korak za korakom:
- Za začetek odprite "Nadzorno ploščo" in v prvem pododdelku kliknemo na element "Computer States";
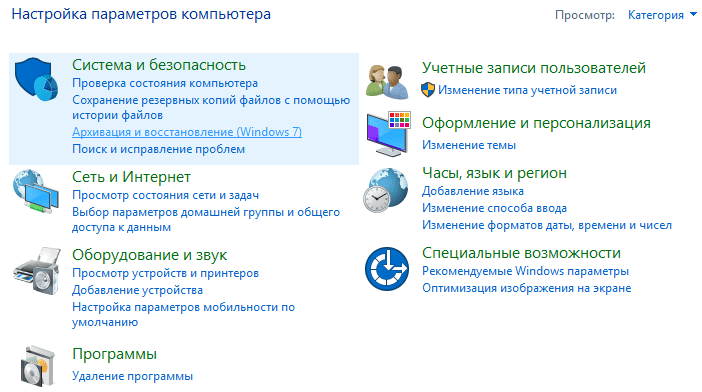
- Tu nas zanima zavihek "Ustvarjanje slike sistema", kliknite nanj;
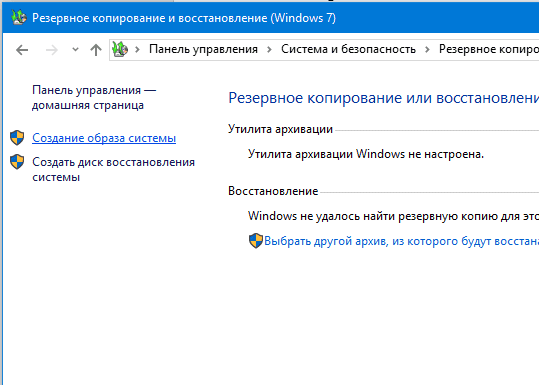
- Prikaže se okno, kjer je treba določiti pogon, na katerem nameravamo posneti sliko operacijske dvorane (lahko je DVD, bliskovni pogon ali odsek obstoječega trdega diska, prva in druga možnost pa nista Najboljše, ker je slika že nameščenih oken precej obsežna, boste potrebovali več DVD -jev ali pa ga boste potrebovali bliskovne pogone);
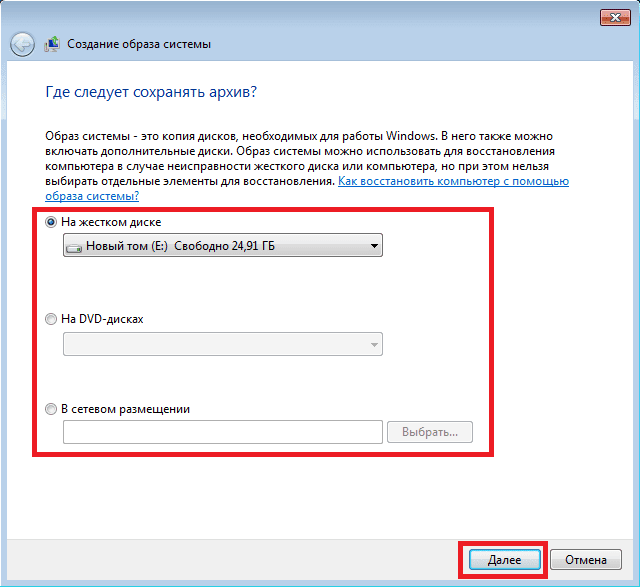
- Po izbiri nosilca in pritisku na gumb "Next" vas bo pripomoček zahteval, da zabeležite razdelke, ki jih je treba kloniti, privzeto so že vsi razdelki, potrebni za prenos operacijske dvorane, zato samo kliknite "Naprej" Naprej ";
- Končno potrditveno okno skoči, če se strinjate s podatki, ki so navedeni tukaj, kliknite gumb "Arhiv" in počakajte, da se postopek konča;
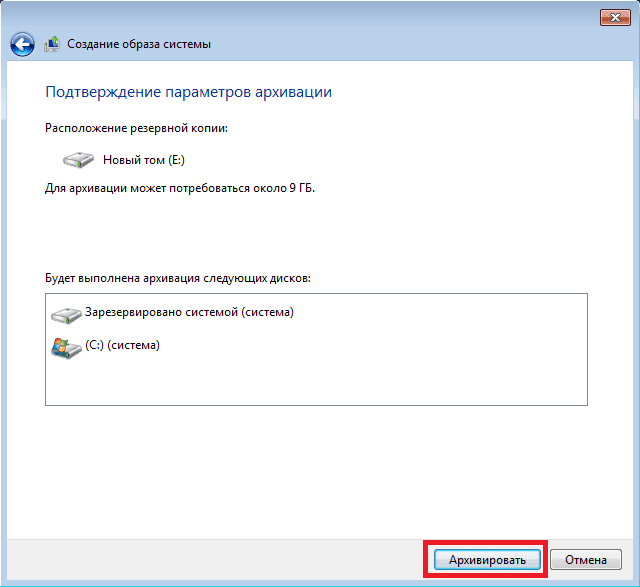
- Ko je slika sistema ustvarjena, boste na voljo za oblikovanje zagonskega pogona (ta možnost je prisotna na zavihku "Arhivalizacija in obnova" po "ustvarjanju sistemske slike");
- Strinjamo se in izberemo pogon, za katerega bo zabeležena kopija OS, ker velikost slike nam ni znana, ne bomo opravili nobenih izračunov, preprosto vstavimo čisti DVD ali bliskovni pogon;
- Po izbiri pogona kliknite gumb "Ustvari disk" in počakajte na snemanje kopije Windows.
- Naslednji korak je prenos ustvarjenega sistema na HDD ali SSD, za to preobremenimo računalnik in vklopimo meni za prenos (ponavadi se za to uporablja tipka F11, vendar obstajajo druge možnosti - na začetnem zaslonu jih je mogoče videti nalaganja bios);
- Po izbiri nosilca se začne postopek nalaganja okolja za obnovitev sistema Windows, tukaj moramo izbrati jezik in klikniti "Naprej";
- Začet je standardni postopek za iskanje predhodno uveljavljenih OS, ki se bo končal s tvorbo seznama dveh točk: ime že nameščenih oken in predlog sistema obnovitve s predhodno ustvarjeno sliko, tukaj izberemo drugo možnost ;
- Če je nosilec s sliko vstavljen v pogon, bo sistem sam našel in ponudil, se strinjamo;
- Povabilo prenesemo, da formatiramo disk (že je pripravljen z nami) in dobimo končno okno, kjer morate klikniti gumb "Ready".
Po zaključku obnovitve se bo Windows znova zagnal in ustvaril lastno kopijo na novem disku. Preprosto ga morate imenovati kot sistemsko.
Zdaj razmislite o tretjih strankah za izvajanje iste akcije.
Windows 10 Transfer Acronis True Image
To je uradni brezplačni program, namenjen kloniranju družine Windows (od 7. različice in več), uporablja se za prenos predhodno nameščenega OS na trde/trdne pogone nekaterih proizvajalcev.
Torej, prenesite, namestite, zaženite program. Izbira zavihek "Kloniranje sistemskega diska".
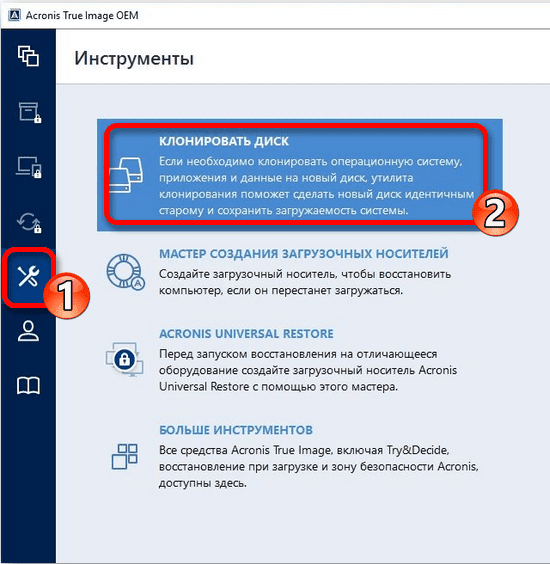
Nato izberite način samodejnega kopiranja, ki klonira "eno do enega".
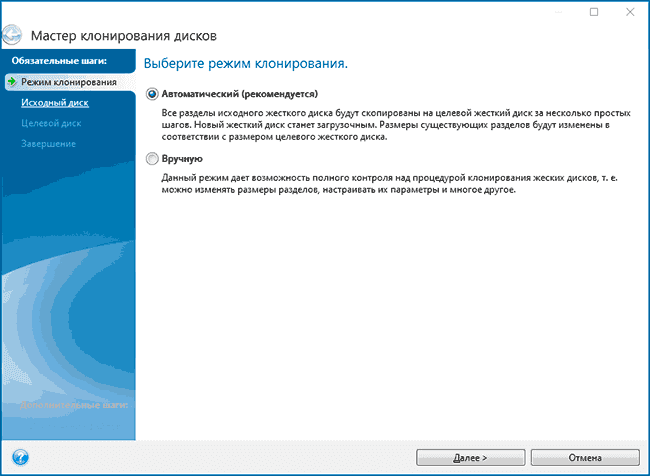
Po zaključku postopka ciljni disk samodejno postane nalaganje, to je, da v zagonskem meniju ni treba ničesar spremeniti. Sam postopek prenosa lahko traja veliko časa, vendar v vsakem primeru manj kot pri ponovni namestitvi sistema.
Windows 10 Transfer iz trdega diska na pomočnik SSD pripomočka Aomei za particijo
Precej priljubljen brezplačni program, Russied, ki omogoča ravno tako preprosto nošenje oken od trdega diska do trdnega nosilca SSD ali drugega trdega diska.
Pozornost. Utility je združljiv z Windows 7/8/10, pod pogojem, da so nameščeni na disku MBR. Uporabnik ne deluje s pogoni tipa GPTCeloten algoritem za prenos sistema Windows damo v drugo železo:
- V oknu, ki se prikaže, se odpravimo do elementa menija "asistent za particijo" in izberite zavihek OS, kliknite gumb "Naprej";
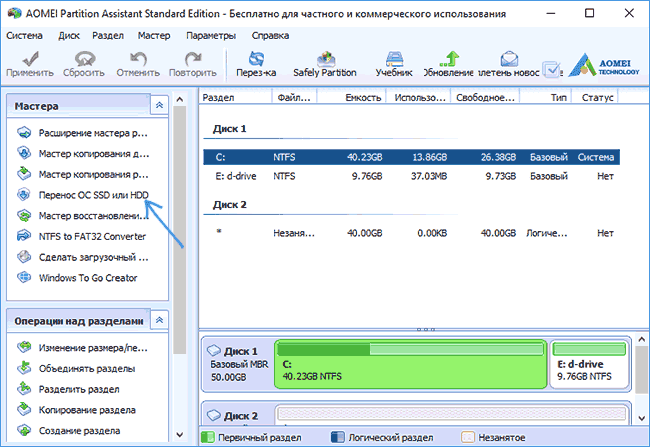
- Izberite razdelek, v katerem bo kopirana operacijska soba;
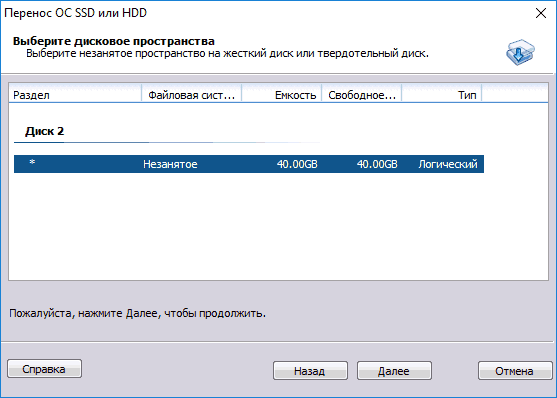
- Utility bo ponudil spremembo obsega izbranega odseka, vendar lahko to stopnjo preskočimo, saj se lahko zahtevana razčlenitev diska izvede pozneje;
- Pojavi se še eno opozorilno okno (da se bo po koncu postopka ciljni disk nalagal), pravzaprav se prerazporeditev ne zgodi vedno, vendar to ni strašljivo, ker imamo BIOS;
- Kliknite serije »End«, »Uporabi«, »Cross« in počakajte na konec prenosa sistema, ki se začne po ponovnem nalaganju računalnika.
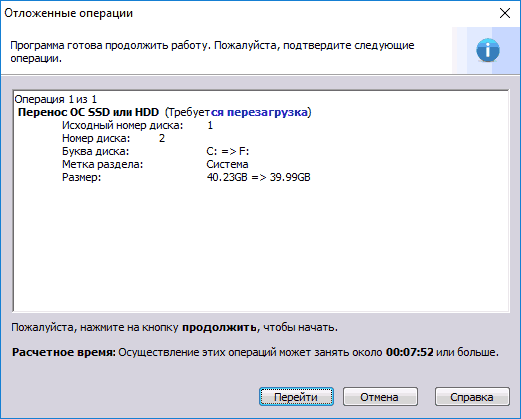
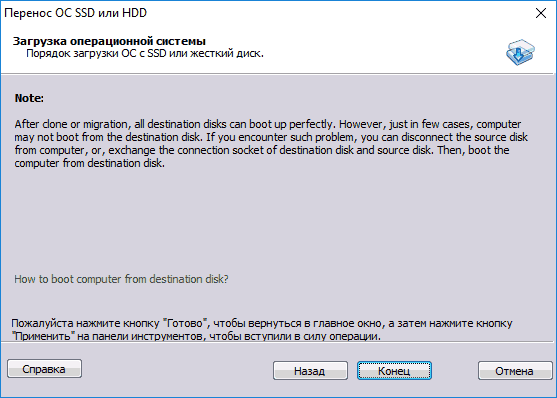
Kot lahko vidite, je tukaj postopek kloniranja veliko lažji kot pri uporabi vgrajenega pripomočka.
Prenos čarovnika za particijo sistema Windows System Minitool (zagonska različica)
Še en brezplačni pripomoček, z lahkoto uporabe, stoji na isti ravni z asistentom Aomei particija. Toda izdelek iz Minitoola ima eno pomembno prednost: na uradni spletni strani razvijalca programske opreme lahko prenesete popolno funkcionalno sliko čarovnika za particijo. Toda brezplačna različica Aomei omogoča ustvarjanje samo demo slike OS, v kateri nekatere pomembne funkcije ne bodo delovale.
Slika slike je mogoča na katerem koli mediju, vključno z bliskovnim pogonom (za to, proizvajalci priporočajo uporabo uporabnika Rufus).
Iz tega nosilca lahko operacijski sistem klonirate na novem ali dodatnem disku HDD/ SSD, brez vpliva vseh vrst omejitev s strani OS, saj se postopek snemanja zgodi brez namestitve.
Algoritem za prenos sistema Windows (od sedem do deset) na SSD izgleda tako:
- Naložimo se iz ustvarjenega bliskovnega pogona, zaženemo čarovnika za particijo Minitool, izberite zavihek "Migrate OS" (na levi se nahaja na samem vrhu).
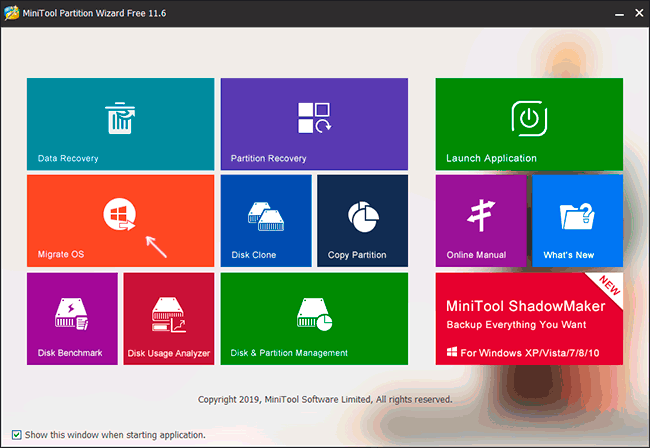
- Odpre se opozorilno okno, kliknite "Naprej".
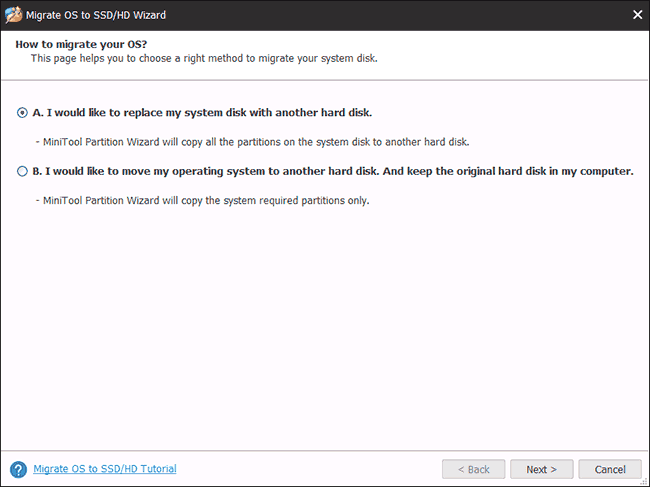
- Program bo ponudil izbiro diska, za katerega bo izdelano kopiranje. Če sta v sistemu dva, bo izbira samodejno izdelana. Utility bo neodvisno spremenil količino diska/odseka, če se od izvirnika razlikuje na manjši ali večji strani. Ti parametri so privzeto nastavljeni, vendar jih lahko spremenite, nato pa se bo kopiranje izvedlo, ne da bi spremenili strukturo diska. Vendar mora biti njen obseg večji od začetka, sicer se postopek kloniranja preprosto ne bo začel.
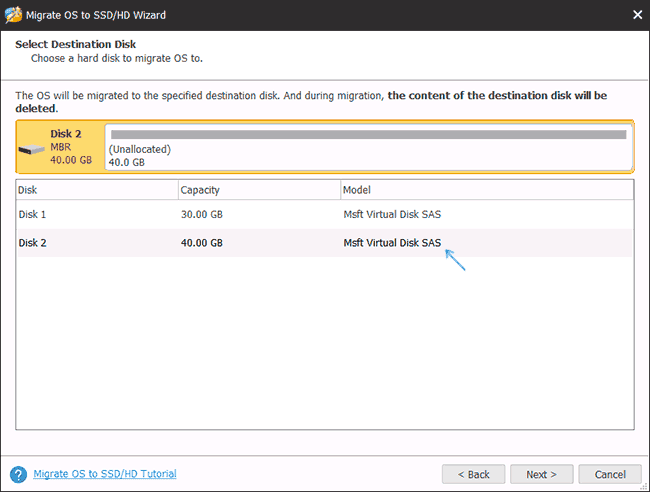
- Če nam vse ustreza, kliknite gumb "Naprej". Za začetek kloniranja morate klikniti glavni zaslon gumba Utility "Uporabi" (ki se nahaja na levi).
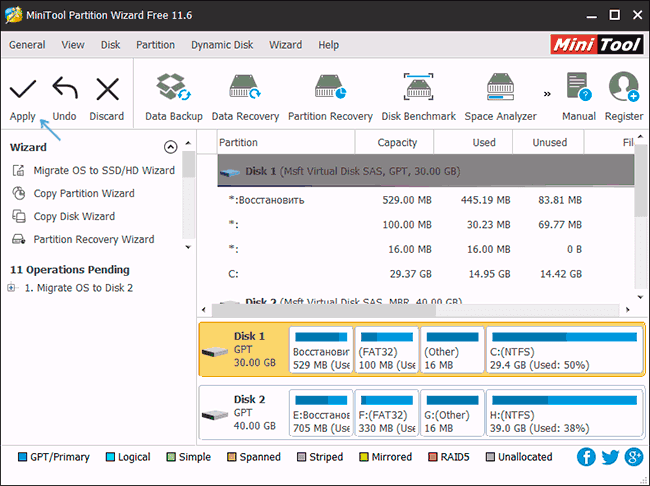
- Še vedno je počakati na konec postopka prenosa, katerega trajanje je odvisno od obsega podatkov za kloniranje in uspešnosti podsistema diskov.
Po končani selitvi je treba zapreti čarovnika za particijo, ponovno naložiti računalnik in narediti novo nalaganje diska (prek BIOS na standardni način, kar kaže na nov postopek nalaganja).
Kako prenesti Windows 10 v drug razdelek/pogon z makrijem z pripomočkom
Prosti pripomoček Macrium razmislek omogoča tudi kloniranje celotnih diskov ali odsekov. Posebna značilnost programa je sposobnost dela z diski vseh blagovnih znamk in modelov. Možno je ustvariti sliko razdelka nalaganja, tako da se po potrebi naloži iz njega za obnovo sistema. Upoštevajte, da je Macrium Reflof lahko deloval z Windows PE.
Če želite kopirati OS na SSD, zaženemo pripomoček, program bo sestavil seznam logičnih diskov v sistemu. Med njimi morate izbrati disk, ki ga morate klonirati, in pritisnete gumb "kloniranje tega diska".
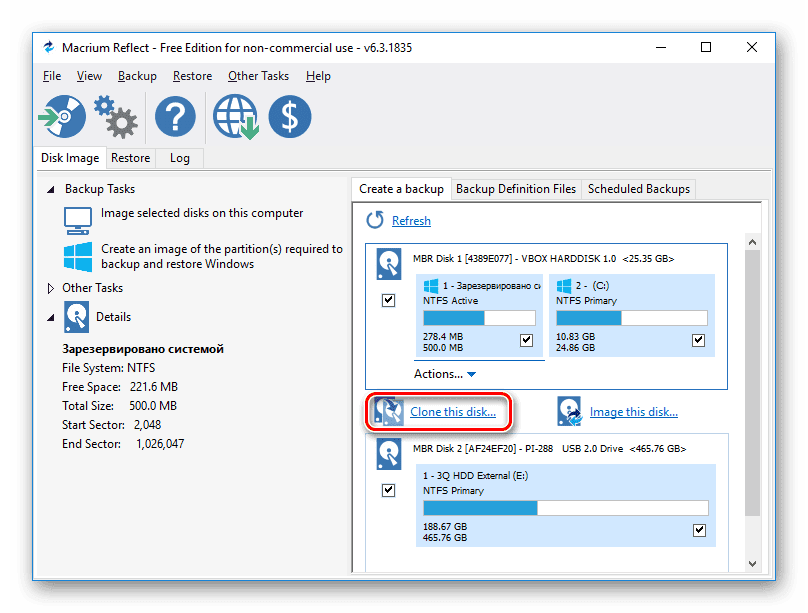
Nato se bo v polju "izvor" prikazal disk, iz katerega bo sistem vrgel, v polju "Destination".
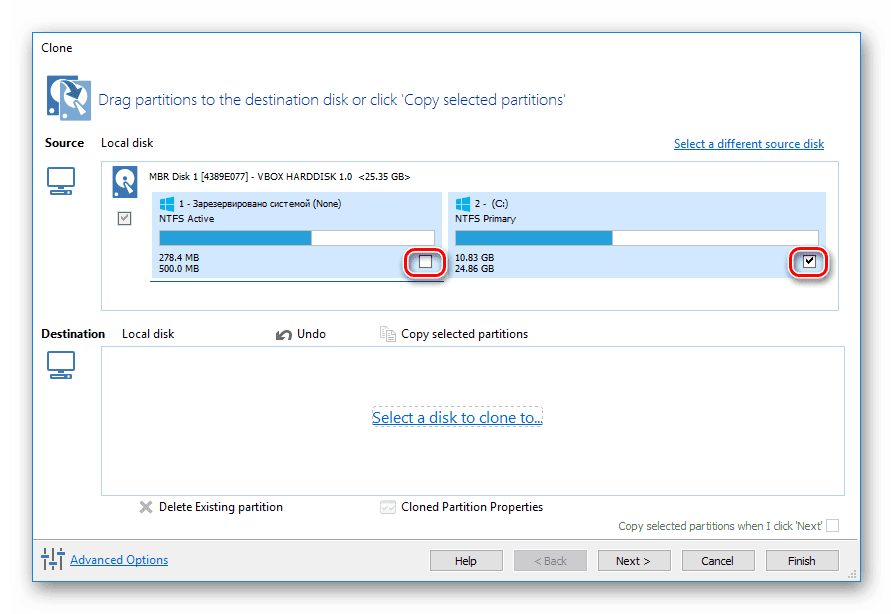
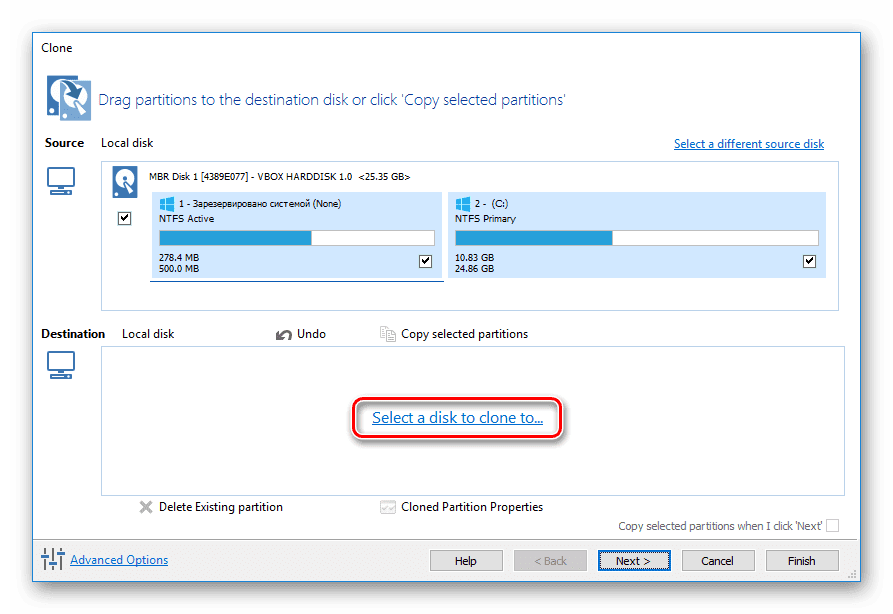
Na isti stopnji obstaja možnost izbire posameznih odsekov, na katere je možen prenos sistema. Vse ostalo bo končano samodejno, brez vašega posredovanja, vključno z dodelitvijo novega diska kot zagona.
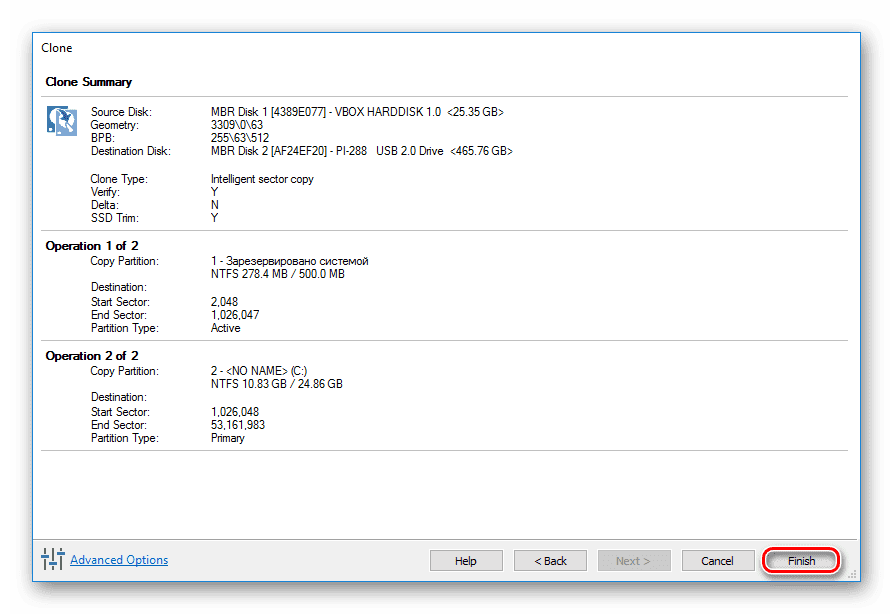
Kot lahko vidite, je uporaba specializiranih pripomočkov veliko lažja kot kloniranje z uporabo standardnih orodij operacijskega sistema. Če pa se pri iskanju, prenosu in namestitvi teh programov ne želite truditi, se bo pripomoček za sistem Windows prav tako spopadlo z nalogo. Glavna stvar je natančno sledenje navodil.
- « Kaj je program pametnih stvari na pametnem telefonu Samsung
- Napaka 0xc0000034 V Windows Vzroki in rešitvah »

