Načini za izklop zaklenjenega zaslona v sistemu Windows

- 3238
- 331
- Felipe McCullough
Med metodami, ki se uporabljajo za omejitev nepooblaščenega dostopa do računalnika, so razvijalci sistema Windows OS zagotovili tako zanimivo rešitev, kot je zaklenjen zaslon. Njegovo bistvo je v dejstvu, da če uporabnik nekaj časa v nastavitvah ne uporablja računalnika, potem morate za nadaljevanje delovanja vnesti geslo.

Zaklepni zaslon se običajno prikaže, če je bil računalnik v načinu spanja, včasih pri nalaganju operacijskega sistema. Takšna previdnost je pomembna za pisarniške računalnike ali če več ljudi uporablja domači prenosnik ali namizna naprava, dostop.
Ta možnost je privzeto prisotna v sistemu Windows in veliko uporabnikov je potreba po presežku klika miške, še bolj pa vnos gesla moti moten. Toda na srečo je ta režim po želji neobvezen, ga lahko izklopimo, in če je treba spet potrebno - vklopite. Danes bomo govorili o tem, kako to storiti, saj obstaja veliko načinov za izklop/vklop.
Kako izgleda zaklepni zaslon
Ta vmesniški element je ohranjevalnik zaslona z enim ali več ikoni uporabnikov tega računalnika in predlogom (gumb) za vstop v sistem z vnosom gesla za odmevne študijske zapise. V sistemu Windows 10 je bila ta funkcija razpršena z dodatkom več dodatnih elementov vmesniku (trenutni/datum, za prenosnike - raven baterije) in vrtenje ohranjevanja zaslona. Toda njegovo bistvo je ostalo enako - identifikacija uporabnika, da prepreči nepooblaščen dostop po dolgem nedelovanju računalnika, pa tudi, ko je vklopljen.
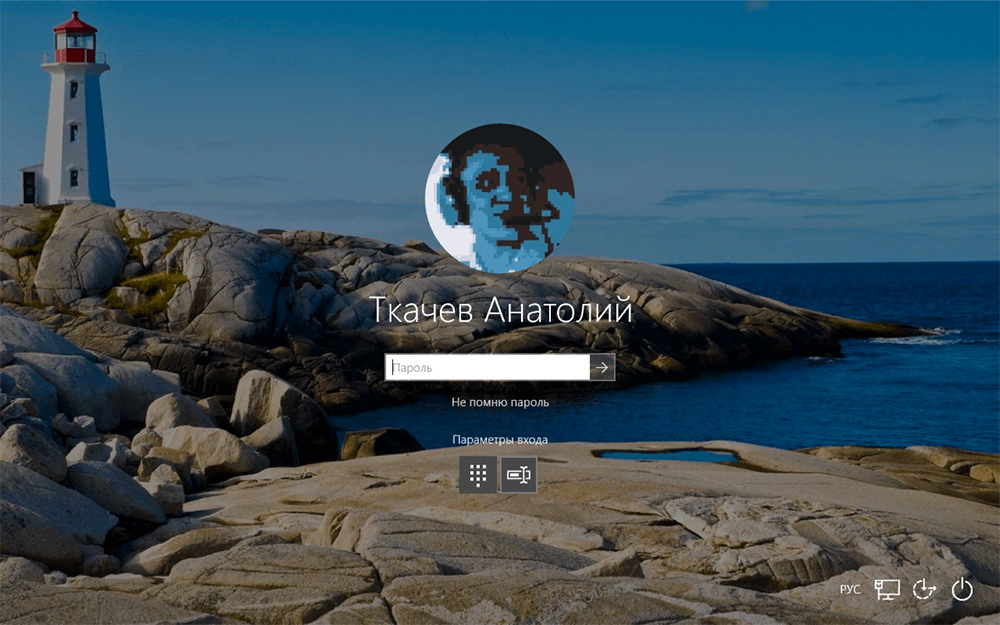
Tudi če je uporabniški račun prisoten v eni kopiji in ni zaščiten z geslom, se bo še vedno prikazal zaklenjen zaslon.
Kako onemogočiti zaklenjen zaslon
Običajno se EB pojavi po določenem obdobju izpada. Če se je uporabnik odločil, da odide nekaj minut in želi takoj uporabiti to funkcijo, obstaja kombinacija vročih tipk za blokiranje zaslona Windows (Win+L).
Obstaja alternativna možnost - prek menija "Start" in nadaljnje "upravitelja opravil" (iti morate na zavihek "Uporabniki", po katerem v kontekstnem meniju, ki ga povzroča desni kliko miške, izberite "Onemogoči"). Končno lahko kliknete kombinacijo Ctrl+Alt+Del in izberete element "Block Computer".
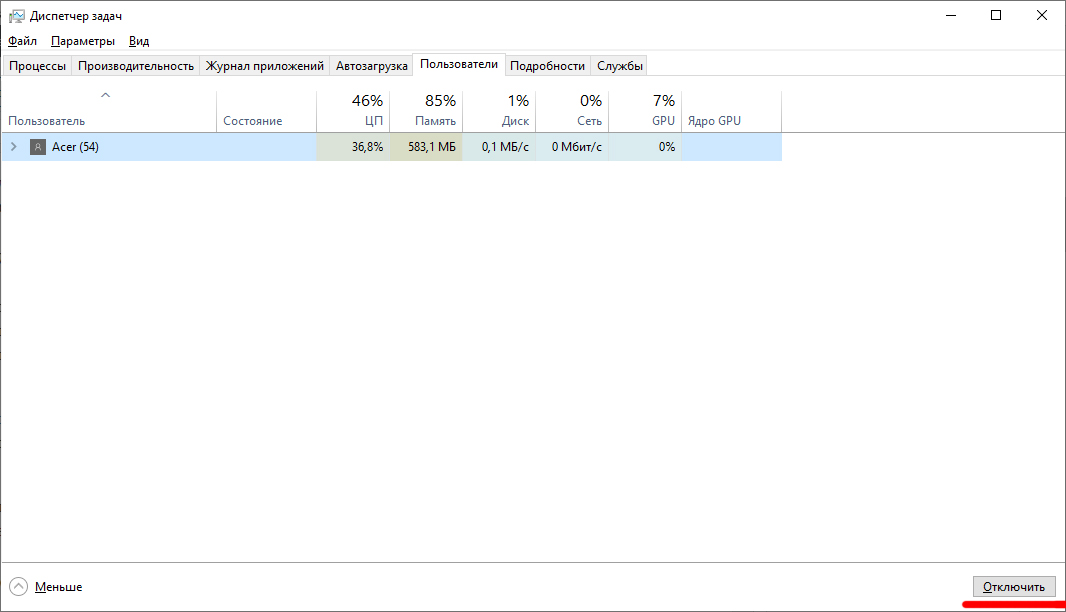
Toda načini za izklop zaklenjenega zaslona so veliko večji, vendar je to težje storiti kot prisilno blokiranje.
Izklop s personalizacijo
Ena najnaprednejših in najnaprednejših metod, kako odstraniti/omogočiti zaklenjeni zaslon v sistemu Windows 10, pa tudi spremeniti čas zaklepanja in nastaviti druge parametre - uporabo sistemskega razdelka "personalizacija".
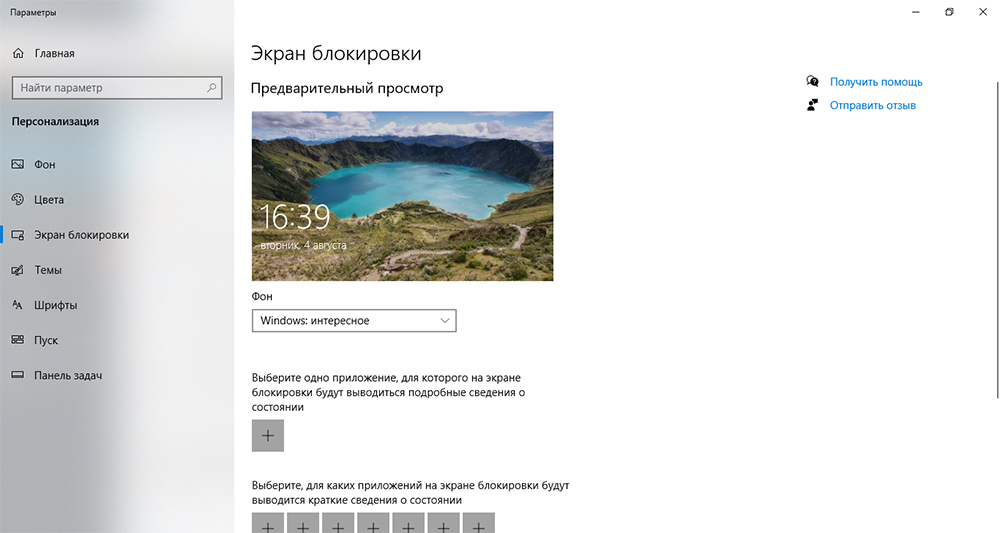
Če želite to narediti, kliknite desni gumb na katerem koli območju namizja in v meniju, ki se prikaže, izberite element "personalizacija". Nato izberemo zavihek »Zakleni zaslon« in dobimo dostop do okna vseh vrst nastavitev, s katerim lahko vklopite/onemogočite to funkcijo in z njo manipulirate s parametri (izberite vzorec ozadja, nastavite čakalni čas, jih prilagodite, jih prilagodite parametri za posamezne aplikacije itd. D.).
Odklopite z urejevalnikom politike lokalne skupine
Eden najhitrejših načinov za izklop/odstranitev zaklenjenega zaslona v sistemu Windows 10 je, da pokličete vgrajeno storitev, imenovano "Urejevalnik lokalnih skupin".
Pokliče se iz linije iskanja programov (Win+R ali prek začetnega menija), v katerem vstopimo v ukaz gpedit.MSC.
V oknu, ki se odpre, kliknite na element »Konfiguracija računalnika«, izberite pododstavek »Administrativne predloge«, nato se premaknite na »Nadzorna plošča« in izberite »Prilagoditev«.
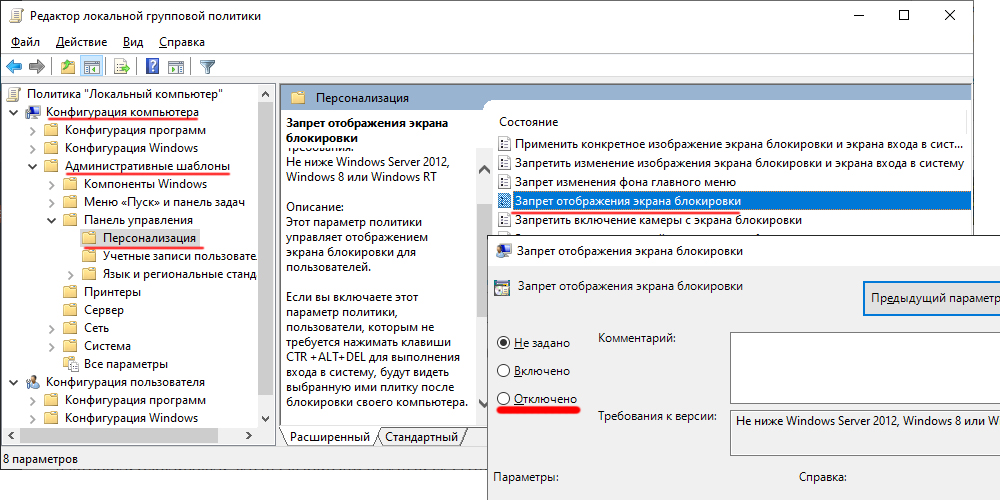
Iščemo vejo "prepoved zaslona zaklenjenega zaslona", dvakrat kliknite nanjo, po nastavitvi zaslona zaslona izberite želeni kazalec, potrdite spremembe in preobremenite računalnik.
Brisanje sistemskih datotek, odgovornih za delovanje funkcije
Odstranjevanje zaklepanja zaslona v sistemu Windows je možno z uporabo še enega dovolj preprostega načina - ko je preimenovala sistemske datoteke, potrebne za vgrajeno -in funkcijo. Z vidika operacijskega sistema je preimenovanje odstranitve podobno odstranitvi, vendar ima uporabnik priložnost, da obnovi prejšnja imena in s tem omogoči ponovno na voljo funkcijo blokiranja zaslona. Če uporabite odstranjevanje s standardnimi orodji za Windows, bo obnovitev na voljo, če bodo potrebne datoteke še vedno v košarici. No ali s svojim uvozom, vendar je še težje, zato je bolje preimenovati in ne izbrisati.
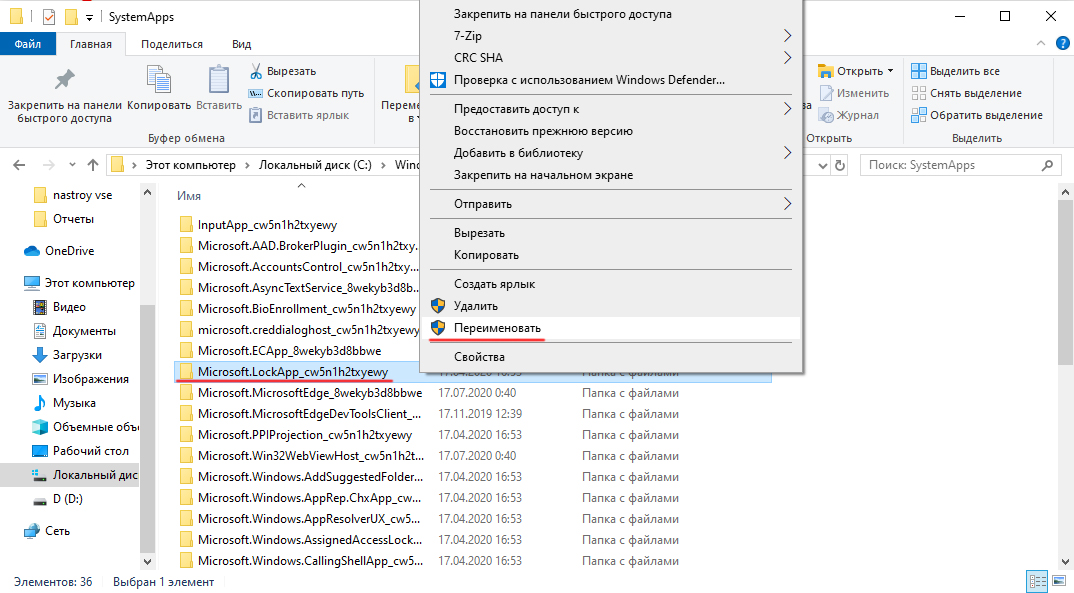
Te datoteke se nahajajo v mapi SystemApps \ Microsoft.LockApp_cw5n1h2txyewy (v katalogu Windows). Namesto da bi preimenovali vse datoteke, je dovolj, da preimenujete ta katalog, če pa nimate pravic skrbnika (to je lastnik računalnika), boste morali uporabiti tretji odklepalec pomožnikov.
Odklop zaklenjenega zaslona v sistemu Windows 10 prek registra
Urejanje registra - Delovanje je nevarno, saj lahko napačna dejanja izzovejo resne težave, od nestabilnega delovanja aplikacij ali operacijskega sistema do popolnega propada slednjega s potrebo po ponovni namestitvi oken. Zato so naša priporočila, kako konfigurirati zaklenjen zaslon s spremembami zapisov v sistemskem registru. In preden uporabljate ta način (najbolj univerzalni), bi morali ustvariti sistem za obnovo sistema. V tem primeru se bo v primeru nepredvidenih posledic mogoče vrniti v prvotno stanje, da bo operacijo pravilno ponovil ali uporabil katero koli alternativno metodo.
Torej, opisujemo algoritem dejanj:
- Pokličite urednika registra (Win+R, zaposlovanje ukazov Regedit);
- Izberite pot zaporedno: hkey_local_machine, nato zaporedno programsko opremo \ pravilnike \ Microsoft \ Windows \ personalizacija;
- Odsotnost linij "personalizacije" sistema Windows ni usodna, lahko jih ustvarite ročno (kliknite napis Windows z desnim gumbom, izberite "Ustvari razdelek", dodeli mu ime personalizacije);
- V desnem oknu znova kliknemo PKM in v novem meniju izberemo element "Ustvari" - element "dword" parameter, poganja njegovo ime - noloccreen;
- Ta parameter še vedno dodeli pravo vrednost z dvojnim klikom miške: vrednost "1" bo kazala, da bo funkcija blokiranja deaktivirana in spremembe bodo začele veljati po ponovnem zagonu sistema;
- Če želite odpreti zaklenjen zaslon, boste morali parameter nastaviti v "0".
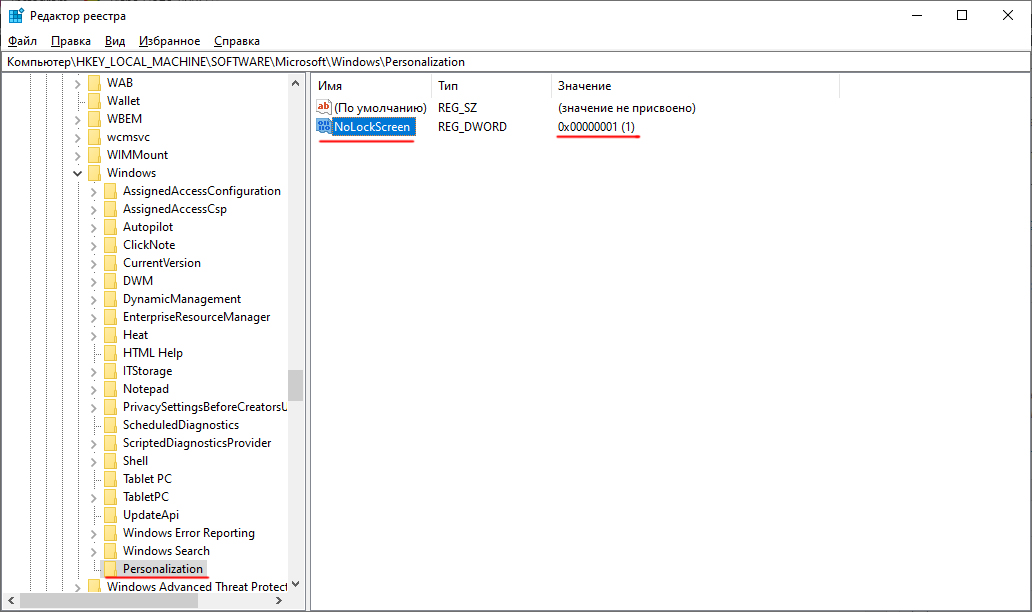
Izklop prek datoteke netopirja
Tisti uporabniki, ki so slučajno delali v prvih različicah sistema Windows brez grafičnega vmesnika (MS-DOS). Nenavadno je, da so razvijalci to priložnost pustili v vseh naslednjih generacijah sistema Windows in s pomočjo lahko avtomatizirate veliko procesov pri zagonu sistema.
Torej, da bomo lahko samodejno izklopili zaklepanje zaslona v različicah Windows 7/8/10, moramo izvesti naslednja dejanja:
- V katerem koli urejevalniku besedila ustvarimo novo datoteko, vanj vstavimo sistemsko -ov.DLL Lockworkstation;
- Datoteko shranimo, spremenimo njegovo razširitev iz TXT -a v palico;
- Zaženemo ga in ga dvakrat kliknemo po imenu.
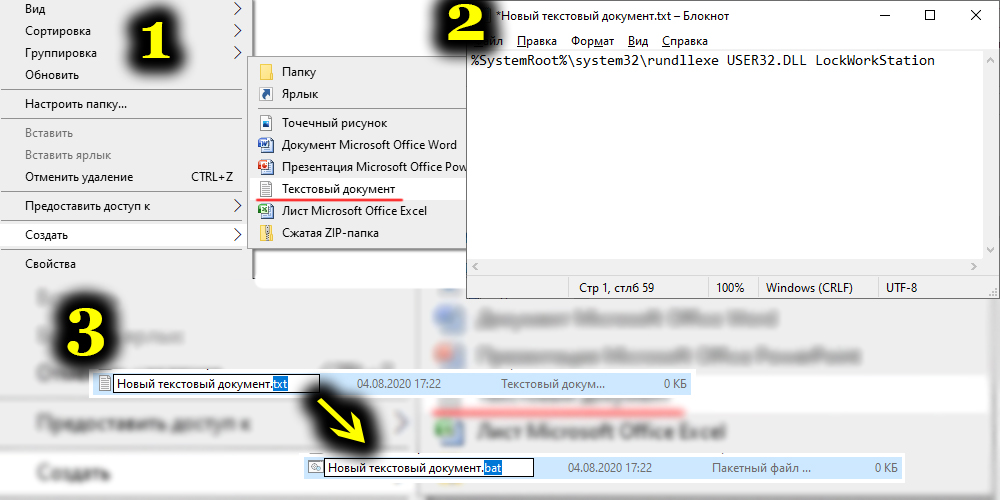
Zaustavitev blokade z uporabo tretjega člana
Motečega zaslona se lahko znebite s pomočjo programskih aplikacij, ki jih ustvarijo razvijalci tretjih strank. Na primer, damo dokaj priljubljeni pripomoček, razdeljen brezplačno - Ultimate Windows Tweaker. S svojo pomočjo lahko spremenite številne parametre operacijskega sistema, vključno s funkcijo zaklepanja zaslona za W7/8/10.
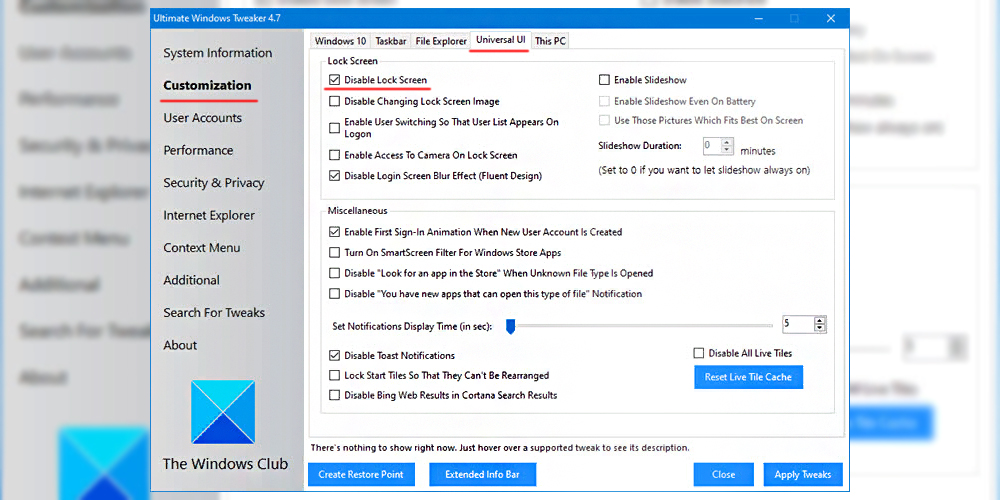
Torej, da izklopimo ključavnico zaslona, sledimo algoritmu:
- Najdemo program, prenesti, namestimo, zaženemo;
- Kliknite v glavnem meniju "Prilagoditev";
- Gremo na zavihek "Universal UI";
- Vstavili smo kontrolni znak nasproti "Onemogoči zaklenjeni zaslon" (ki se nahaja v bloku "zaklenjen zaslon");
- Potrdite spremembe (uporabite wieaks).
Skozi ukazno vrstico
Končno za blokiranje zaslona Windows 7-10 lahko neposredno vnesete potreben ukaz (za to morate imeti skrbniške pravice). Ta ekipa je enaka, kot smo ga vstavili v datoteko BAT - %Systemroot %\ System32 \ Rundll32.EXE User32.DLL Lockworkstation.
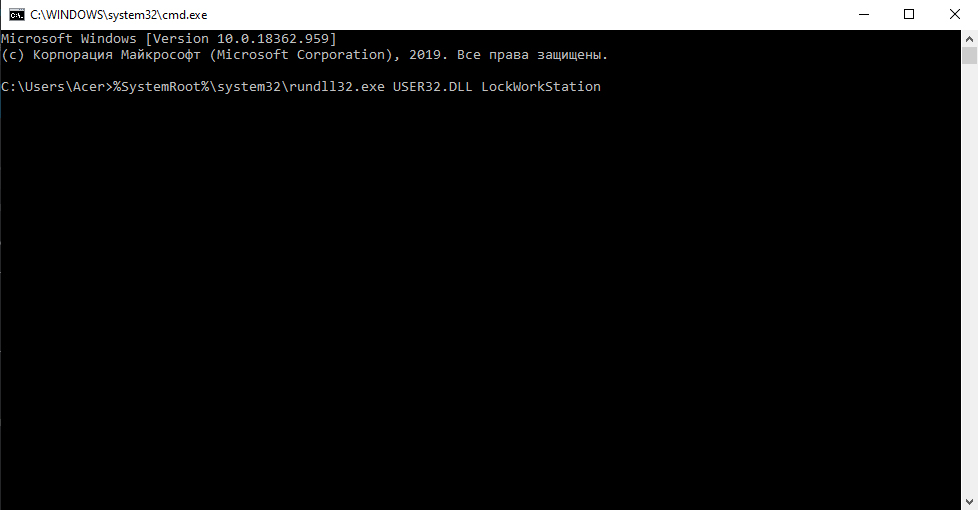
To pomeni, da je njegovo dejanje popolnoma podobno, vendar se bo zaklepanje zaslona izklopilo, vendar le v trenutni seji. Pri ponovnem zagonu boste morali postopek ponoviti ali uporabiti drugačen način.
Torej, zdaj poznate vse možne načine, kako zaobiti težavo zaklenjenega zaslona in vsi so reverzibilni, kar je, če je potrebno, vrnitev v prejšnje nastavitve, da se poveča varnost uporabe računalnika. In kateri od načinov, kako ste izbrali? Delite komentarje o tem, kako uspešno ste izvedli to operacijo, bo koristno drugim bralcem našega spletnega mesta.
- « Kakšna je razlika med VPS in VD -ji in kaj je bolje izbrati
- Metode za obnavljanje ravnotežja v Skypeu »

