Načini za odklop programov ozadja v sistemu Windows

- 3206
- 557
- Willie Swift
Nedvomno ste že naleteli na težavo, ko se je računalnik takoj po nalaganju začelo upočasniti: počasi izvajati zahteve, pokazati vrteči se modri krog na mestu kazalca, zamuda z reprodukcijo zvoka itd. Str. Verjetno ste imeli občutek, da je računalnik zaposlen z nečim zunanjim ljudem, čeprav ga niste naložili z veliko nalogami. In imeli boste prav - nekateri programi, ki so še vedno v fazi namestitve, zahtevajo, da se predstavijo v ozadju. Kaj to vodi in kako se spoprijeti s tem pojavom, vam bomo povedali kasneje.

Kaj so aplikacije v ozadju
Ko vklopite računalnik, se skupaj s sistemom zaženejo drugi programi in naložijo "dispečer" z njihovimi procesi - to je ista aplikacija za ozadje. Ker računalnik prejme več ekip naenkrat, začne upočasniti in distribuirati zaporedje izvedbe prednostno, tako da lahko dolgo počakate na reakcijo na vašo zahtevo. Kot smo že omenili, pri namestitvi ali prvem zagonu nekatere aplikacije zahtevajo dovoljenje za aktiviranje z OS ali preprosto obvestiti uporabnika o njem.
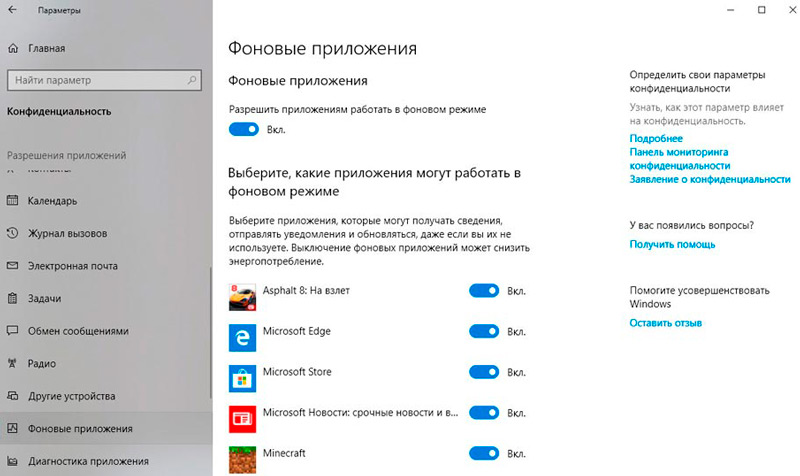
Najpogosteje to počnejo naslednji programi:
- Messengers: Skype, ICQ, Viber (različica za PC) in T. Str. Pravočasno si prizadevajo za obveščanje o dohodnih klicih in sporočilih.
- Protivirusi - za takojšnjo zagotovitev varnosti računalnika.
- Upravljavci obremenitve, kot je Torrent.
- Različne oglaševalske pripomočke, ki segajo v priloga za brezplačne programe, kot so "igre na spletu", "čistilni disk" itd. Str.
- Virusna programska oprema, ki si prizadeva za nadzor vseh procesov v računalniku.
Če se po nalaganju sistema odpre okno nekega programa, na primer Skype, potem aplikacija deluje v ozadju. Nekatere pripomočke se lahko samodejno zaženejo in delujejo, ne da bi oglaševali svoje dejavnosti, toda v "dispečerju naloge" je to prikazano. Seveda se je skoraj naenkrat sprožilo veliko procesov v ozadju, da bi preobremenili RAM in CPU ter sistem za zamrznitev.
Načine za prepoznavanje programov ozadja
Ugotovimo, kako najti in si ogledati seznam aplikacij v ozadju v sistemih Windows 10 in 7. Začnimo z "desetimi":
- Odprite meni Start, poiščite sliko zobnih koles in kliknite nanjo.
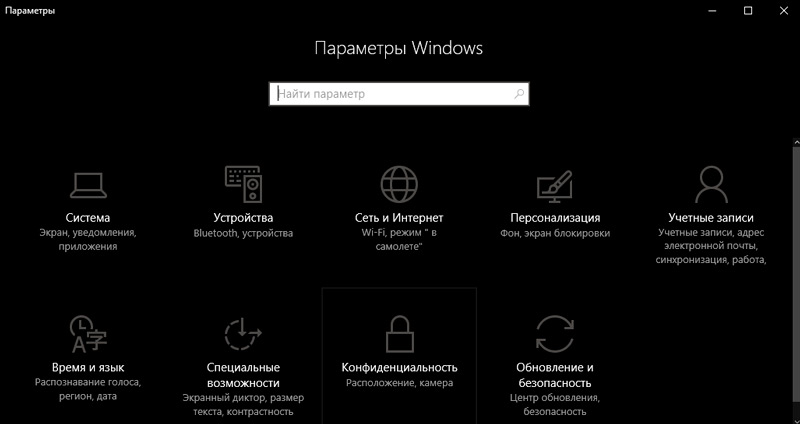
- Prikaže se okno z nastavitvami, izberite "Zasebnost", na voljo bo zavihek "Ozadje".
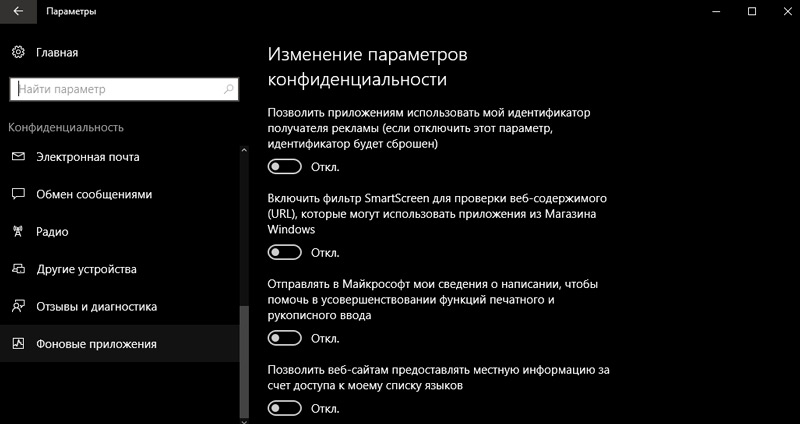
- Tu lahko preprosto izklopite izstrelitev vsega nepotrebnega s premikanjem drsnika na ustrezen položaj, vendar ne priporočamo čiščenja antivirusa s seznama.
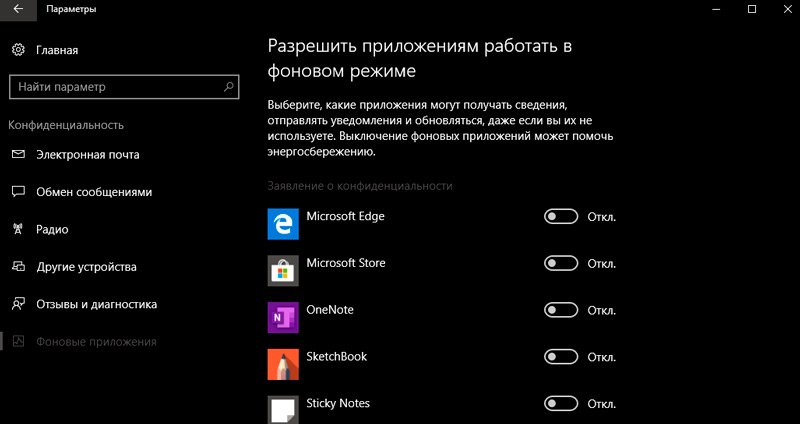
Zdaj v "Seven" najdemo isto:
- Odprite "Start" - "Vsi programi" - "Samodejni".
- Izberite ime aplikacije in ga kliknite z desnim gumbom, da jo odstranite iz samodejnega lansiranja. Ne skrbite, to ne pomeni popolne odstranitve programa z računalnikom - s sistemom samo izklopite funkcijo aktivacije.
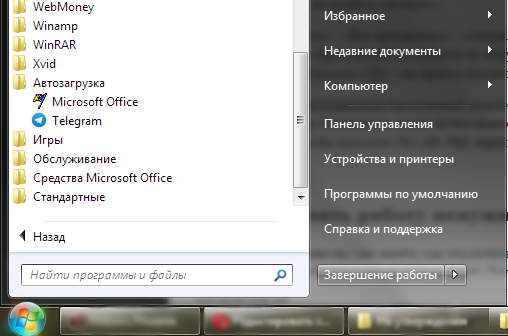
Seznam predstavljenih aplikacij si lahko ogledate tudi na opravilni vrstici na desni strani. Razširite ikone, skrite pod puščico, ki označuje navzgor. Seveda lahko na ta način najdete samo pravilne in neškodljive programe - ostali so skriti v "upravitelju opravil". Če ga želite poklicati, kliknite Ctrl+Alt+del, pojdite na zaznamek "Avtomobil".
Kako onemogočiti delo nepotrebnih aplikacij
Iz prejšnjega poglavja že veste, kako onemogočiti programe ozadja v operacijskem sistemu Windows 7 in kako onemogočiti procese ozadja v operacijskem sistemu Windows 10, če iskreno razglasijo svoje dejavnosti. Zdaj razmislite o težji možnosti, ko je skrita, vendar se začne s sistemom in absorbira vire. Torej, znova odprite "avtomobil" v upravitelju opravil, označite ime ali obdelavo, kliknite nanj PKM in ga izbrišite z ustrezno možnostjo.
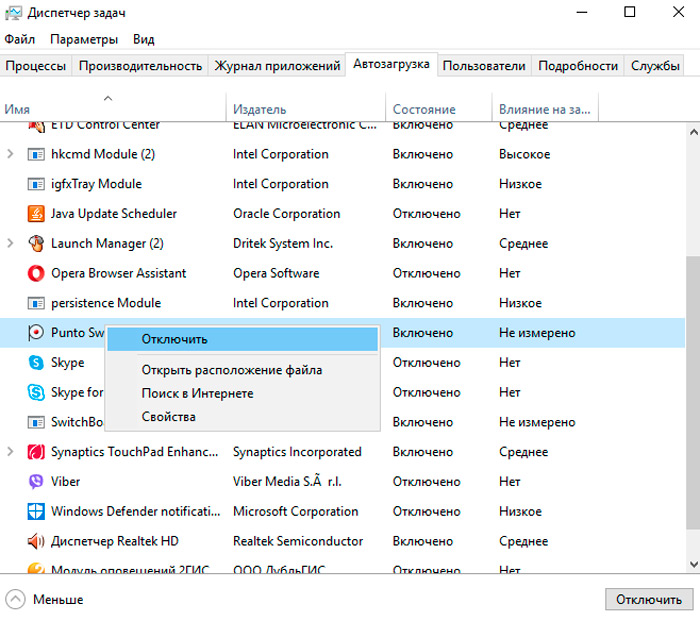
In zdaj najtežja možnost za oglaševalsko programsko opremo, ki nikakor ne želi ubogati ekip in trmasto začne skupaj s sistemom, protivirusni pa poroča, da je program popolnoma neškodljiv. Bolje je, da takšne aplikacije odstranite iz računalnika, vendar jih je treba sprva izključiti iz zagona ozadja, tako da računalnik ne zamrzne. V tem primeru delujemo prek registra - bodite previdni, da ne poškodujemo pomembnih zapisov.
- Kliknite Win+R in v oknu, ki se prikaže, pokličite ukaz "regedit" (brez narekovajev).
- V registru poiščite mapo HKEY_CURRENT_USER na levi in Open: Software/ Microsoft/ Windows/ CurrentVersion/ Run.
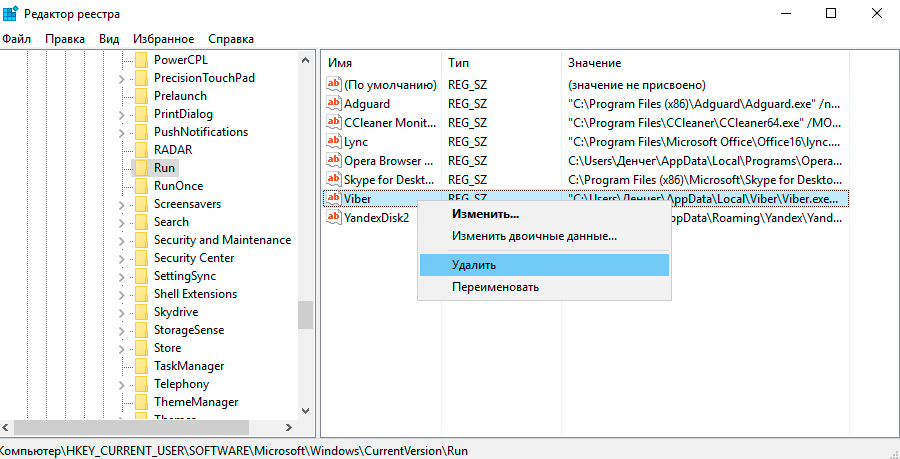
- Zdaj vidite seznam programov v samodejnem zagonu - kliknite z desnim gumbom miške, da jo odstranite.
- Znova zaženite računalnik.
Razvrščene aplikacije v ozadju ne bodo več zagnane s sistemom - ta metoda je pravična za Windows 10 in 7 v katerem koli sklopu.
Kako zapreti procese v ozadju Windows
Če ne želite onemogočiti samodejne uporabe aplikacije za dobro, vendar je treba operacijo v ozadju začasno odstraniti, potem si ogledamo, kako zapreti trenutno storitev:
- Znova pokličite "upravitelja opravil".
- Odprite zavihek: "Proces" - "Ozadje".
- Označite potrebno in kliknite z desnim gumbom in nato izberite ali "dokončajte postopek" ali "dokončajte postopek", da jih odstranite iz upravitelja opravil. Slednje je primerno, ko vidite veliko storitev, ki izvajajo en program.
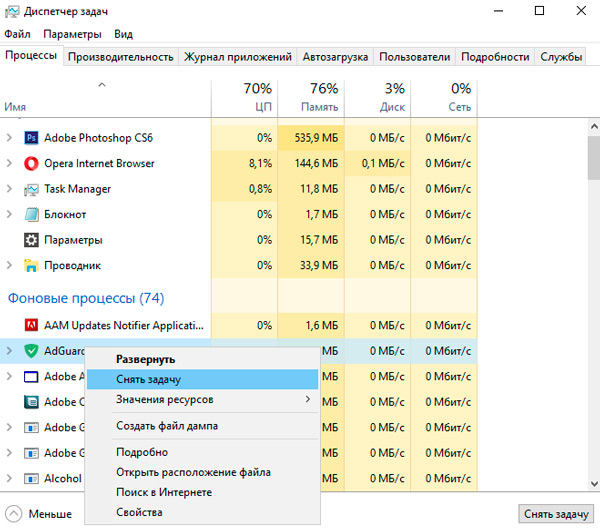
To je mogoče storiti v sistemu Windows 10, 8 in 7.
- « INETPUB mapa dodelitev in postopek odstranjevanja
- Napaka 0xc0000001 Pri zagonu vzrokov in možnosti za odpravo napake »

