Metode za povezovanje in onemogočanje omrežnih pogonov v sistemu Windows OS

- 2111
- 164
- Ms. Marc Senger
Problem pomanjkanja prostora na disku za osebne računalnike je vedno obstajal. Povečanje obsega trdih diskov je prišlo vzporedno s povečanjem točne frekvence procesorjev in ubogal isti zakon Moore. Toda nekaj časa je prenehal izpolnjevati, in krivda tega so fizični zakoni, ki človeštvo ne more stopiti. Toda pot je bila našli in danes sploh ni treba povezati niza pogonov na računalnik. Ta metoda ima številne pomembne pomanjkljivosti, od katerih je glavna začasna rešitev problema. Uporaba omrežnih diskov - alternativna rešitev. Tudi ni popoln, ampak učinkovit. Danes se boste naučili, kako povezati omrežni disk v okolju Windows. Pod pogojem, da imate ustrezen organ in če obstaja vzpostavljena povezava z oddaljenim pogonom.

Določitev IP naslova oddaljenega računalnika
Glavni identifikator vseh omrežnih virov je naslov IP. To je analog običajnega poštnega naslova, vendar v digitalni (šestnajstični) predstavitvi. On je tisti, ki se pojavlja v večini nastavitev, ki so potrebne za dostop do oddaljenih omrežnih naprav, in sploh ne alfanumerično-kifatično ime domen, ki je identificiran s spletnimi mesti. Da, takšna imena imajo popolnoma nedvoumno korespondenco z naslovom IP, ki je zapisana v posebni tabeli, ki je odgovorna za usmerjanje omrežja, vendar ni univerzalne metode preobrazbe.
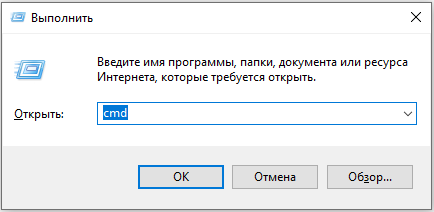
Ugotovite, da je vaš IP naslov precej enostaven, prek ukazne vrstice. Ko zaženete konzolo z ukazom CMD, morate v oknu poklicati ipconfig in pritisnite Enter. Prikazani bodo informacije o omrežnem okolju vašega računalnika, biti morate pozorni na vrstico "IPv4-Adris". Štiri števke, ločene s točko, bo IP naslov vašega računalnika. Si ga je treba zapomniti kakorkoli priročno za vas.
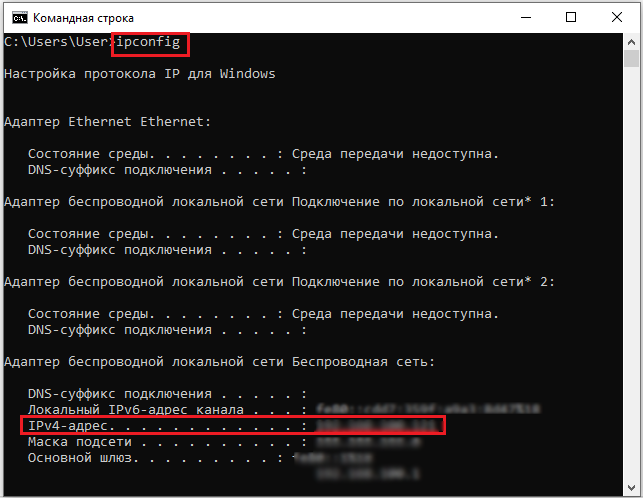
Če želite izvedeti IP naslov oddaljenega računalnika, uporabite storitev WHOIS - v iskalniku pokličite to besedno zvezo in uporabite katero koli spletno mesto pri izdaji. Morali boste vnesti ime domene - tisti del naslovne vrstice, ki je najprej na simbolu "/".

Zdaj morate preveriti, ali je na voljo to spletno mesto, ki omogoča dostop do omrežnih diskov. Če želite to narediti, morate ponovno uporabiti ukazno vrstico tako. Utility bo začel pošiljati pakete na ta naslov in preveriti odgovore na strežniku. Če je na koncu število izgubljenih paketov nič, to pomeni, da je preverjanje povezave z oddaljenim računalnikom z uporabo Ping uspešno zaključeno. Izguba več paketov prav tako ni usodna, vendar kaže na razpoložljivost nekaterih težav z dostopom.
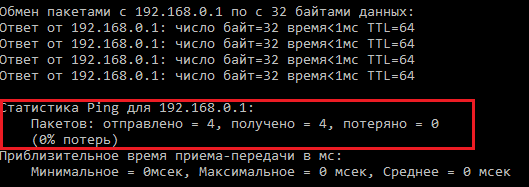
Odpiranje splošnega dostopa do kataloga
Winchester vašega računalnika je lahko omrežni disk. Če želite, da bodo določene vsebine (fotografije, filmi, glasba) na voljo drugim uporabnikom, ki imajo dostop do omrežja, jih samo dajte v ločeno mapo in jo nato omogočite na voljo za zunanji svet.
To je narejeno na naslednji način:
- Skozi "moj računalnik" izberemo katalog, ki mora zagotoviti splošne pravice, in kliknite nanj PKM;
- V kontekstnem meniju, ki se odpre, izberite možnost »Lastnosti«;
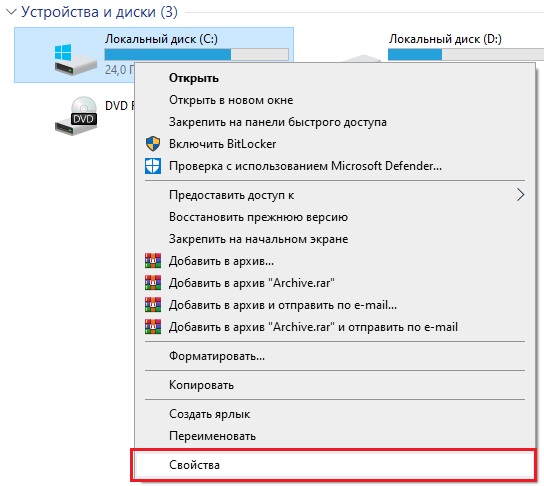
- Kliknite zavihek "Access";
- V zgornjem delu kliknite gumb "Splošni dostop";
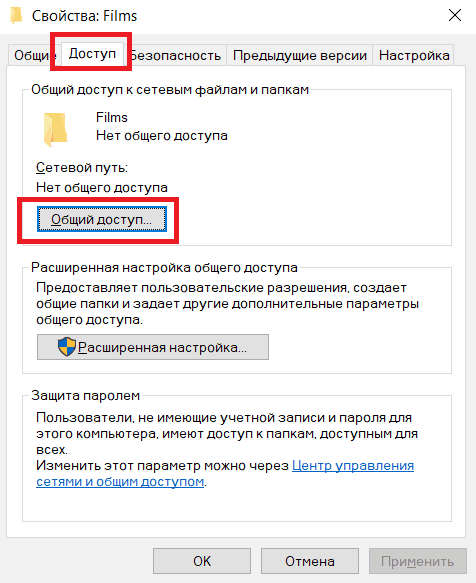
- Odpre se okno, v katerem je treba navesti uporabnike, za katere je dovoljen dostop do mape. Tu lahko predpišete IP naslove tistih računalnikov, iz katerih lahko vidite vsebino kataloga, ali preprosto navedete besedo "vse", če omejitve dostopa niso potrebne. Dodajanje vsakega konca uporabnika s pritiskom na gumb "Dodaj".
Po istem algoritmu lahko ustvarite/dodate druge omrežne diske. Če želite preklicati skupni dostop, morate na zavihku »Access« klikniti gumb »Oblečene nastavitve« in odstranite polje v zgornji vrstici in nato kliknite »Uporabi«.
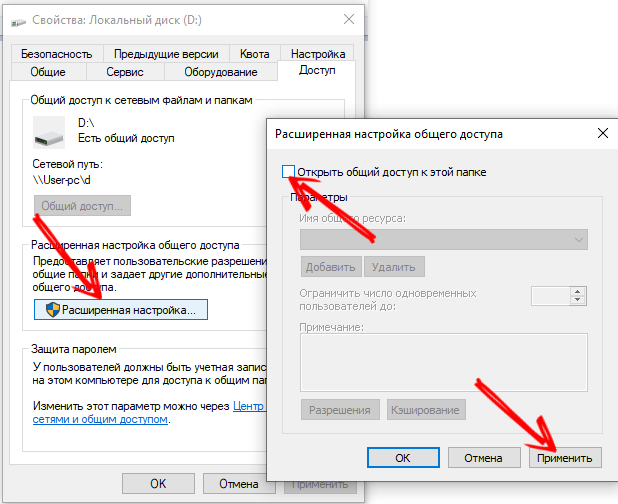
Vklopimo zaznavanje omrežja
Ustvarjanje splošnega dostopa do omrežnega diska/kataloga v sistemu Windows 10 ni vse. Pravilna nastavitev vključuje delovanje dejanj, zaradi česar bo vaš računalnik na voljo za odkrivanje od zunanjega sveta. V operacijskem sistemu Windows obstaja tudi ločeno orodje:
- Kliknite z desnim gumbom miške na povezavi internetne povezave, ki se običajno nahaja v sistemskem pladnju (desni spodnji kot zaslona);
- Izberite element "Upravljanje omrežij";
- V oknu, ki se prikaže v meniju na levi strani, izberite element "Spremeni dodatne parametre ...";
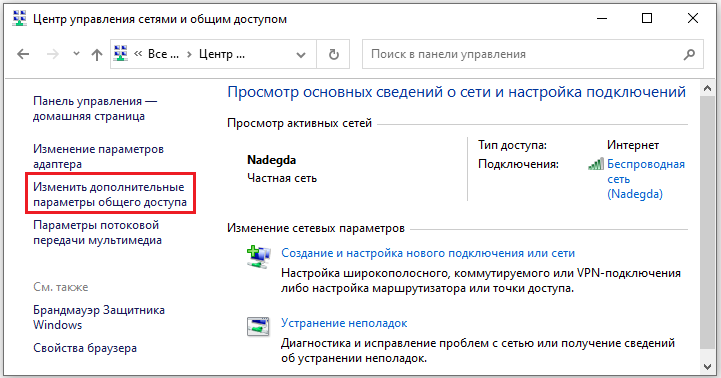
- Prepričani smo, da je zaznavanje omrežja vključeno in zaščita gesla je onemogočena.
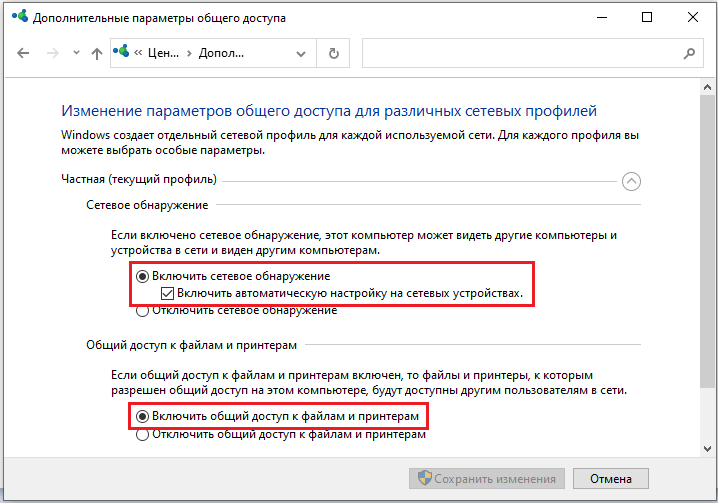
Preostale parametre lahko pustite brez spremembe ali izberete možnost, za katero se vam zdi potrebna.
Glede na to vprašanje, kako povezati omrežni disk za dostop v oddaljenem računalniku prek "mojega računalnika", se lahko šteje za zaprto.
Metode povezave
Vendar obstajam in drugi načini za podobno dejanje. Upoštevajte jih.
Povezava omrežnega diska/kataloga prek ukazne vrstice
Ukazna vrstica ponuja tudi priložnost za delo z omrežnimi mapami ali diski. Če želite to narediti, je treba konzolo zagnati z ukazom CMD (ne pozabite uporabljati skrbniških pravic) in uporabiti direktivo o net. Po izbiri lahko nastavite geslo za daljinski dostop do omrežnega diska. Kot rezultat, bo ekipa imela naslednje:
Kjer je z ime omrežnega diska, in po znakih "\\" obstaja ime kataloga. Po parametru /uporabniku uporabniško ime in geslo za uporabo vira sledite.
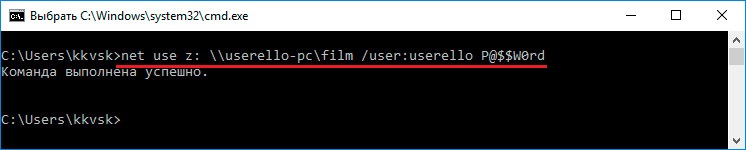
Zadnji obstojni parameter kaže, da želite, da omrežni disk/katalog ostane dostopen med vsemi sejami povezave.
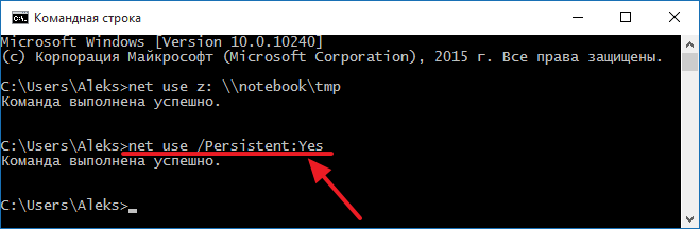
Ostaja samo preveriti, ali se je v prevodniku pojavil določen omrežni disk, in to je treba storiti, ker lahko v sintakso in na splošno v sistemu Windows 10 naredite napako, po mnenju uporabnikov, ki povezujejo omrežni disk prek CMD, ne vedno vedno delo.
Skozi "moj računalnik"
V sistemu Windows 10/8/7 morate zagnati "moj računalnik", da vzpostavite povezavo in na vrhu izberete zavihek "Povežite omrežni disk". V XP se ta možnost nahaja na zavihku "Service", glavnem meniju dirigenta.
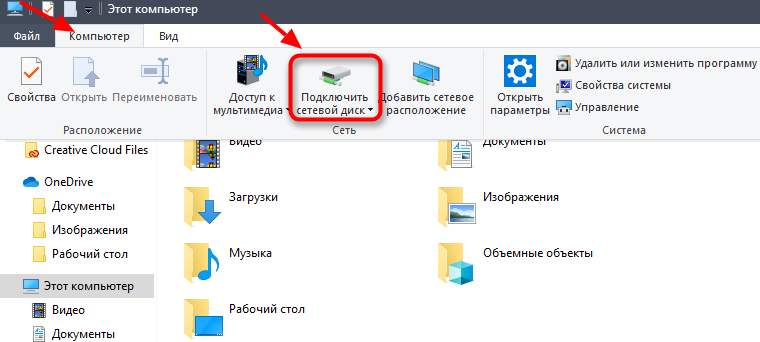
Nato morate določiti črko diska, ki bo postala omrežje, in pot do mape, če se odločite za omejitev skupnega dostopa do določenega kataloga (podplači bodo na voljo tudi vsem). Kot ime strežnika označujemo IP naslov našega računalnika.
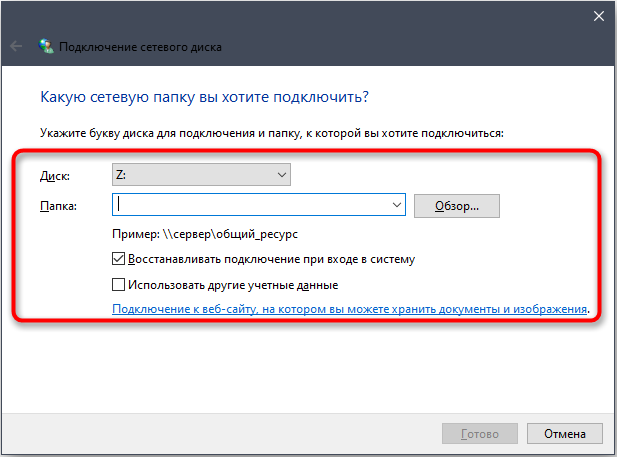
Po pritisku na gumb "Ready" se mora omrežni disk prikazati v dirigentu, do katerega lahko dostopate do katerega koli računalnika v lokalnem omrežju.
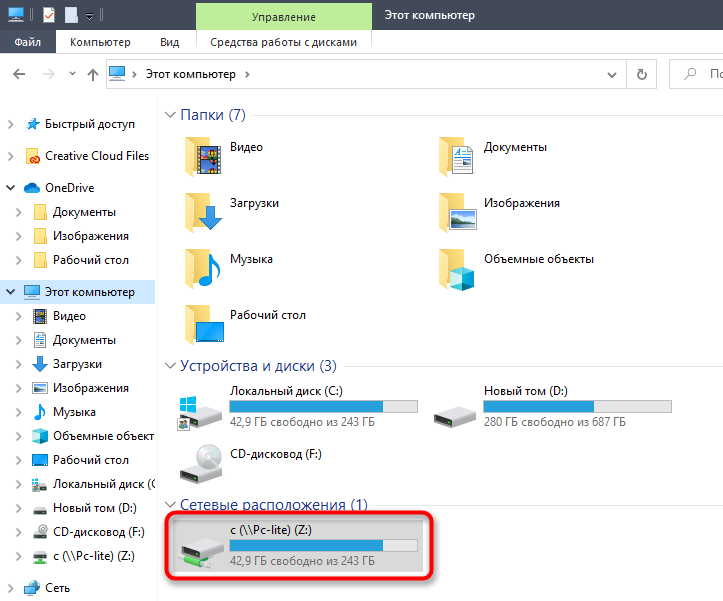
Prek skupnega poveljnika
Številni uporabniki v vsakdanjem delu uporabljajo skupnega upravitelja datotek poveljnika, kar vam omogoča, da se bolj jasno in hitro premaknete na kataloge, izvajate kopiranje, premikanje, odstranjevanje, itd. D. Ustvarjanje omrežnega diska med Windows je možno tudi prek TC. Za to potrebujete:
- Kliknite v zgornjem meniju na zavihku Net;
- Izberite tok Share trenutnega imenika;
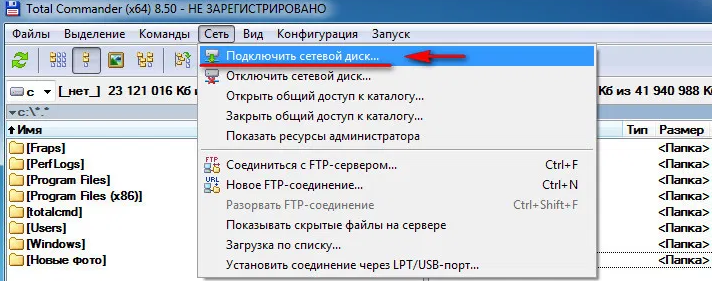
- Odpre se okno, v katerem morate samo potrditi operacijo s pritiskom v redu.
Celoten disk je mogoče sestaviti.
Povezava omrežnega diska/map prek skupinskih pravilnikov
Način delitve dostopa do diska/kataloga prek skupinskih politikov se šteje za zapleteno in arhaično, vendar je do zdaj zelo priljubljen med sistemskimi skrbniki. Če želite dokončati sliko, vam bomo povedali, kako povezati omrežni disk/mapo v sistemu Windows 8/8/7 na ta način:
- Urejevalnik skupinske politike sprožimo prek konzole "Perform" (Win + R), pri čemer pridobimo ukaz gpedit.MSC;
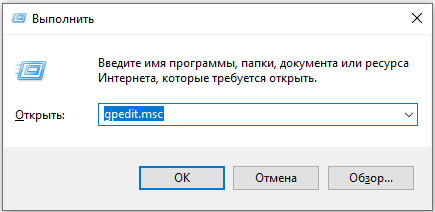
- V servisnem oknu, ki se odpre, izberite zavihek "Uporabniška konfiguracija";
- Kliknite na točko "Nastavitve";
- Premaknemo se na razdelek »Windows« in izberemo primerjavo diskov «;
- V desnem bloku s pritiskom na PKM izberemo element "Ustvari" v kontekstnem meniju in nato pododstavek "primerjal disk";
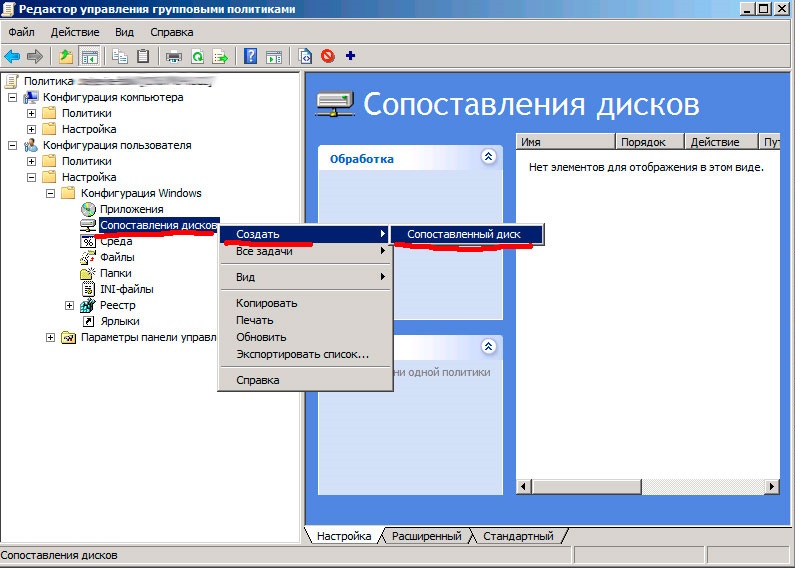
- Po pritisku na gumb "Ustvari" morate določiti katalog, ki ga želite narediti splošno. Spodaj navedemo ime omrežnega diska in v bližini besedne zveze "ponovna povezava" postavimo preverjanje;
- Na zavihku "Splošni parametri" postavite preverjanje v bližini besedne zveze "Figging na ravni elementa" in pritisnite ustrezen gumb;

- Odpre se okno »Urejevalnik ciljanja«, v katerem morate klikniti zavihek »Ustvari element«;
- Zdaj morate dodati vse uporabnike, ki bodo delegirani za dostop do diska/kataloga;
- Da bi to naredili, naredimo aktivni parameter "uporabnik v skupini".
Za navadne uporabnike uporabite "skupinske pravilnike" za izdelavo omrežnega diska je nezaželeno zaradi zapletenosti metode. To je način za tiste, ki so dobro seznanjeni z arhitekturo Windows OS.
Kako onemogočiti omrežni disk v sistemu Windows 8/8/7
Naloga povezovanja omrežnih pogonov se lahko imenuje netrivialno, vendar tudi njihovo zaustavitev ni enostavno. Obstajajo vsaj 4 načini za to: prek prevodnika ali ukazne vrstice z odstranitvijo lokacije omrežja ali z odstranjevanjem omrežnih diskov.
Razmislite, kako izbrisati omrežni disk prek dirigenta v sistemu Windows 10:
- Zaženemo ga prek "Start" in z izbiro "računalnik" na desni plošči (ali s pritiskom na kombinacijo Win + E);
- Če je na desni plošči okna prevodnika omrežni disk, kliknite nanj z desnim gumbom miške;
- Če je disk, ki ga želimo onemogočiti, v omrežju, morate v kontekstnem meniju izbrati element "onemogoči";
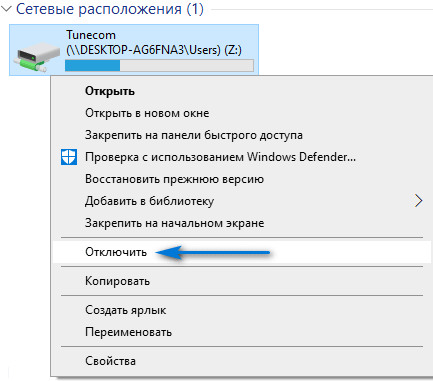
- Če je disk nameščen na strežniku z dostopom na FTP ali v omrežnem katalogu, izberite element "Izbriši".
Kot rezultat, naj omrežni diski izginejo, v dirigentu bodo ostali le lokalni diski.
Pozornost. Obnova odklopljenih omrežnih diskov z enim gumbom je nemogoča. Spet jih boste morali ustvariti.Druga metoda je uporaba ukazne vrstice:
- Zaženite konzolo "izvedite" (Win + R), zbirate CMD;
- V oknu terminala zaposlimo direktivo o neto uporabi:/izbrišete;
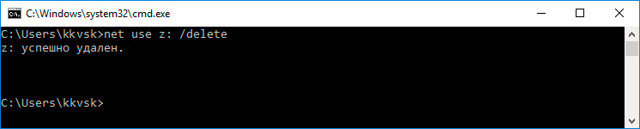
- Odstranjevanje potrdimo s pritiskom.
Kot vidite, je ta metoda preprostejša, vendar je pomembno, da se tukaj ne motite in navedete pravilno ime diska.
Pomembno. To metodo je treba uporabiti, če morate izbrisati omrežni disk z dodeljenim črkam-psevdonimom. Če je omrežje vir, kot je spletni strežnik, dostop do katerega je mogoče prek FTP, bo ta metoda neprimerna.Če je zaradi vaših dejanj omrežni disk ostal povezan, lahko poskusite uporabiti naslednja dejanja:
- Odprite dirigent na kakršen koli priročen način (na primer s klikom na ikono "moj računalnik" na namizju), kliknite PKM kjer koli v dirigentu in izberite "Posodobitev" v kontekstnem meniju, ki se prikaže v kontekstnem meniju;
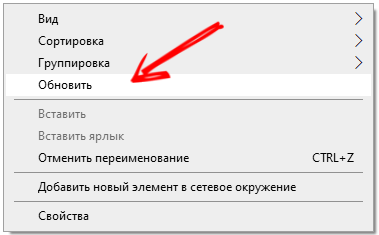
- Če težava ni izginila, znova zaženite računalnik - če ste pravilno izbrisali omrežni disk.
Seveda so lahko nekatera imena storitev in storitev, odvisno od različice in sestavljanja sistema Windows. Če imate težave pri ustvarjanju omrežnih diskov, napišite v komentarjih.
- « Kako utripati pametni telefon Samsung s programom ODIN
- Napaka Kernel32.DLL v oknih - vzroki in metode rešitve »

