Načini za ustvarjanje varnostne kopije sistema Windows 11

- 4562
- 1388
- Ralph Price IV
Kot vsak nov operacijski sistem se tudi Windows 11 ne more pohvaliti s stabilnostjo pri delu. Boges v samem sistemu in nesposobna dejanja uporabnikov, ki potrebujejo čas, da se navadijo na nov vmesnik, še posebej, ko se premikajo iz različic, so manj kot "desetine" lahko privedejo do napak.
Vsekakor ima novi OS bolj razvitim orodjem, zasnovanim za obnovo zmogljivosti. Med njimi je povratni povratek s kontrolnih točk ali na primer ponastavitev na tovarniške nastavitve. Toda obe metodi ni mogoče imenovati idealne, saj bo treba pri njihovi uporabi ponovno namestiti številne programe.

Ustvarjanje popolne varnostne kopije, če avtomatizirate ta postopek, bo to težavo rešilo, vendar uporaba tega orodja zahteva uresničitev, kaj počnete.
Načini za ustvarjanje varnostne kopije v sistemu Windows 11
Kopijo varnostne kopije lahko oblikujete na več načinov: z uporabo standardnega orodja ali tretjih osebnih programskih izdelkov. Začnimo s prvim.
Varnostno kopiranje z vgrajenimi orodji
Najlažji način za zaščito sistema pred morebitnimi okvarami je uporaba vgrajenih sredstev za ustvarjanje varnostne kopije. Razmislite, kako deluje:
- Odpremo na vsak priročen način "Nadzorna plošča" (na primer prek iskalne konzole v opravilni vrstici);
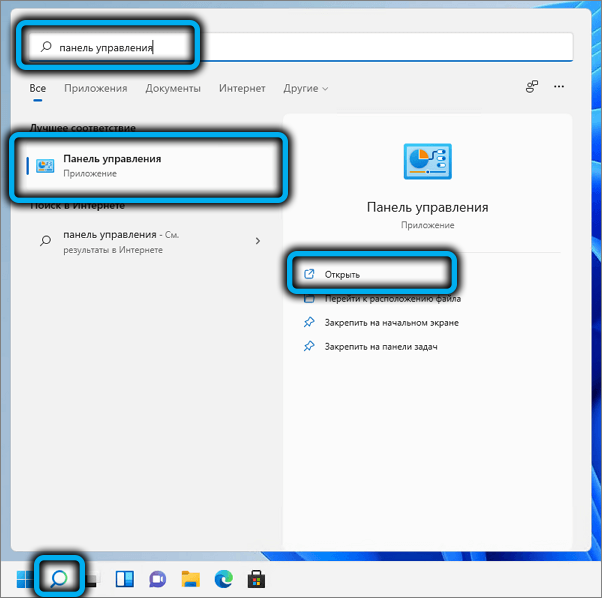
- Nastavimo za parameter "View" ikona (velik ali majhen, če ne le "kategorija");
- Kliknite parameter "Varnostno kopiranje/obnovitev". Če na "Nadzorna plošča" ni takšnega parametra, boste morali uporabiti iskalno konzolo (Win+R) z vnosom nadzora/imena besedila Microsoft.BacpandRestrestorecenter in pritisk tipke Enter;
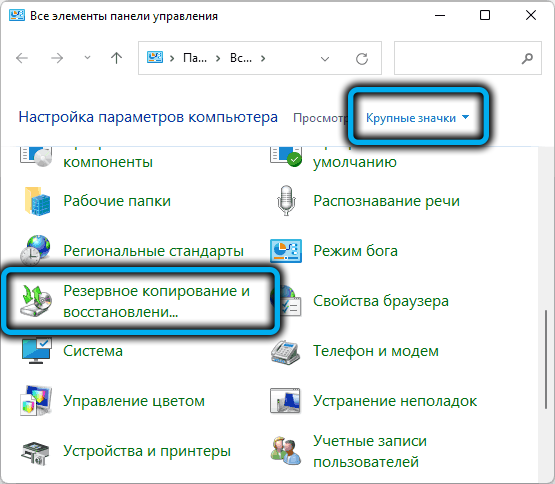
- Odpre se novo okno, v katerem kliknemo parameter "Ustvarjanje slike sistema";
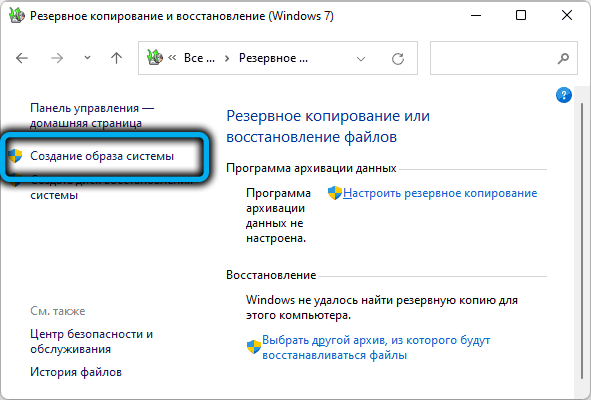
- V naslednjem oknu je treba navesti, na katerem prevozniku bo zabeleženo. Ne bo delovalo pri postavitvi varnostne kopije na sistemski disk, to bi moral biti drugačen odsek, bliskovni pogon ali omrežni pogon. Ker bodo kopirani vsi pomembni podatki, bi moralo biti na izbranem mediju precej prostega prostora;
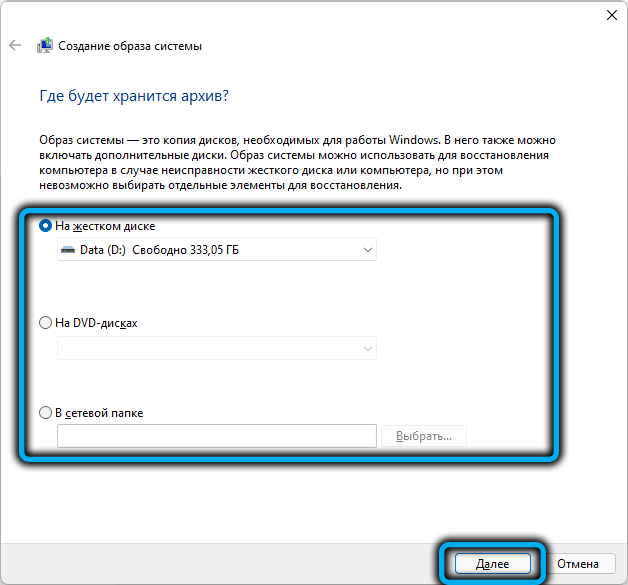
- V naslednjem oknu se prikaže seznam vseh komponent operacijskega sistema, potrebnih za uspešno obremenitev, ki kaže na njihovo velikost, vključno z skupno in količino prostega prostora pri shranjevanju varnostnih kopij;
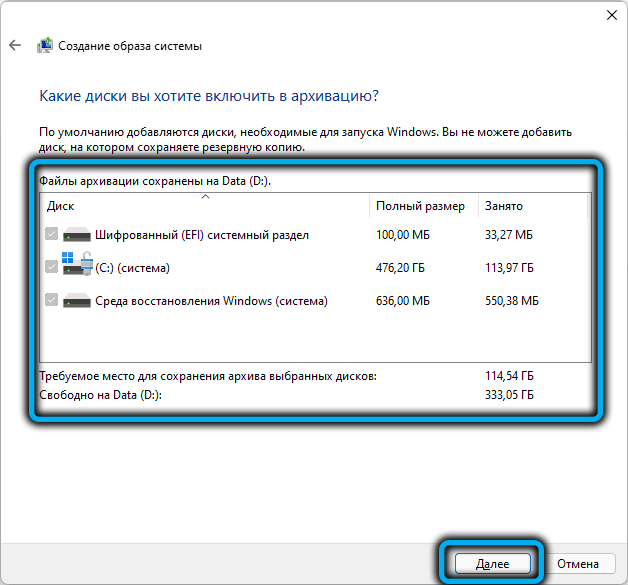
- Če je dovolj prostega prostora, operacijo potrdimo s klikom na gumb "Arhiv". Ker so količine podatkov za kopiranje pomembne, se lahko postopek za ustvarjanje varnostne kopije sistema izkaže za precej dolg.
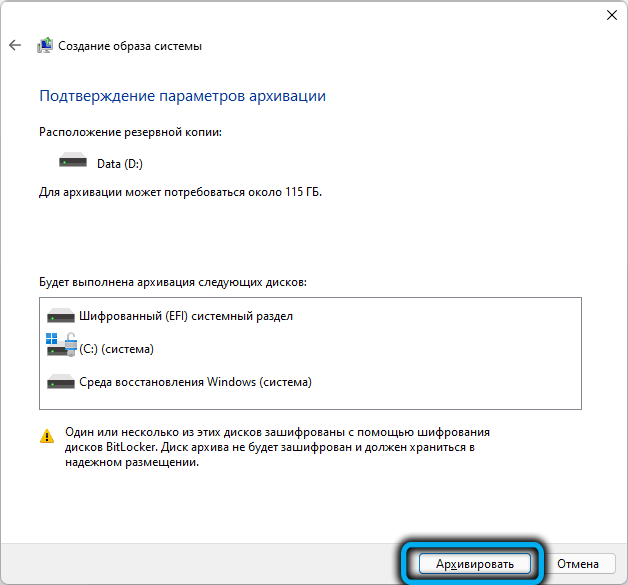
Uporaba makrija odseva uporabnost
Verjame se, da uporaba programske opreme tretjih strank v sistemu Windows namesto standarda omogoča boljše izvajanje nalog. Tega mnenja ne bomo potrdili ali zavračali, vendar menimo, da je treba kot primer alternativno rešitev navesti. Če želite to narediti, prenesite z uradnega spletnega mesta Macrium Reflof (brezplačna različica). Nadaljnja dejanja:
- Zaženemo pripomoček;
- V zgornji vrstici stanja izberite element Ustvari varnostne kopije;
- Na desni plošči v zgornjem bloku kliknite zavihek Lokalni diski;
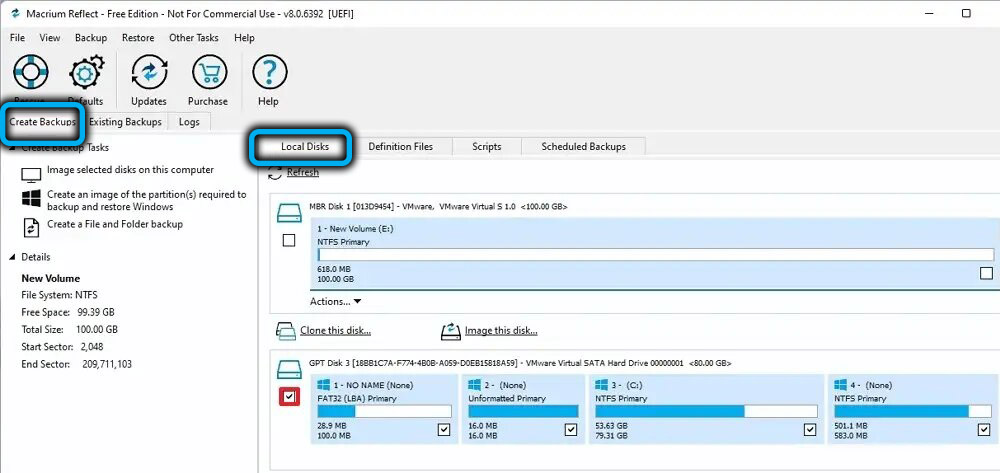
- Prikaže se seznam diskov v sistemu, izberite tiste, ki jih je treba kopirati;
- Prepričani smo, da je na ciljnem mediju dovolj prostora za ohranitev varnostne kopije;
- Na levi plošči kliknite izbrane slike slike ...;
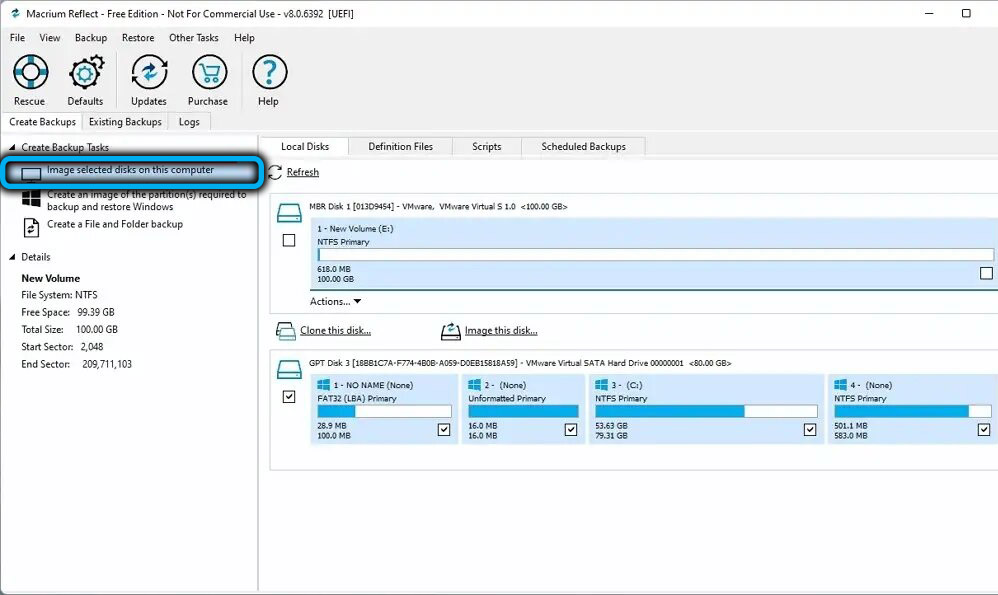
- Na desni plošči se prikaže blok, da izberete ciljni pogon, izberite možnost mape;
- desno od gumba izberite ciljni disk;
- Kliknite na piktogram, ki se nahaja spodaj s sliko ključa;
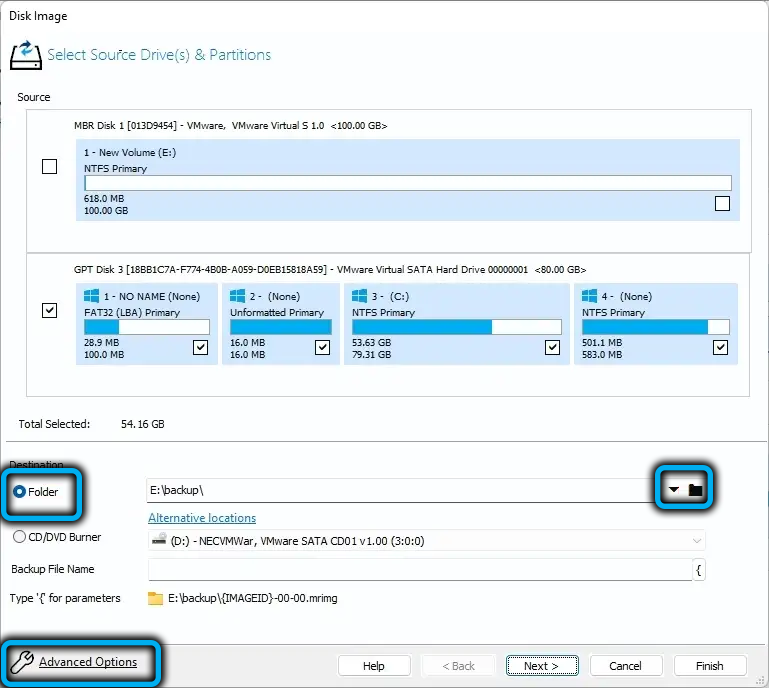
- Odpre se novo okno, na levi plošči, o kateri izberemo postavko Autoverify Slika (odgovorna je za preverjanje varnostne kopije po njegovem ustvarjanju) - na desno ploščo postavimo kontrolni znak;
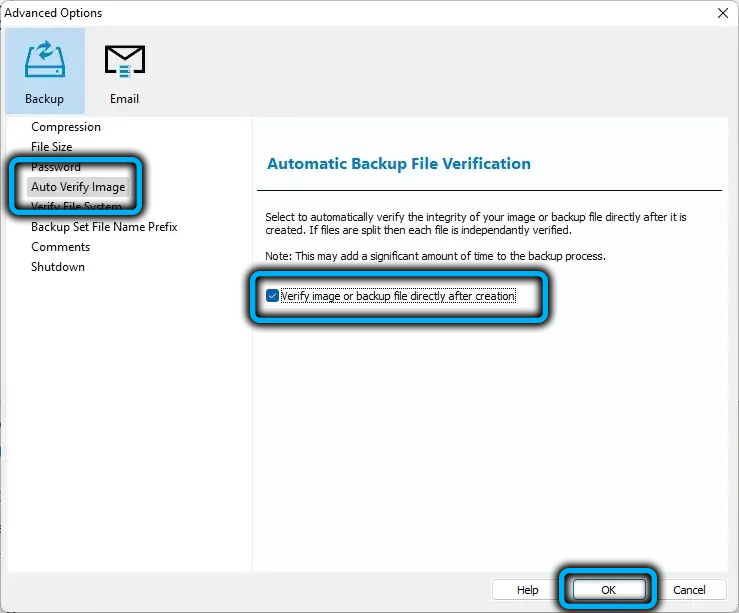
- Tu lahko na strani dodatnih parametrov izvedete nekatere druge nastavitve (v velikosti, stiskanju, zaščitite arhiv z geslom itd. D.);
- Kliknite V redu in nato gumb Next;
- Odpre se okno, na katerem lahko konfigurirate varnostni načrt za Windows 11 - kliknite dodajni urnik, izberite celotno vrednost zanj (ustvarite popolno varnostno kopijo);
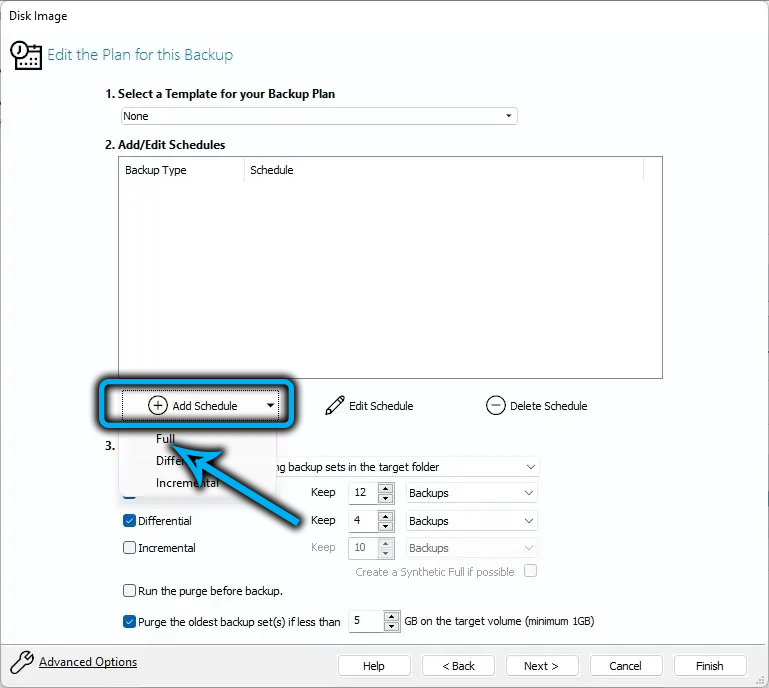
- S pritiskom na gumb Uredi Schedules lahko na primer konfigurirate frekvenco ustvarjanja celotne varnostne kopije, na primer vsak teden;
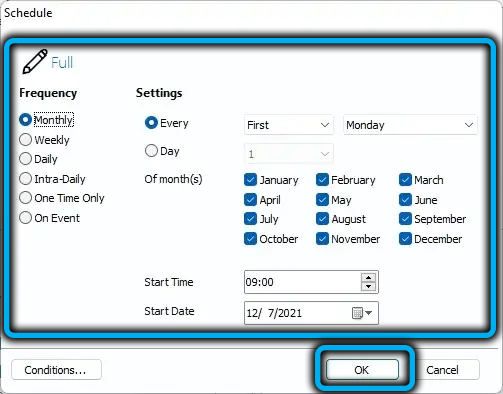
- Če postavite preverjanje iz nasprotne možnosti diferenciala, potem bodo v varnostno kopijo dodane vse spremembe v računalniku, ki so se zgodile po ustvarjanju zadnje celotne varnostne kopije, tako da lahko vključitev te funkcije nudi neprecenljivo pomoč pri obnovi sistema;
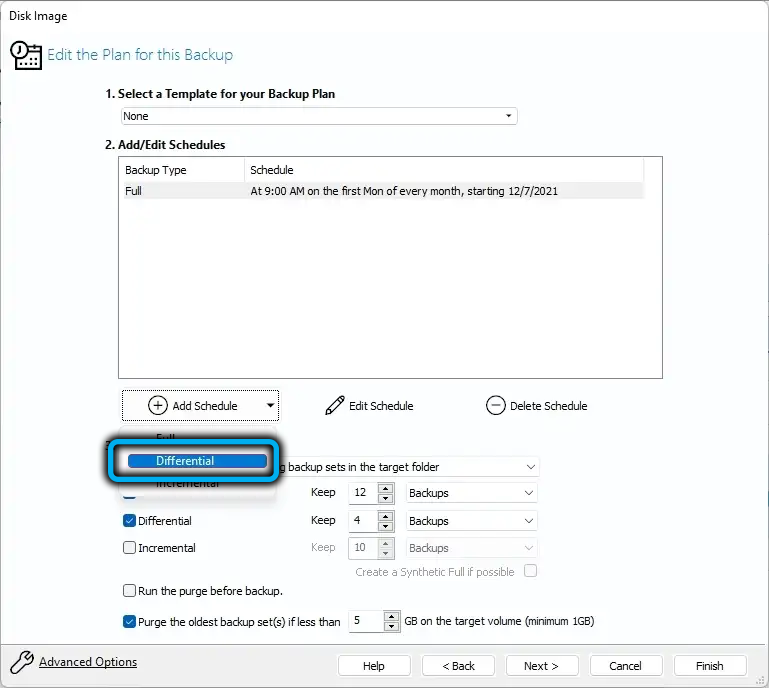
- Za diferencialno varnostno kopijo lahko konfigurirate tudi urnik, po možnosti - dnevno oblikovanje varnostne kopije;
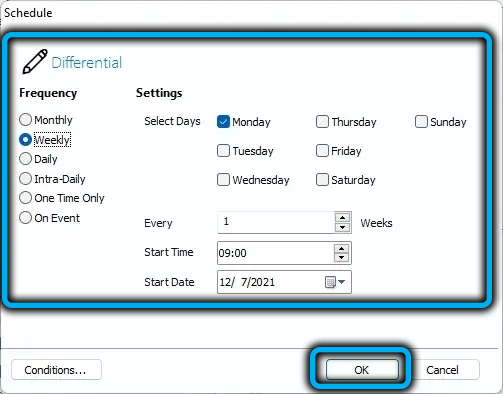
- Še vedno je nastavitev številčnih vrednosti za popolne in diferencialne možnosti na desni - navedli bodo, koliko dni je treba staro varnostno kopiranje odstraniti na snemanje novih;
- Kliknite naslednje, končni gumbi, zaprite okno.
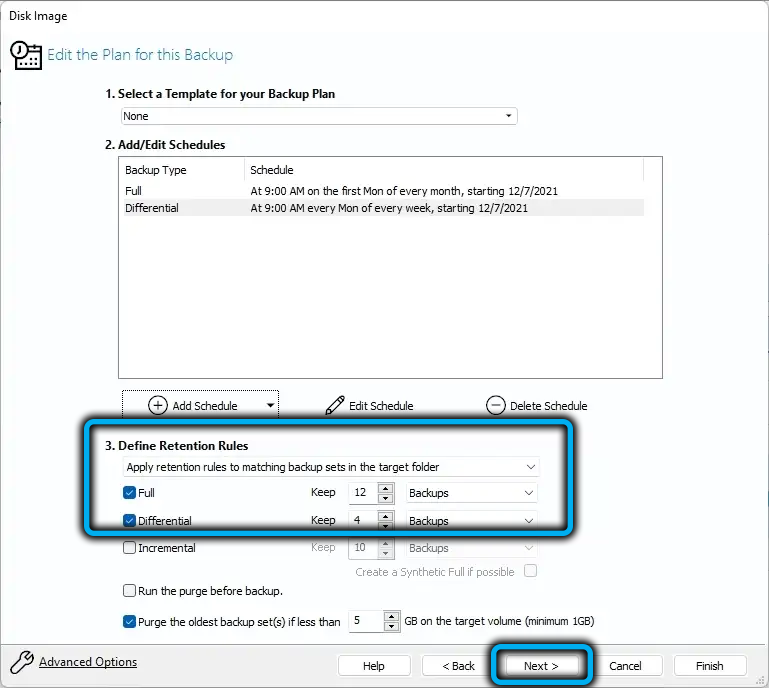
Kot rezultat, bodo varnostne kopije ustvarjene v skladu z načrtom, ki ga je določil uporabnik. Če potrebujete obnovo sistema, boste morali uporabiti najnovejše varnostne kopije popolnih in diferencialnih načrtov.
Okrevanje po varnostni kopiji
Tukaj, kot veste, morate upoštevati tudi obe možnosti, tako polni čas kot z uporabo makrija. Za začetek uporabe Windows 11 Recovery Environment.
Obnavljanje sistema vgrajenih -in pomeni
Strogo gledano lahko poskusite obnoviti zmogljivost sistema Windows s pomočjo zagonskega bliskovnega pogona ali z uporabo obnovitvenega diska, pa tudi iz obnovitvenega okolja, a ker je načelo vseh treh možnosti praktično enako, bomo prvič upoštevali prvo.
Pomembno. Pri obnovi bodo vsi podatki na ciljnem disku prepisani iz varnostne kopije.Korak -By -korat algoritem:
- Če je varnostna kopija na njem zabeležena, vstavimo odstranljiv disk, vstavimo nalagalni bliskovni pogon in spremenite naročilo nalaganja;
- Okna naložimo iz bliskovnega pogona, po fazi izbire jezika kliknemo gumb "Obnova sistema", ki se nahaja na levi spodaj;
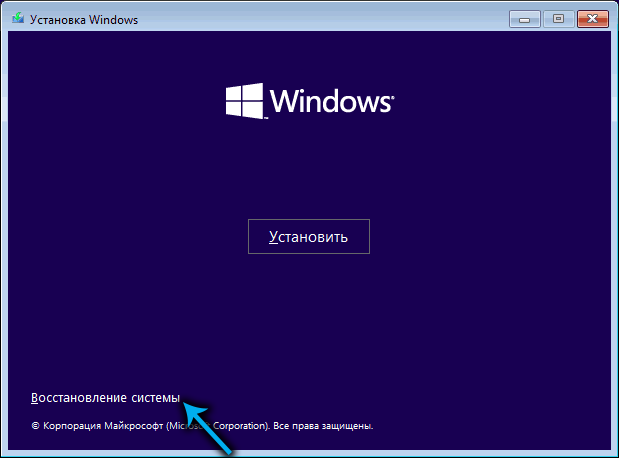
- V novem oknu kliknite zavihek »Iskanje/izločanje napak«;
- Na naslednjem zaslonu izberite zavihek "Obnova sistema";
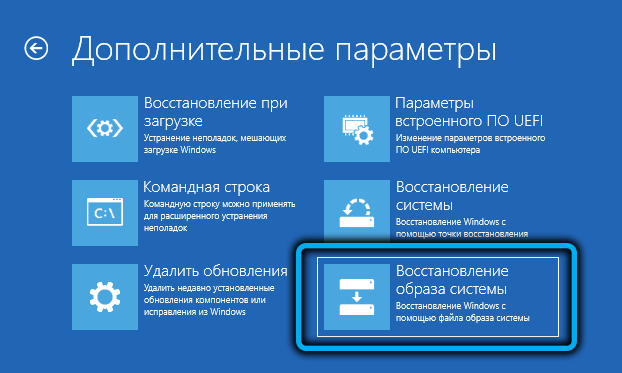
- Iskanje varnostnih kopij sistema Windows 11 se bo začelo na vseh povezanih medijih (lahko so zunanji disk, bliskovni pogon in del nesistematičnega diska);
- Izberite zadnjo varnostno kopijo v času, začnite postopek obnovitve;

- Čakamo na konec okrevanja sistema.
Boot Manager je treba uporabiti za prenos sistema Windows Restared Windows, da vrnete prejšnje naročilo za prenos ali preprosto odstranite nalaganje bliskovnega pogona. Prva možnost je bolj pravilna, čeprav bo potreben vhod v nastavitve BIOS.
Obnovitev varnostne kopije, ki jo ustvari Macrium
Ko izberemo to metodo obnovitve sistema Windows 11 iz prej izdelane varnostne kopije, bomo spet potrebovali zagonski bliskovni pogon in spremenili standardni vrstni red nalaganja v UEFI. Klic BIOS se lahko izvaja na različne načine. Najpogostejše možnosti so tipke Delete, ESC, F2, F12.
Torej, zaporedje dejanj:
- Po nalaganju sistema z bliskovnega pogona zaženite macriumReflect;
- Kliknite na obstoječi gumb za varnostne kopije (se nahaja z radiom z ustvarjanjem varnostnih kopij);
- V desnem bloku kliknite parameter brskalnika, ki je bila datoteka sliko;
- Odpre se okno prevodnika, v katerem morate določiti pot do popolne varnostne kopije, ki bo uporabljena za obnovo sistema;
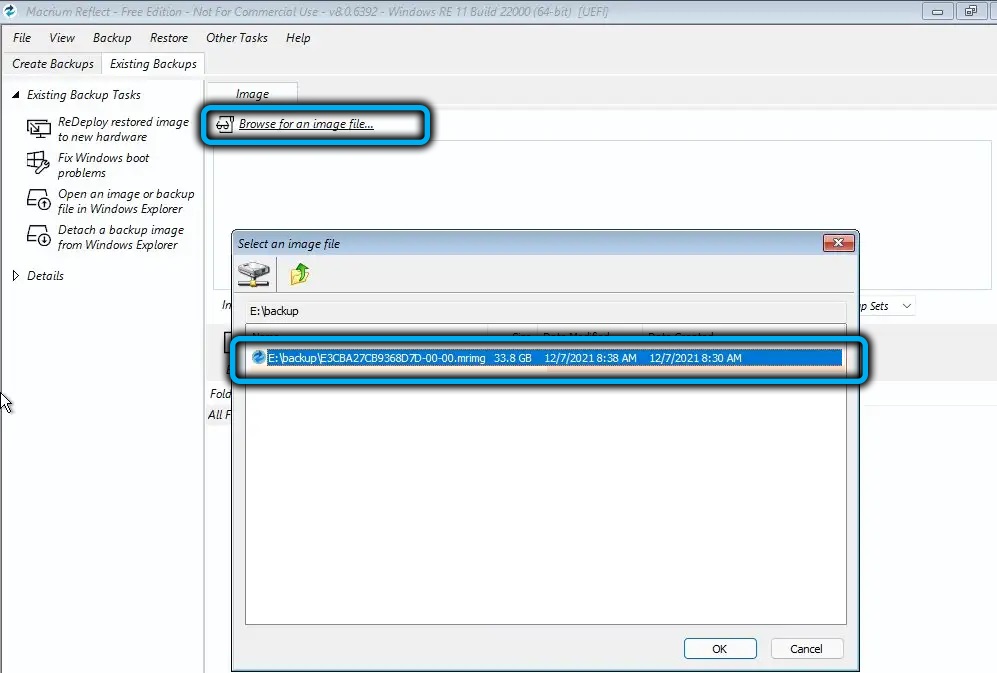
- Kliknemo v dirigentu OK in se vrnemo v glavno okno pripomočka;
- V pravem bloku bo na spodnji plošči, na kateri izberemo zavihek Restore, na voljo seznam razdelkov, ki jih je treba obnoviti;
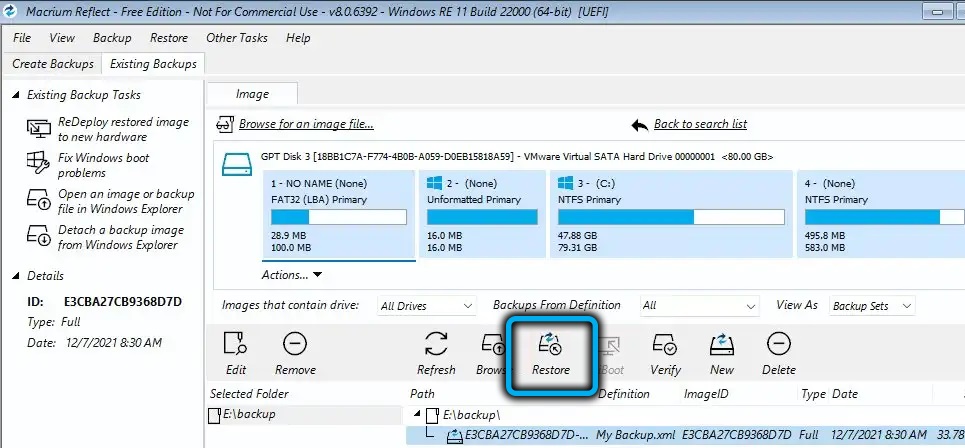
- Na voljo bo opis sistemskega razdelka, na katerem bo slika Windows 11 prepisana, če je vse res, pritisnemo naslednji gumb;
- Če na ciljnem disku ni razdelka (na primer je bil oblikovan), je treba manjkajoči odsek vleči od zgoraj navzdol in šele nato pritisnite naslednji;
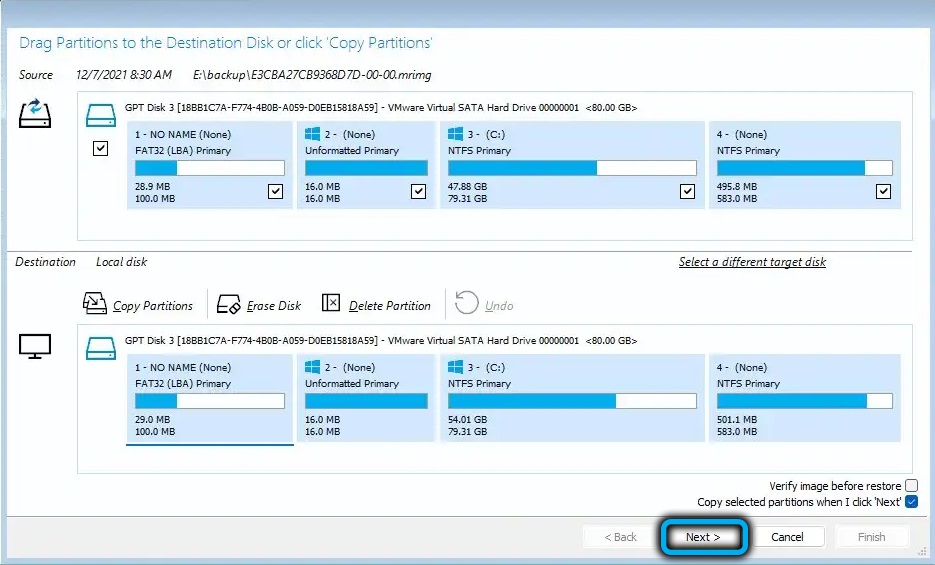
- Kliknite zaključek, nadaljujte, v redu, zaporedno zaprite gumbe;
- Če želite znova zagnati računalnik, kliknite ikono napajanja, ki se nahaja v spodnjem levem kotu pripomočka, in izberite postavko ponovnega zagona, potrdite s pritiskom na OK.
Kot rezultat tega se bo postopek obnovitve sprožil iz zadnje celotne varnostne kopije, narejene z uporabo Macriuma.
Kot lahko vidite, je edina pomembna neprijetnost pri ustvarjanju varnostne kopije in nadaljnje obnove trajanje postopka, ki znatno presega čas pri uporabi sistema za povračilo iz krmilne točke.
- « Kako namestiti storitev OneDrive v Windows 11 ali jo odklopiti
- Oobelokalna napaka, zakaj se zdi, kako jo popraviti »

