Načini za ustvarjanje zaslonske slike v sistemu Windows 11 brez uporabe aplikacij
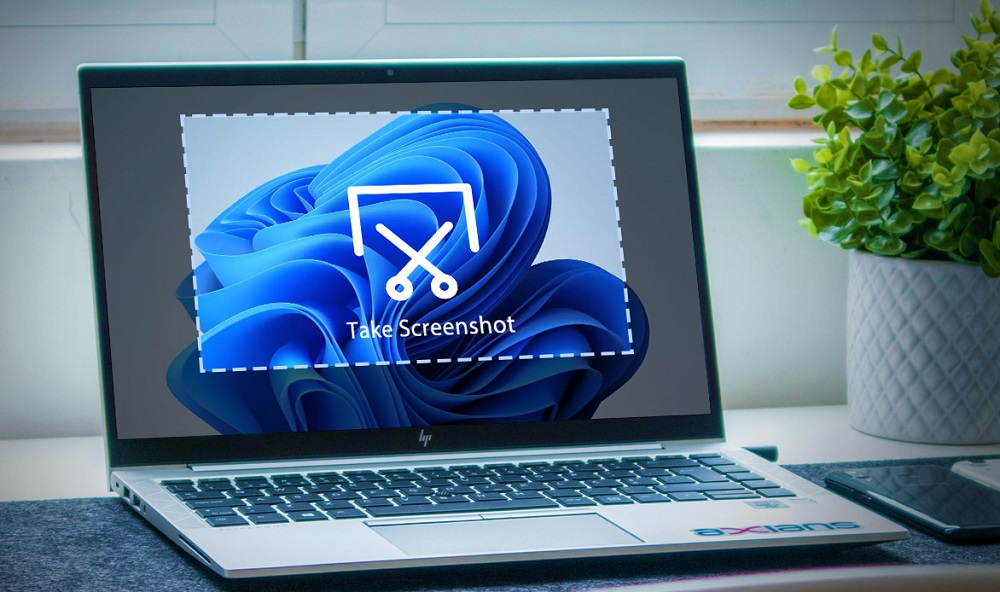
- 4059
- 316
- Willie Swift
Sliko zaslona ali njegovega območja lahko naredijo tako s standardnimi orodji operacijskega sistema kot tudi orodja tretjega člana. Funkcionalnost sistema Windows 11, kot v primeru prejšnjih različic OS, zagotavlja preprostost zajema želene slike samo v enem dejanju, tudi brez uporabe posebne programske opreme, integrirane ali tretje strani.
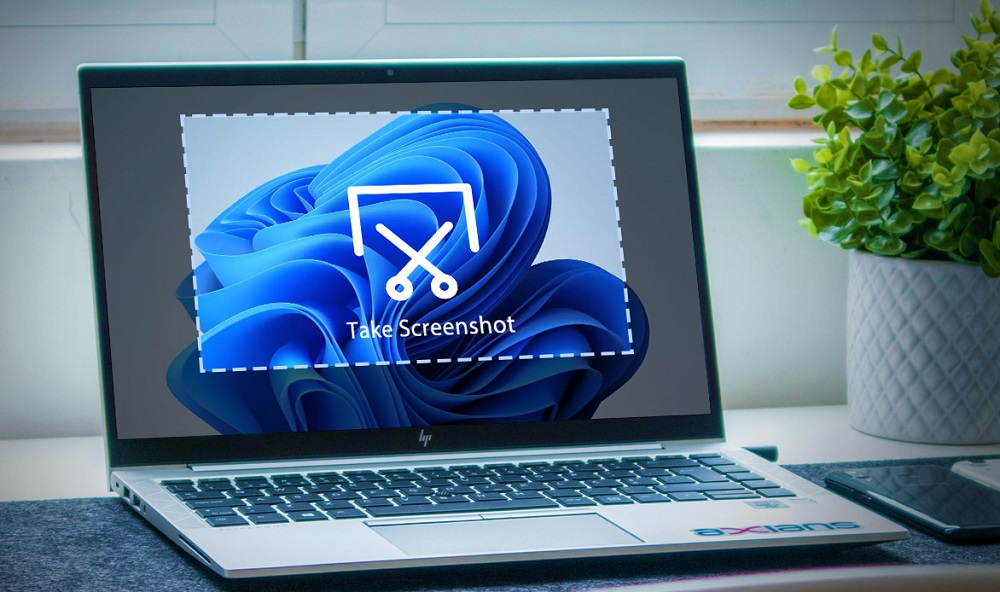
Odvisno od nalog bo morda treba tako ali drugače fotografirati in jo ohraniti v obliki datoteke v pogonu pogona ali se takoj odpreti v programu, ki komunicira s slikami. Dobro znana tipka za tisk bo v trenutku pomagala obvladati brez vseh vrst pripomočkov. Eno ali v kombinaciji z drugimi tipkami omogoča enostavno ustvarjanje posnetka zaslona ali njegovega dela.
Ustvarjanje posnetka zaslona ob vzdrževanju trdega diska
Najlažji način za zajem slike z zaslona v sistemu Windows je uporaba tipke za tiskanje. Funkcija je na voljo v računalniku ali prenosnem računalniku s katero koli različico OS, ohranjena v sveže pečenih oknih.
Ključ za tiskanje zaslona na tipkovnici lahko uporabite za ustvarjanje slike tako neodvisno kot z dodatno uporabo funkcionalnih tipk. V drugem primeru bo posnetek zaslona privzeto dodeljen, sama datoteka pa bo poslana v uporabniško mapo na sistemskem disku, kjer se uporabniški podatki shranijo v računalnik. Običajno se posnetki zaslona v sistemu Windows 11 pošljejo po poti c: \ Uporabniki \ Uporabniško ime \ slike \ posnetki zaslona.
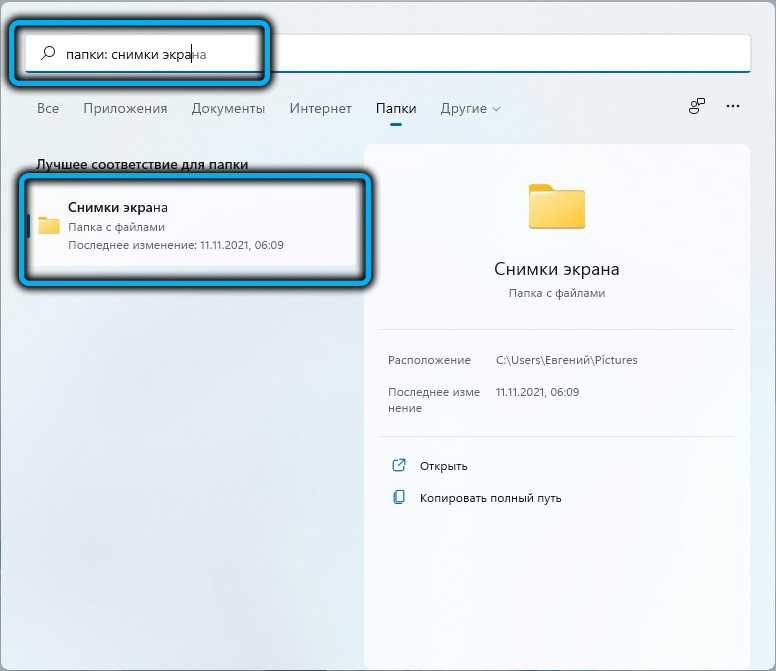
Kako narediti posnetek zaslona celotnega zaslona v sistemu Windows 11, medtem ko shranite na disk:
- Hkrati pritrdimo tipke Win+Prtscn (na nekaj napravi Win+FN+PRTSCN);
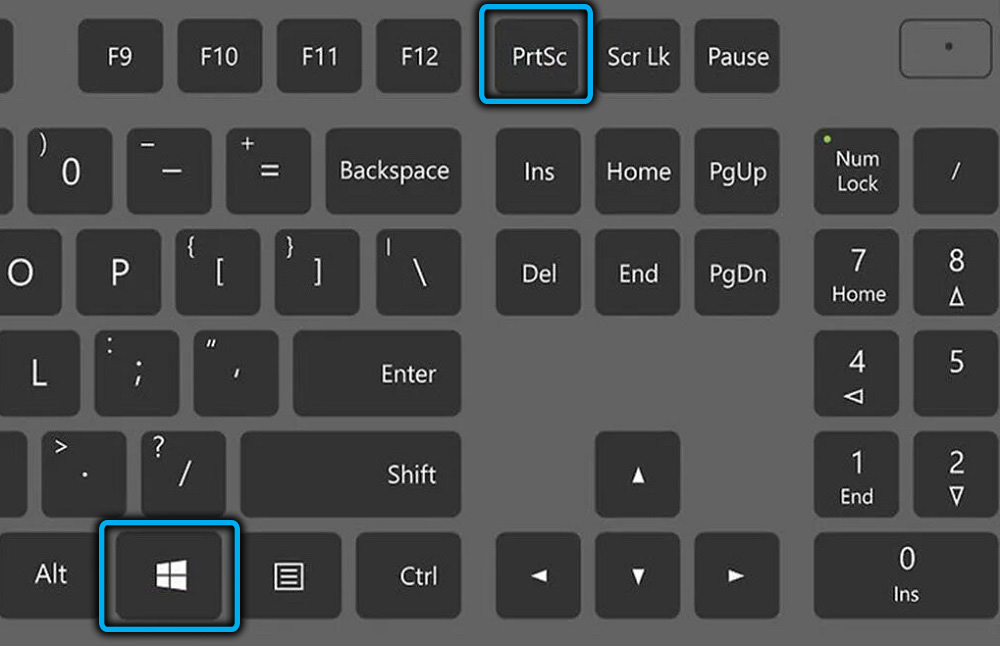
- V času pritiskov na kombinacijo tipk je zaslon zatemnjen, to bo pomenilo, potem je posnetek zaslona narejen. Ustvarjene slike bodo shranjene v katalogu "Slike" na sliki "Slike", kjer lahko dostopate, na primer prek dirigenta.
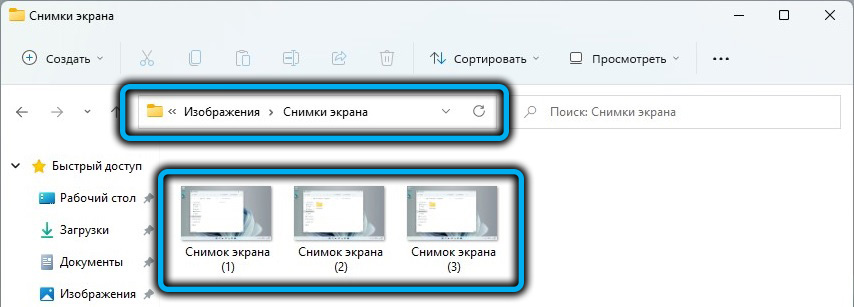
V primeru, da posnetki zaslona niso ustvarjeni, preverite, ali je ta nastavitev aktivna v sistemu:
- Iščemo parameter »Start« v iskalni vrstici, ki nastavi predstavitev in zmogljivost sistema “;
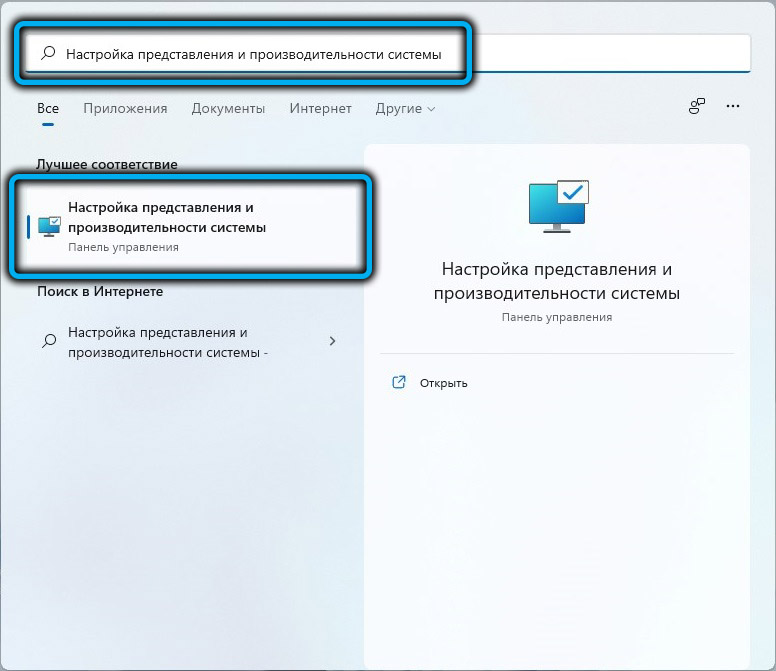
- V zavihku Nastavitve, odprtega na zavihku Visual Effects, na seznamu najdemo animacijo oken, ko zmanjšamo in uvajamo «in vidimo, ali je opažen parameter. Če ne, označite in pritisnite spodaj "V redu", da ohranite spremembe.
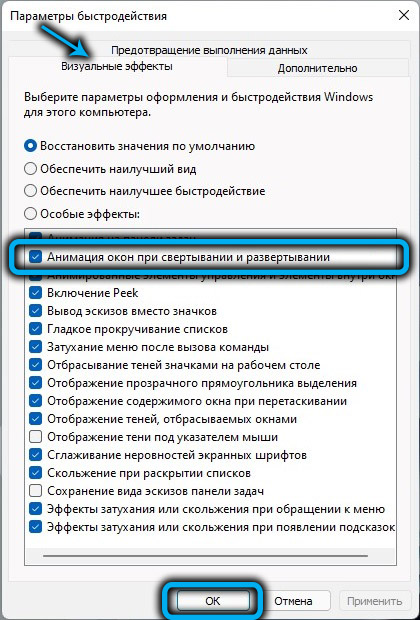
Ustvarjanje posnetka zaslona ob vzdrževanju izmenjave v medpomnilniku
Klasičen način za izdelavo zaslonskih slik brez uporabe aplikacij v sistemu Windows 11 in prejšnjih različic OS, vključuje dodajanje zajete slike v izmenjalni medpomnilnik, od koder bo na voljo slika za vstavljanje in obdelavo, na primer urejanje program ali v integrirani aplikaciji za risanje. Razstave zaslona hkrati ni mogoče nadzorovati.
Torej slika ni dodana v mapo na trdem disku, ampak se izvleče iz medpomnilnika v oknu urejevalnika z uporabo možnosti vstavitve iz kontekstualnega menija ali vročih tipk (Ctrl+V).
Kako narediti zaslonsko sliko v sistemu Windows 11:
- Preprosto pritisnite tipko PRTSCN (na nekaterih napravah FN+ PRTSCN) in slika bo samodejno nameščena v izmenjalni medpomnilnik;
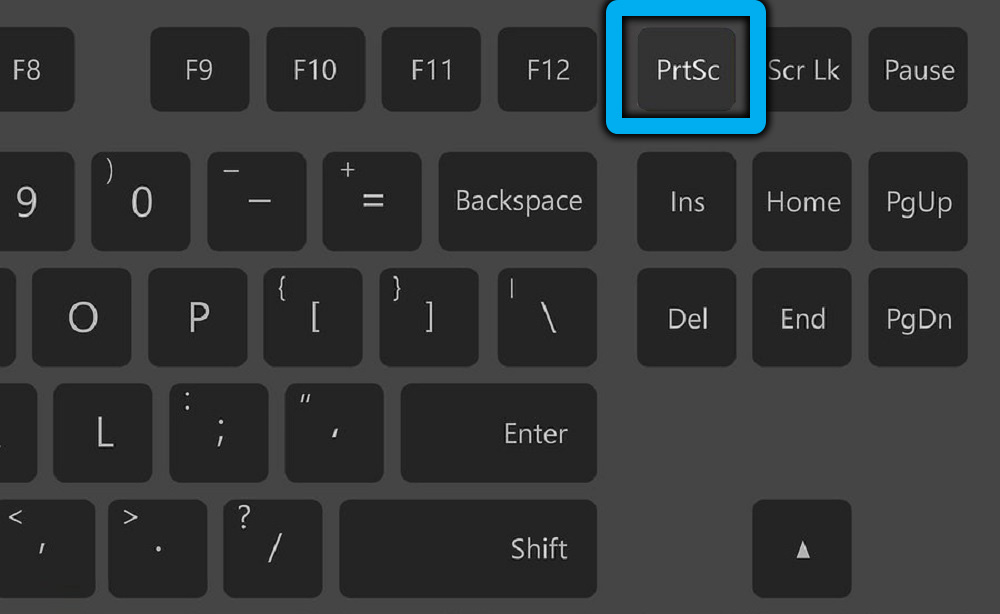
- Na aplikacijo gremo za delo s slikami s tretjimi strankami ali standardnimi okni in vstavimo zaslon s pritiskom na tipke Ctrl+V.
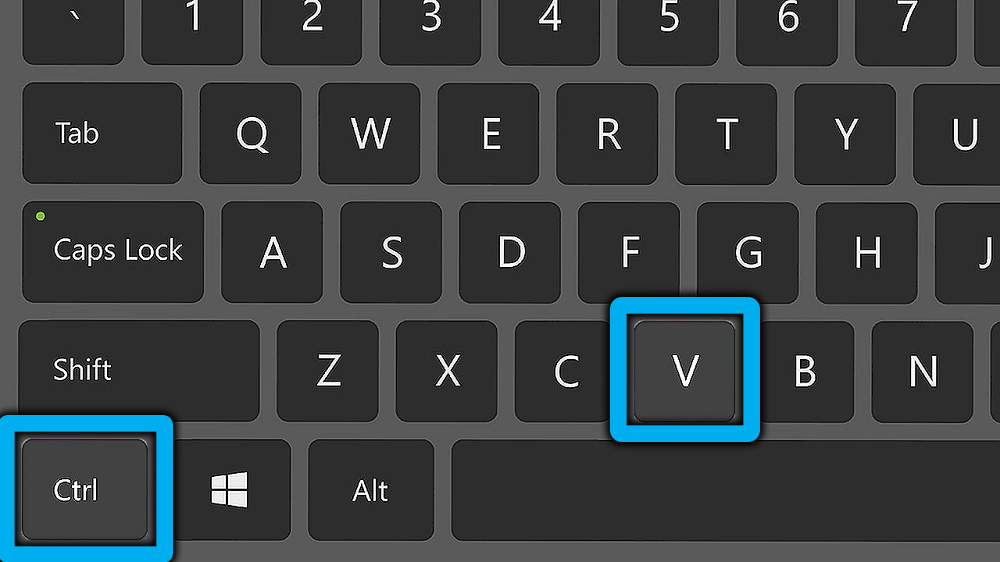
Ustvarjanje posnetka zaslona ločenega okna
Ni vedno treba odstraniti vsega, kar se zgodi na zaslonu, v nekaterih primerih je treba v aplikaciji narediti zaslon le določen del, na primer. Ta možnost je na voljo tudi v sistemu Windows 11 brez uporabe posebne programske opreme. Zajeti območje bo poslano v izmenjalni medpomnilnik, od koder lahko dostopate do objekta, tako da ga vstavite v program za delo s slikami.
Če želite posneti posnetek zaslona ločenega območja zaslona na prenosnem računalniku ali računalniku z Windows 11, izvedemo naslednja dejanja:
- Izberite spletno mesto z eno samo miško kliknite na aktivni zaslon programa, za katerega je posneta slika;
- Za izdelavo zaslona izbranega dela uporabljamo kombinacijo tipk ALT+PRTSCN;
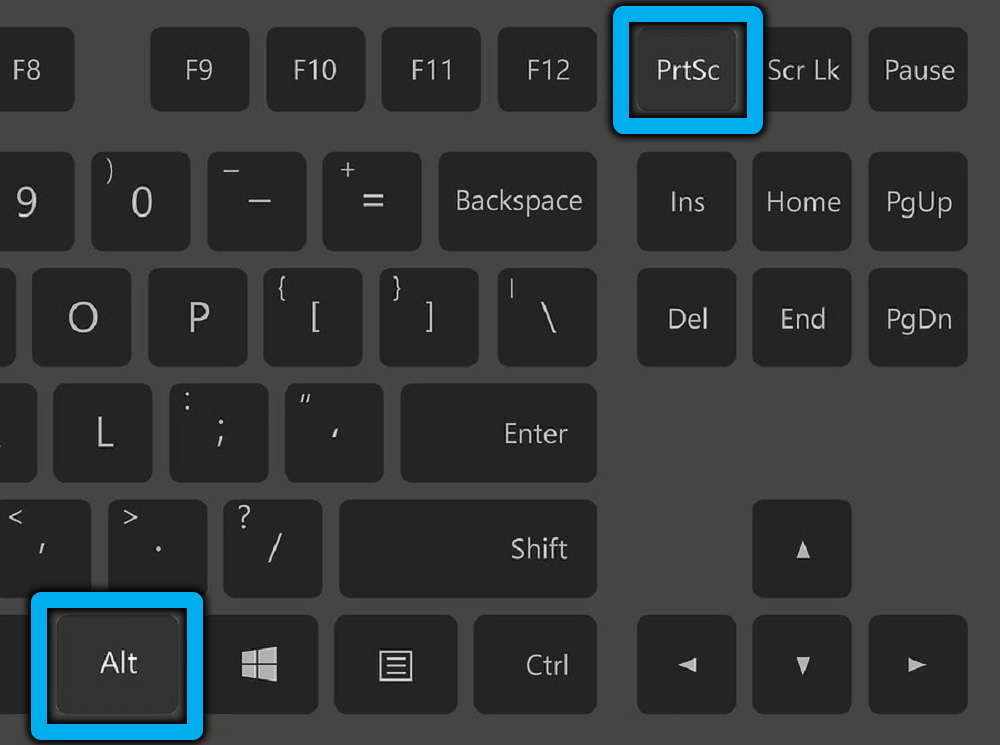
- Gremo v aplikacijo za delo s slikami in vstavimo sliko (Ctrl+V). Nato lahko sliko obvladate ali shranite na primerno mesto.
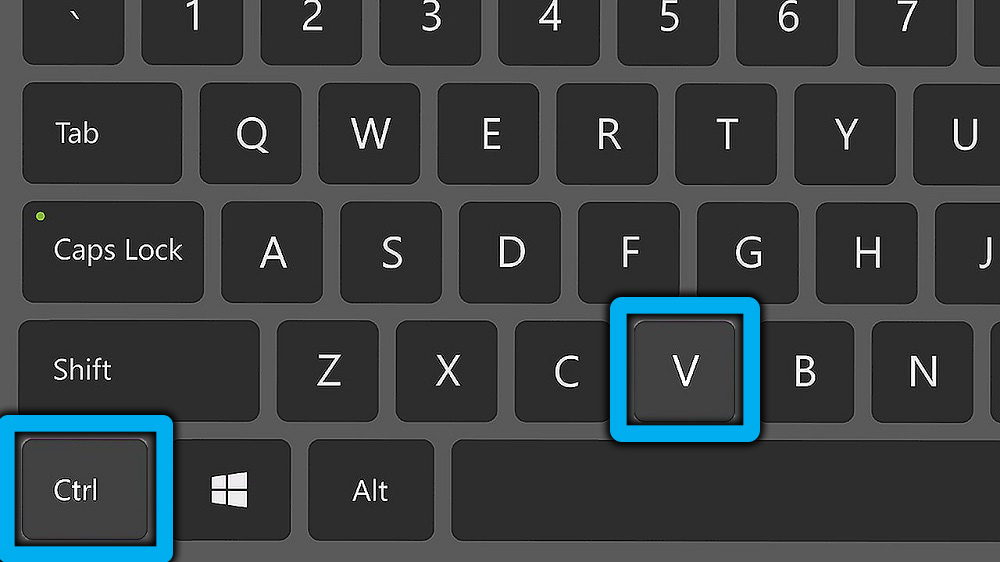
Alternativna možnost za uporabo tipke za tiskanje, ki je na voljo v sistemu Windows 11, vključuje uporabo pripomočka "Škarje". Z orodjem lahko zaslon enostavno zajamete tudi v celoti ali delno.
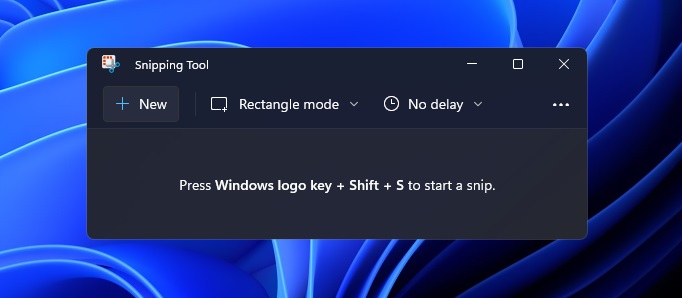
Druga tretja stranka posebna programska orodja, ki vsebujejo možnost zajemanja regije, ločenega okna ali celotnega zaslona, se prav tako spopadajo z nalogo. Nekatere ponudbe, vključno z možnostjo urejanja slike.
- « OS Windows 11 in 10 Primerjava OS
- Aktivacija sistema Windows 11 s pomočjo programa in ukazne vrstice »

