Načini za ustvarjanje nakladalnega bliskovnega pogona za namestitev sistema Windows 11

- 874
- 104
- Mrs. Patrick Kris
Dolgo pričakovana predstavitev novega operacijskega sistema zaostaja, vendar strasti okoli Windows 11 ne popustijo. Izgnane sistemske zahteve za železo razdeljene uporabnike v dva tabora: tiste, katerih računalniki izpolnjujejo merila, in tiste, ki so nesrečni. Za slednje je namestitev operacijskega sistema še vedno mogoča, vendar je povezana s številnimi težavami. Še toliko bolj žaljivi so, da preveč trde zahteve sistema niso tako prisiljene kot trženje, torej umetni značaj. Tako Microsoft uporabnike potisne k nadgradnji, v resnici je Windows 11 skoraj popolnoma združljiv z "desetimi".

Hkrati ni mogoče reči, da namestitev (ali posodobitev z Windows 10) za združljive osebne računalnike - postopek je preprost, obstajajo tudi naši odtenki, o katerih bomo govorili danes. Zlasti o načinih ustvarjanja zagonskega bliskovnega pogona.
Načini za ustvarjanje namestitvenega bliskovnega pogona za Windows 11
Pogojno lahko vse te metode razdelimo v dve kategoriji:
- Uradno, ki vključuje uporabo orodja za ustvarjanje medijev iz Microsofta, posebej ustvarjenega za te namene;
- Metode z uporabo programske opreme.
V slednjem primeru morate najprej prenesti končano sliko ISO. Razmislite o obeh kategorijah, začenši z metodo, ki jo priporoča Microsoft.
Uporaba pripomočka za ustvarjanje medijev za ustvarjanje bliskovnega pogona Windows 11 Boot Flash
Čeprav se ta metoda šteje za uradno, je ni mogoče imenovati najhitrejše, udobno ali zanesljivo. Toda uporabniki, ki ga uporabljajo.
Torej, algoritem koraka -Sestep:
- V USB vstavimo bliskovni pogon USB z glasnostjo 8 GB. Upoštevamo dejstvo, da bodo vsi podatki iz prevoznika med tem postopkom izbrisani. Če se uporablja zunanji pogon, bo oblikovan tudi z odstranitvijo vseh obstoječih odsekov;
- Naložimo pripomoček MCT z uradnega spletnega mesta s klikom na gumb "Prenos";
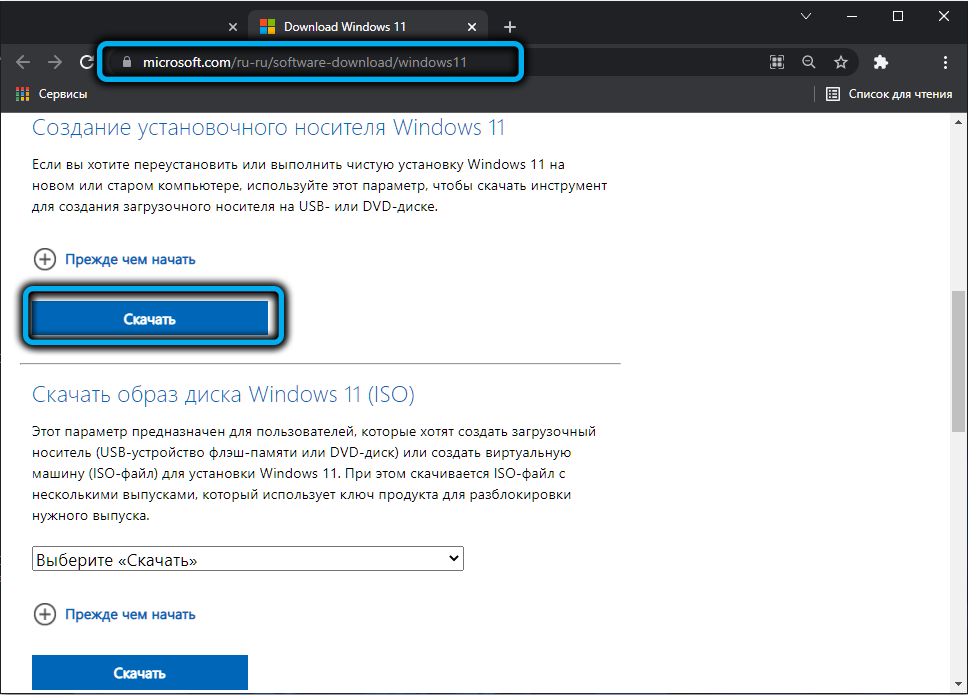
- Zaženemo program, se strinjamo z dolgim besedilom licenčne pogodbe;
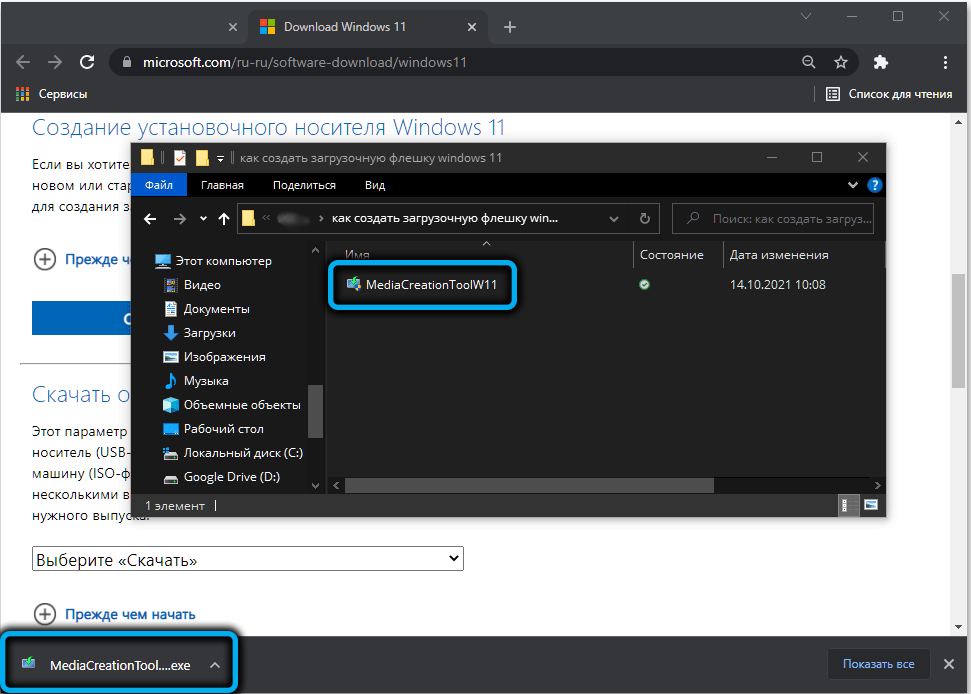
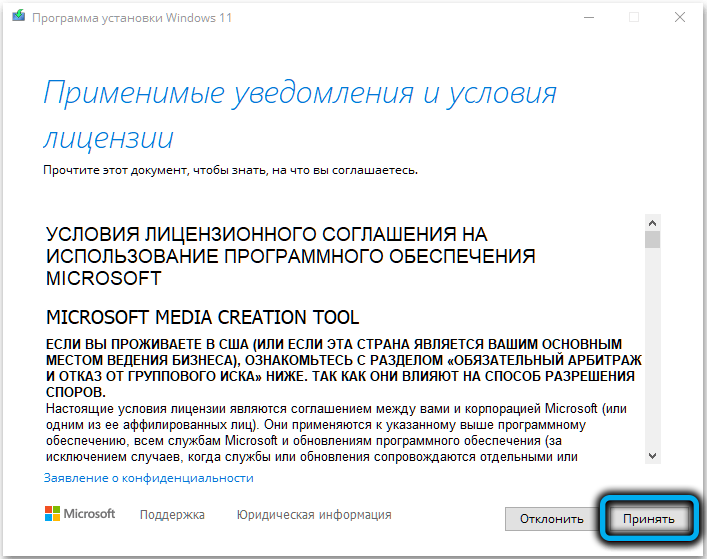
- Na naslednjem zaslonu bo pripomoček določil priporočene parametre (vmesnik, možnost izdaje OS). Lahko jih spremenite tako, da odstranite čekovno mesto nasproti besedilu "Uporabite priporočene parametre", vendar velja samo za jezik, urednikov sistema Windows 11 ni mogoče spremeniti (64-bitni OS v domači ali Pro različici). Kliknite gumb "Naslednji";
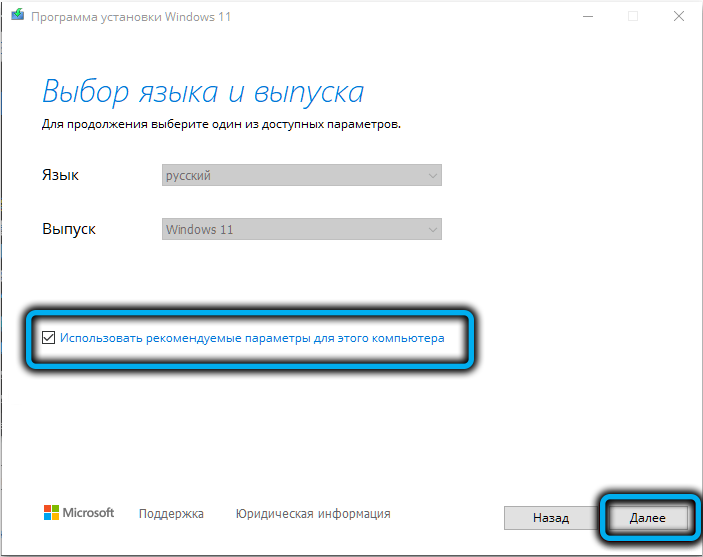
- Zdaj izberemo nosilca, v našem primeru gre za bliskovni pogon, čeprav je ostala možnost ustvarjanja iSO-slike z zapisom na optičnem disku;
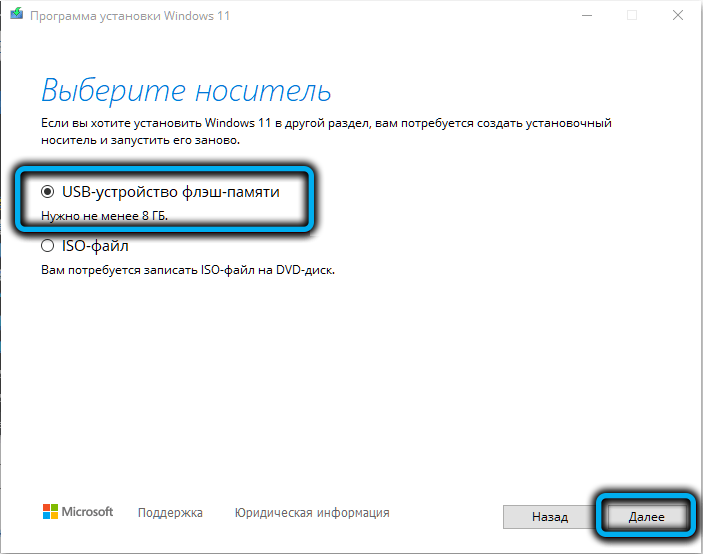
- Po kliku "Next" morate izbrati določen bliskovni pogon, na katerem bo zapis (če je z računalnikom povezanih več). Spominjamo vas, da bodo vsi podatki iz tega prevoznika nepreklicno izbrisani. Če je prikazano sporočilo, da pogona USB ni mogoče najti, čeprav je bliskovni pogon vstavljen v konektor, to lahko pomeni, da ga sistem opredeli kot lokalni disk;
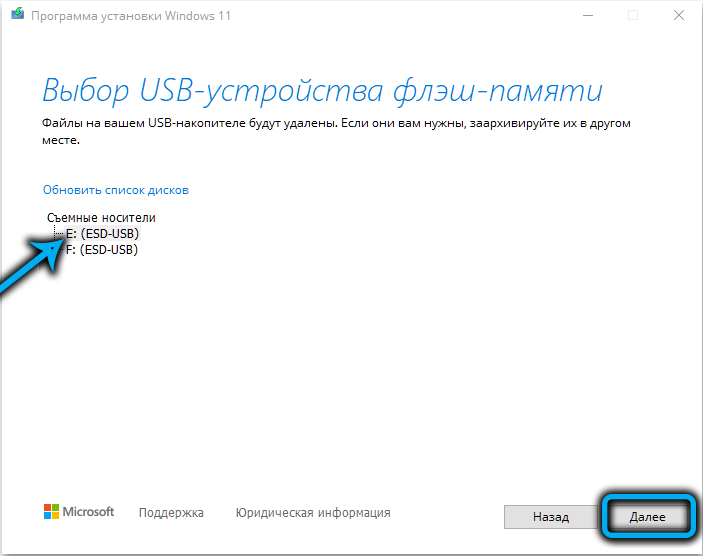
- Po pritisku na "Next" se bo začel postopek ustvarjanja nosilca nalaganja. Ker bodo potrebne datoteke naložene iz omrežja, je postopek lahko dolg. Če se odprejo dodatna okna, jih lahko preprosto zaprejo;
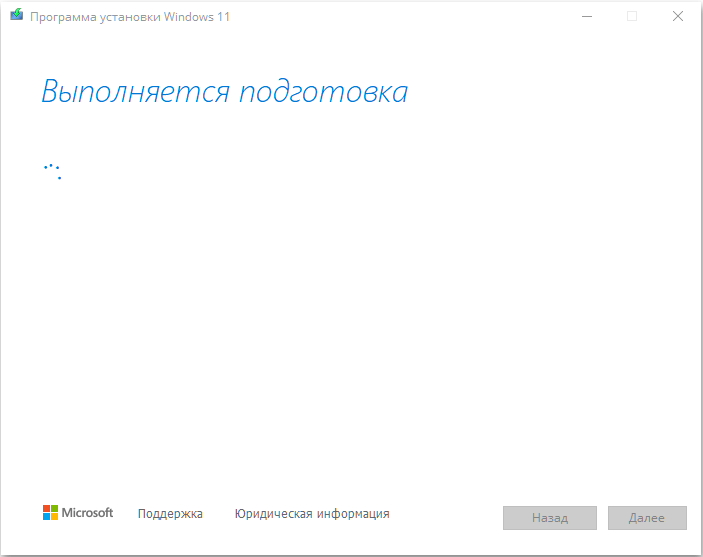
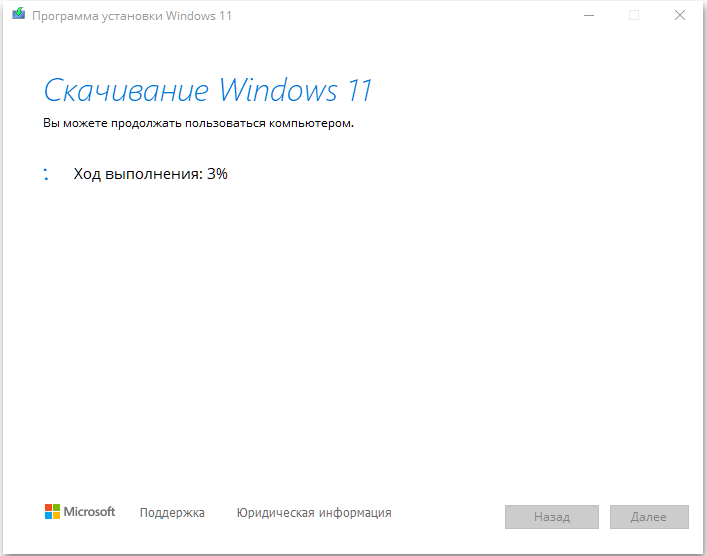
- Ko se bo končal postopek za ustvarjanje namestitvenega bliskovnega pogona za namestitev Windows 11.
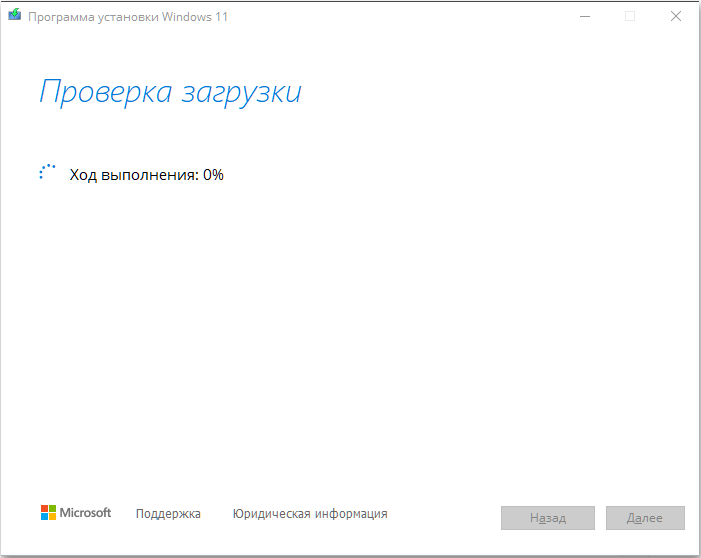
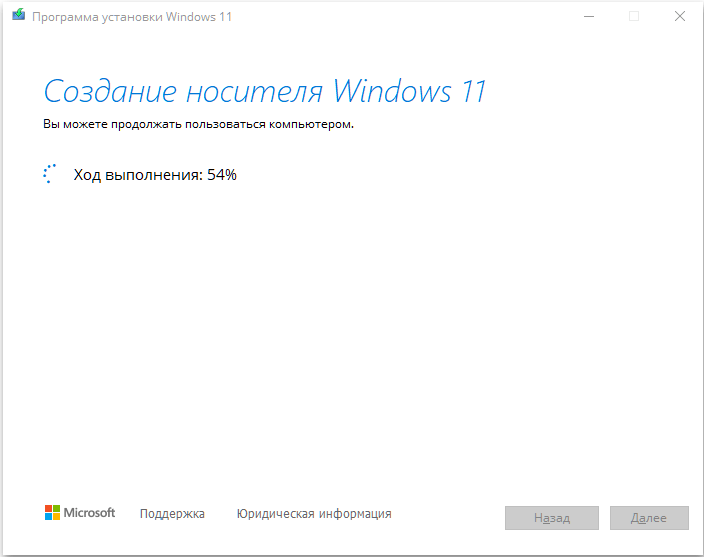
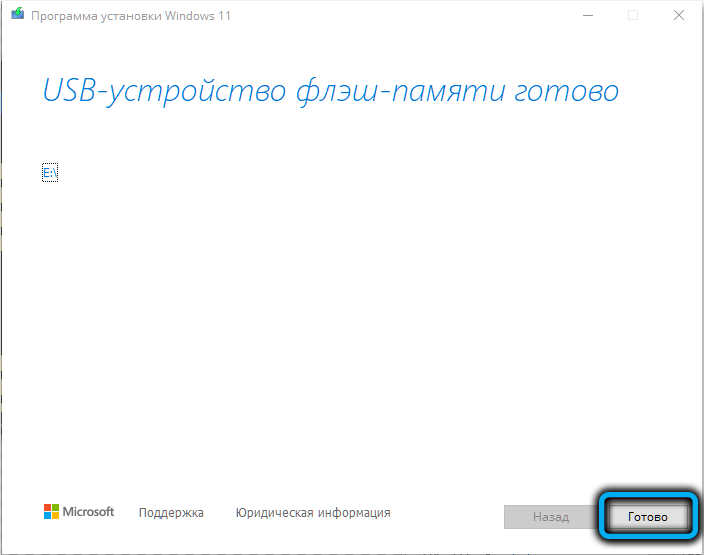
Opažamo nekaj pomembnih podrobnosti. Orodja za ustvarjanje medijev tvori bliskovni pogon v FAT32, zlahka se spopade z ustvarjanjem pogona, ki deluje z UEFI.
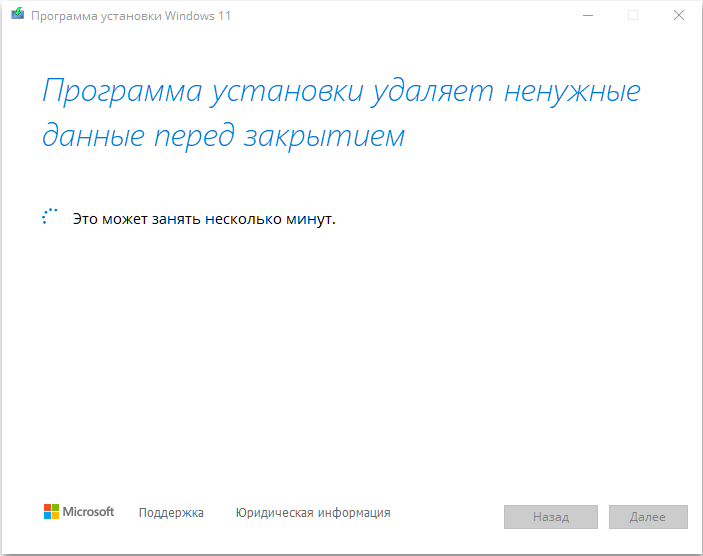
Sama namestitev Windows 11 je standardni postopek: spremeniti boste morali postopek prenosa, tako da se začne iz bliskovnega pogona (z nastavitvami BIOS ali UEFI) ali klica za zagon in določite, kateri nosilec morate opraviti nalaganje.
Z uporabo Rufus Utility
Zdaj razmislimo o načinu ustvarjanja zagonskega bliskovnega pogona po programu Rufus, razdeljeni brezplačno in zato zelo priljubljene, vključno z runeto odprtimi presledki. Prenesite pripomoček z uradnega spletnega mesta, kar zagotavlja njegovo čistost.
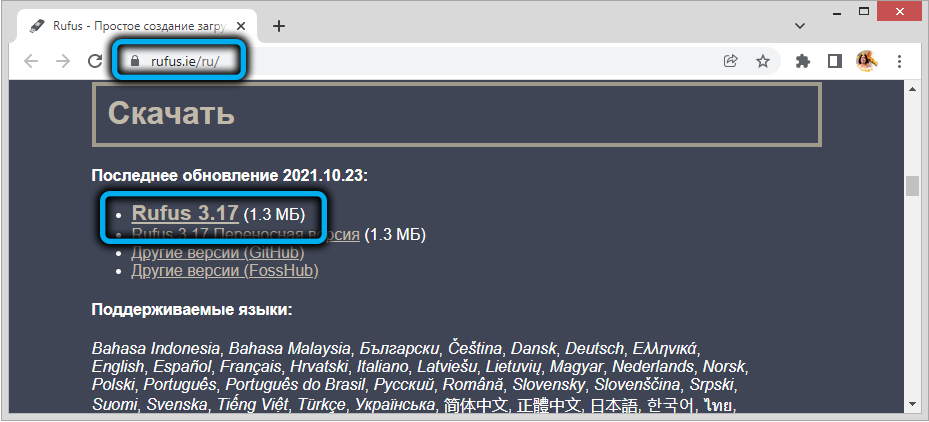
Ko uporabljate programe drugih proizvajalcev, morate vnaprej prenesti ISO-Smage z Win 11, vendar komunalec omogoča Rufusu, da to nalogo dokonča neposredno iz vmesnika.
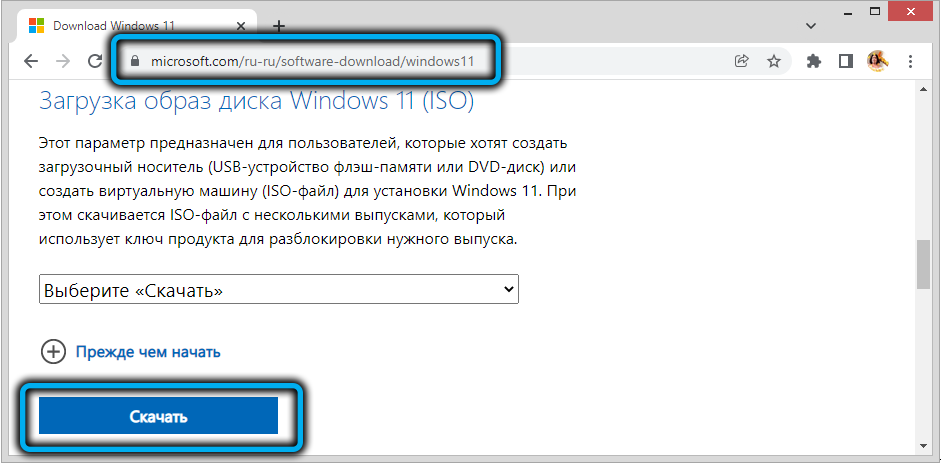
Če je slika že na voljo v računalniku, po priključitvi 8 GB z glasnostjo 8 GB ali več, izvedemo naslednja dejanja:
- Run Rufus;
- V razdelku »Naprava« izberite naš bliskovni pogon;
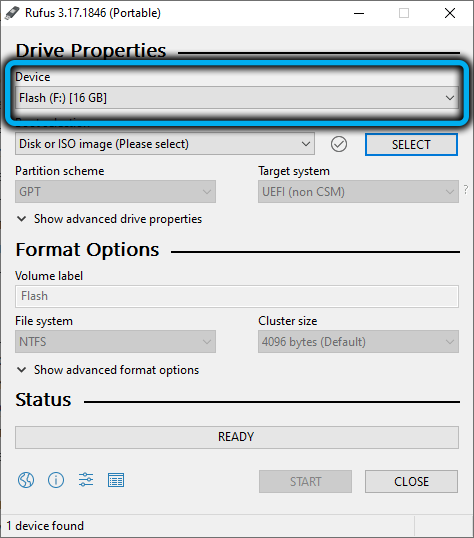
- V razdelku "Nalaganje nalaganja" kliknite gumb "Izberite" in v odprtju prevodnika označite pot do izomage Windows 11;
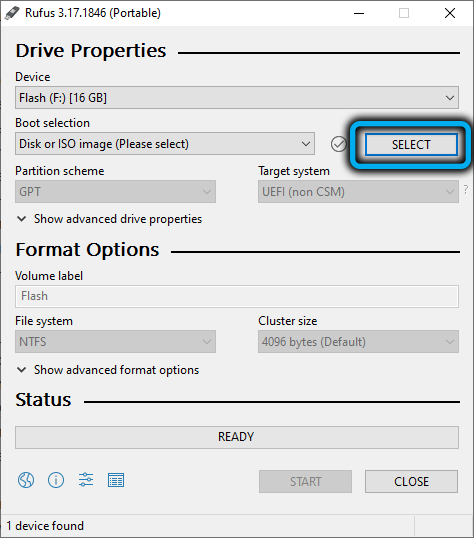
- Preostale parametre pustimo privzeto, razen z izjemo Tom Mark, ki ga je mogoče nastaviti po svoji presoji;
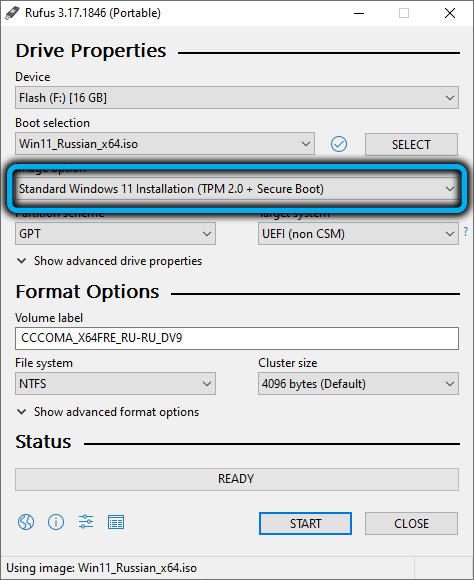
- Kliknite gumb "Start";
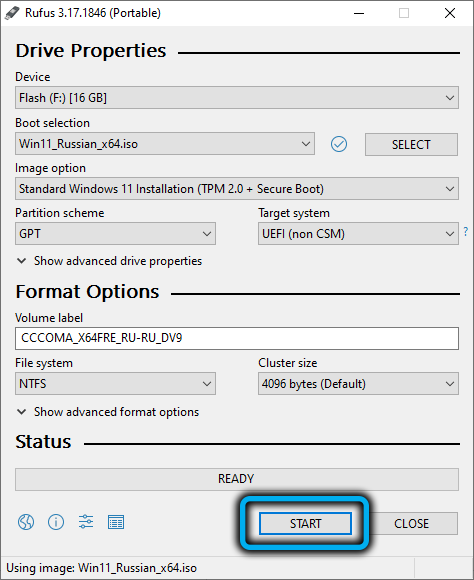
- V oknu, ki opozori na odstranitev vseh informacij, shranjenih na bliskovnem pogonu, potrjujemo svoja dejanja;
- Čakamo na konec ustvarjanja nosilca prtljažnika.
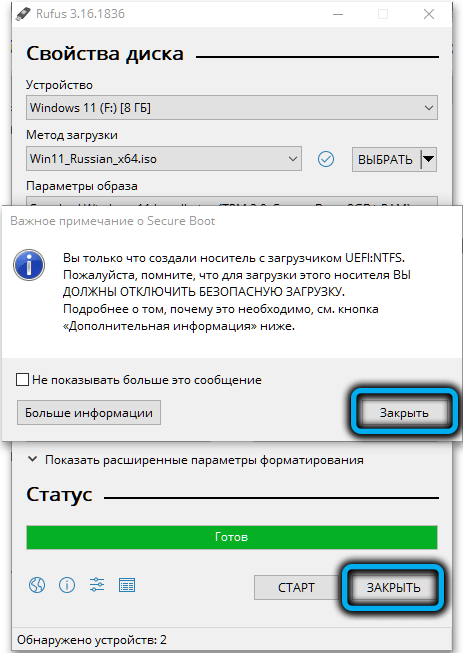
Rufus ima tudi svoje značilnosti: na bliskovnem pogonu ustvari dva odseka, ena, majhna velikost, oblikovana pod FAT32, tu se nahaja zagonski nalagalnik. Vse druge namestitvene datoteke so v razdelku, oblikovanem za NTFS. To se naredi, da lahko napišete slike z datotekami z več kot 4 datotekami GigabyTJD, ki niso podprte v datotečnem sistemu FAT32.
Opažamo tudi, da je mogoče najnovejše različice pripomočka uporabiti tudi, če računalnik ne izpolnjuje sistemskih zahtev, saj bo preverjanje prisotnosti TPM/Secure Boot onemogočeno, čeprav bo sama ISO-Smage ostala izvirna.
Ultraiso
Kot že ime pove, je ta pripomoček specializiran za ustvarjanje slik ISO in to je eden najstarejših predstavnikov programov tega razreda. Danes obstaja tako plačana kot brezplačna različica, preizkusna različica Ultraiso.
Korak -By -korat algoritem:
- Prenesite pripomoček z uradnega spletnega mesta;
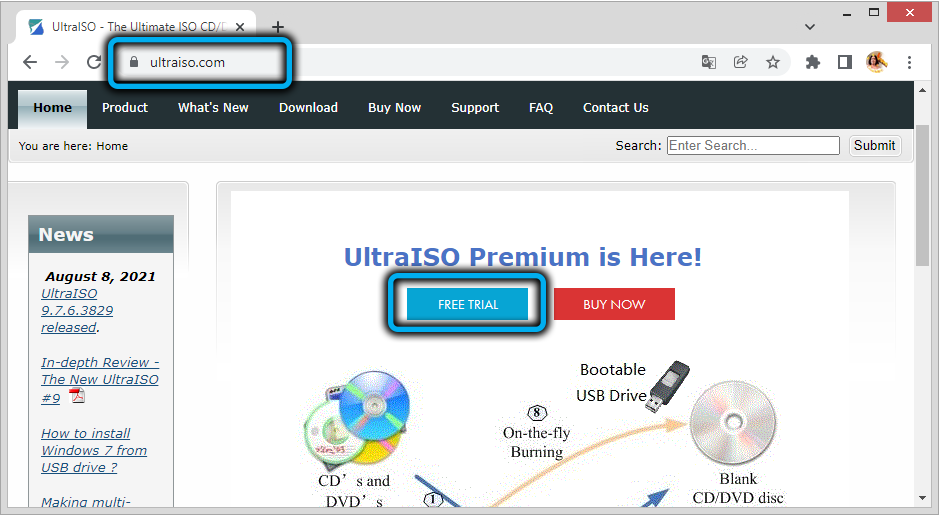
- Namestimo računalnik;
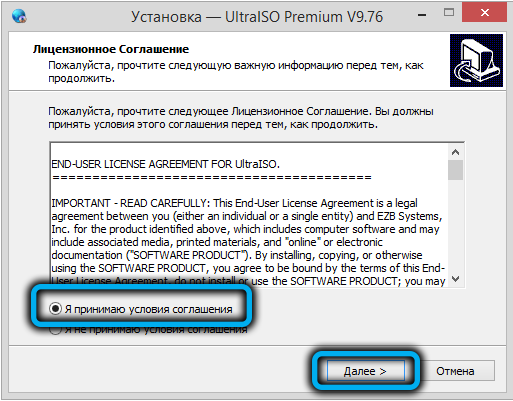
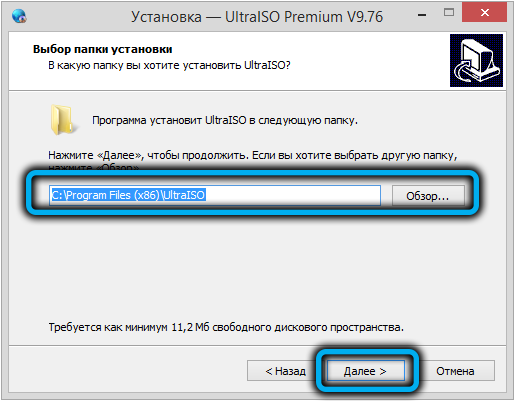
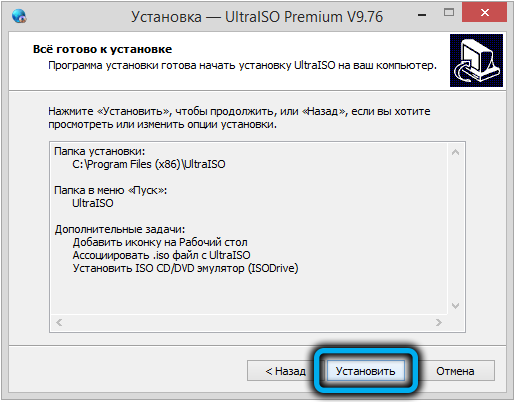
- Zaženemo program, navajamo, da bomo uporabili brezplačno preskusno različico;
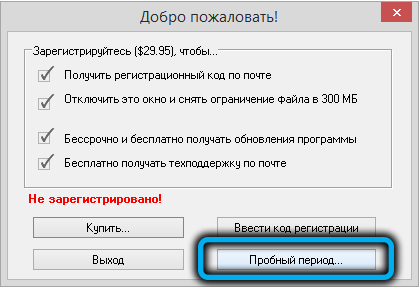
- V zgornjem meniju izberite "Datoteka", nato - element "Odpri datoteka -Image";
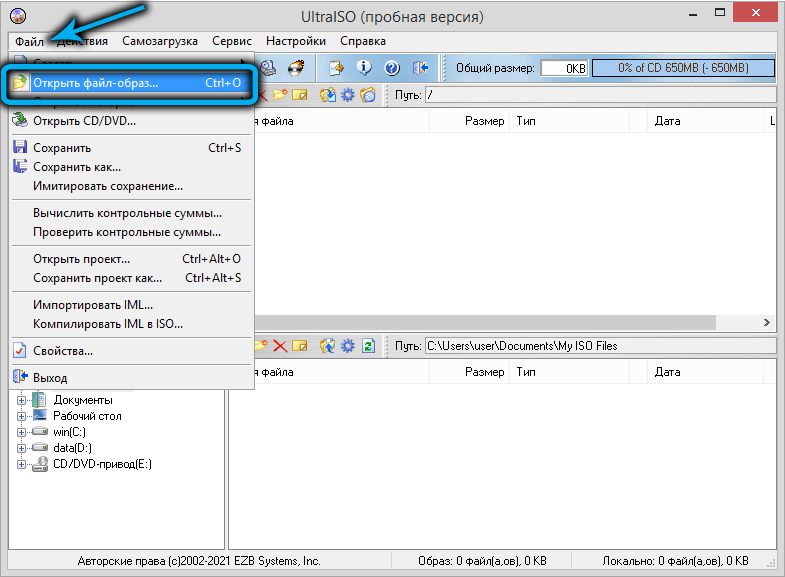
- V oknu vodnika, ki se odpre, označujemo pot do slike operacijskega sistema;
- V zgornjem meniju kliknite element "Self -Maled";
- izberite pododstavek "Napišite sliko diska";
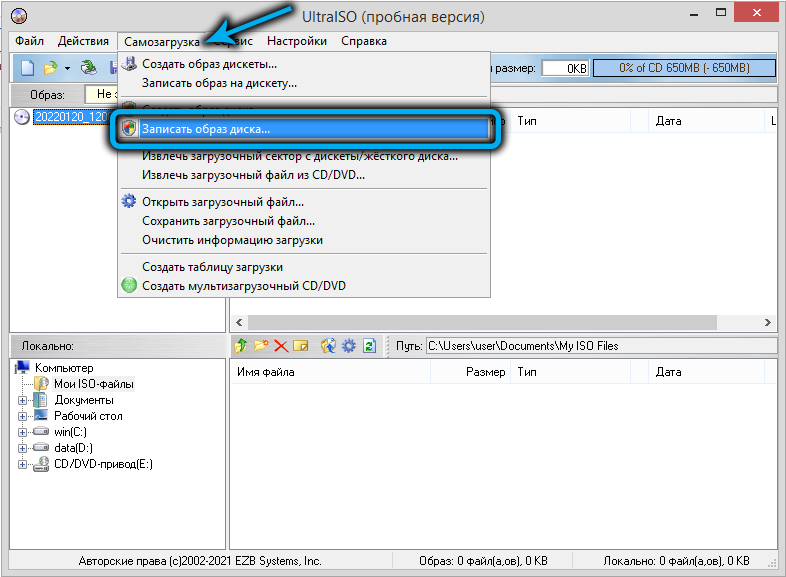
- Odpre se novo okno s privzetimi parametri, pustimo jih tako, kot je, samo v polju "disk" izberemo naš bliskovni pogon;
- Kliknite gumb "Snemanje", potrdite operacijo, počakajte na konec ustvarjanja nalagalnega bliskovnega pogona.
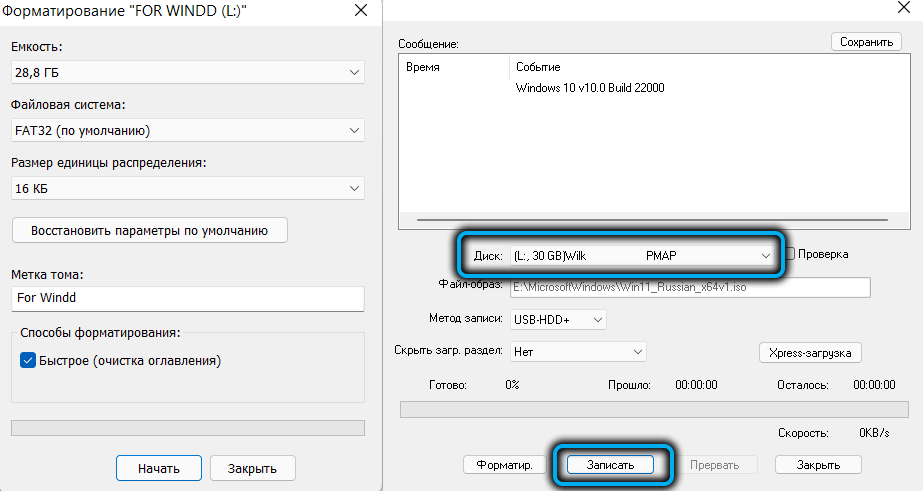
Za razliko od Rufus Utility je tukaj ustvarjen samo en razdelek, oblikovan pod FAT32, in če namestitvena datoteka.WIM v določenem sklopu tehta več kot 4 GB, razdeljen bo na dele, tako da ga bo mogoče obdelovati na podlagi omejitev glede velikosti datotek.
Ustvarjanje WIN 11 nakladalni bliskovni pogon brez uporabe programov
Sliko Windows 11 lahko zapišete na bliskovni pogon USB brez uporabe programov, uradnih ali tretjih proizvajalcev. Za to je treba izpolniti tri pogoje:
- Na vašem računalniku je že zmaga na ISO-Smage 11;
- Imate računalnik z UEFI BIOS;
- Mapa virov ima stisnjeno namestitveno datoteko v obliki ESD v velikosti manj kot štiri gigabajte in ne nesposobnega analoga namestitve.WIM (slika takšne konfiguracije lahko dobite s pomočjo pripomočka za ustvarjanje medijev).
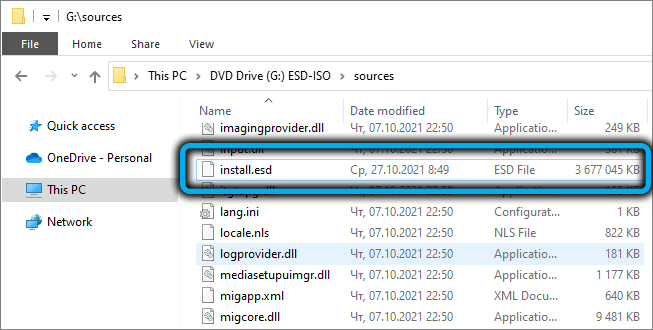
Sekvenciranje:
- Odprite dirigent, kliknite PKM po imenu bliskovnega pogona;
- V kontekstnem meniju izberemo element "format", v polju "File System" pustimo vrednost FAT32, v nasprotju z besedilom "Hitro oblikovanje" mora biti potrditveno polje;
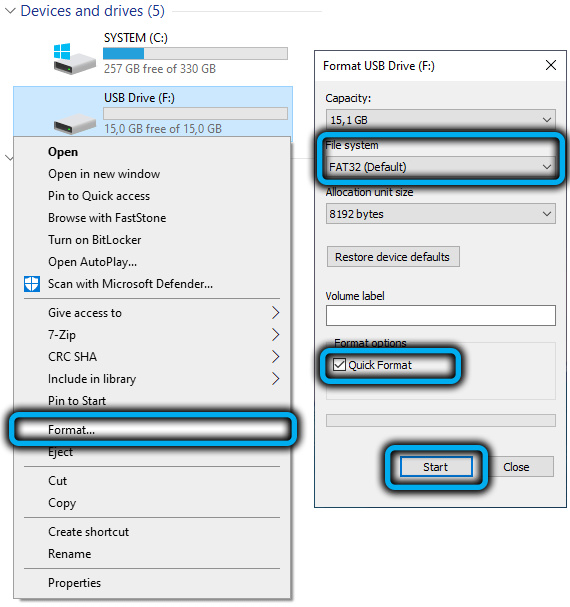
- S katalogom gremo do dirigenta z datoteko ISO-Smage, kliknemo nanj PKM;
- izberite element "Poveži";

- Kopirajte vse datoteke skupaj z mapami iz povezane iSO-slike v naš bliskovni pogon, oblikovan pod FAT32.

Kot vidite.
Več -nalaganje bliskovnega pogona Windows 11
Zdaj razmislimo, kako narediti nalaganje bliskovnega pogona ne samo z operacijskim sistemom Windows 11, ampak tudi s kakršnim koli drugim načinom. Povpraševanje bo v pisarnah, kjer del računalnikov izpolnjuje sistemske zahteve, del pa ne, ali tisti uporabniki, ki želijo preklopiti na Windows 11, vendar se ne mudi, da bi opustili uporabo starega operacijskega sistema.
Takšen večkratni bliskovni pogon lahko naredite s pomočjo Utility Ventoy tako, da ga naložite z uradnega spletnega mesta.
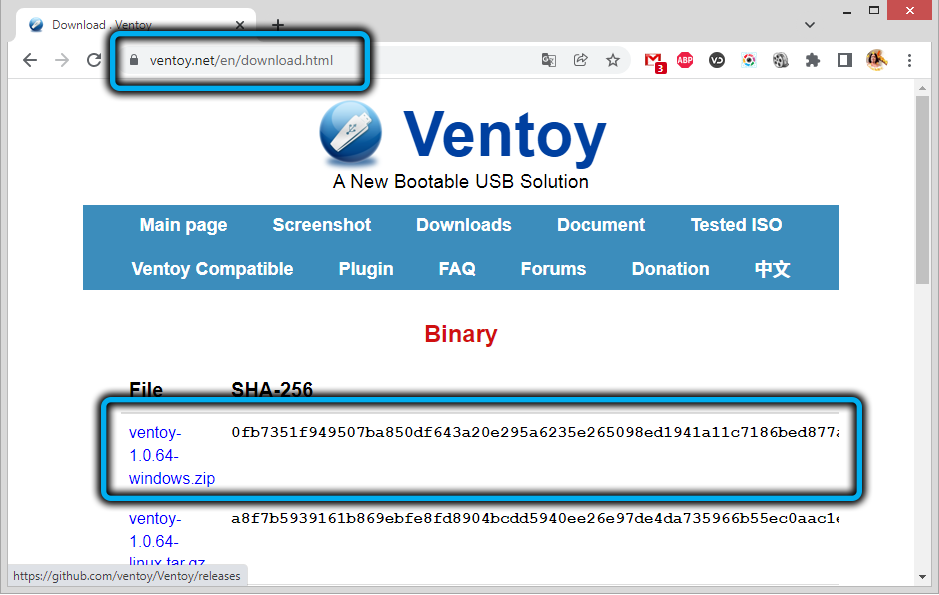
Nadaljnji koraki:
- V računalniku je treba prenesti končano ISO-sliko Windows 11, neposredno s spletnega mesta Microsoft ali z uporabo pripomočka za ustvarjanje medijev, omenjenega v tem članku. Primerne so tudi notranje možnosti, naložene s storitvijo WZT-UUP;
- V priključek vstavimo bliskovni pogon USB in se spomnimo, da bodo vsi podatki uničeni;
- Zaženemo pripomoček za Ventoy, za katerega je značilen minimalistični vmesnik;
- Kliknite gumb "Namestitev", potrdite naša dejanja (izvedeno oblikovanje nosilca);
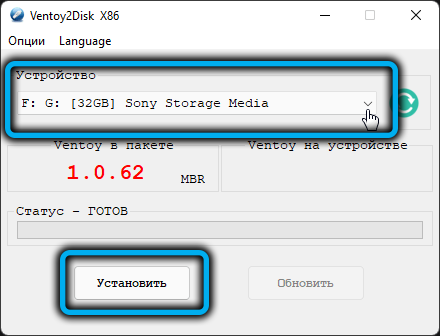
- Kot rezultat, bosta na bliskovnem pogonu ustvarjena dva odseka, eno, manjši, z datotečnim sistemom FAT32, drugi z Exfat;
- Izberite glasnost z Exfat, kopirate sliko Windows 11 v ta razdelek Flash Drives.
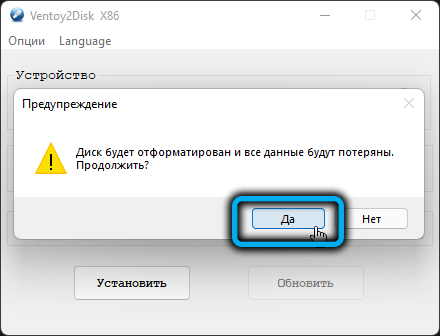
Kar se tiče več velikosti nosilca, ga lahko zagotovite tako Exfat.
Če imate pripravljeni nalaganje bliskovnega pogona, lahko začnete s čiščenjem sistema Windows 11, vendar je to druga zgodba ..
- « Program Raptr za to, kar je potrebno in kako ga izbrisati
- Kako namestiti Windows 11 v računalnik brez TPM 2.0 in varen zagon »

