Načini za brisanje kontekstnih menijskih točk prikazujejo dodatne parametre v sistemu Windows 11

- 2665
- 835
- Mr. Frederick Smitham
Različica Windows OS je izboljšana in ponuja vedno več funkcionalnosti. Toda vse posodobitve sistema, vključno s posodobljenimi možnostmi, se lahko pohvalijo z udobjem in užitkom uporabnikov. Ena od teh rešitev je posodobljen kontekstni meni, ki ga povzroča klik desnega gumba miške.

V sistemu Windows 11 se je celoten seznam možnosti preselil na element "Pokaži dodatne parametre", ki razkrije seznam funkcij in jih prikazuje v drsni animaciji. Razvijalci so podprli stilizacijo v dirigentu, na namizju in na splošno v Windows OS so predstavili nov kontekstni meni. Rešitev je bila v okviru posodobitve in spreminjanja sistema neizogibna, vendar vsi uporabniki niso cenili ideje o razvijalcih in mnogi bi raje vrnili prejšnjo možnost, kot v sistemu Windows 10.
Zakaj v "Pokaži dodatne parametre" Windows 11 veliko funkcij
V novi različici OS se ob pritisku na element PKM odpre nov meni, ki ima prvo vrstico ukazov - "rezanje", "kopijo", "preimenovanje", "Share" in "Dat v košarico". Drugi ukazi so prisotni, odvisno od izbranega predmeta. Če želite odpreti možnost s številnimi funkcijami, kot v starem meniju, morate klikniti element "Pokaži dodatne parametre".
Številne nameščene aplikacije so vgrajene v kontekstualni meni za lažje delo z njimi, na primer arhive, igralce, storitve v oblaku in drugo uporabno (in ne samo) programsko opremo. To zaostri interakcijo z aplikacijami, saj uporabnik prejme hiter dostop do potrebnih možnosti in lahko opravlja različne naloge v samo nekaj klikih miške.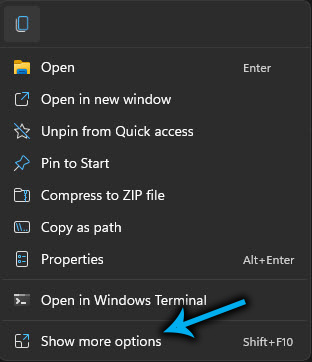
Druga stvar je, ko se funkcionalnost programa ne uporablja ali se redko uporablja, in takšna pozabljena in neimenovana orodja je mogoče veliko namestiti v računalnik. Potem prisotnost dodatnih vrstic v meniju ne pomaga več in lahko moti. V starih različicah OS so številne nepomembne vrstice dokaj pogosta težava, če ne uporabljate posebne programske opreme, kot je Shellexview za upravljanje kontekstualnega menija. Windows 11 ima temeljno nov meni, ki omogoča ločevanje glavnih elementov od nekaterih aplikacij, ki rešuje zgornjo težavo.
Kako odstraniti "Pokaži dodatne parametre" v sistemu Windows 11
Ker se veliko ljudi želi znebiti novega menija in ga vrniti bolj tradicionalno vrsto in prejšnjo funkcionalnost, bomo razmislili, kako je to mogoče uresničiti.
Obstaja več učinkovitih metod, kako odstraniti pododdelek "Prikaži dodatne parametre" v sistemu Windows 11, ki vključuje uporabo standardnih sistemskih orodij in programske opreme tretje strani.
Po ukazni vrstici
Če želite vrniti kontekstni meni iz "desetine", lahko sistemsko opremo CMD uporabite s skrbniškimi pravicami. Izvajamo naslednja dejanja:
- Odprt PowerShell ali Terminal, ki zažene opremo v imenu skrbnika;
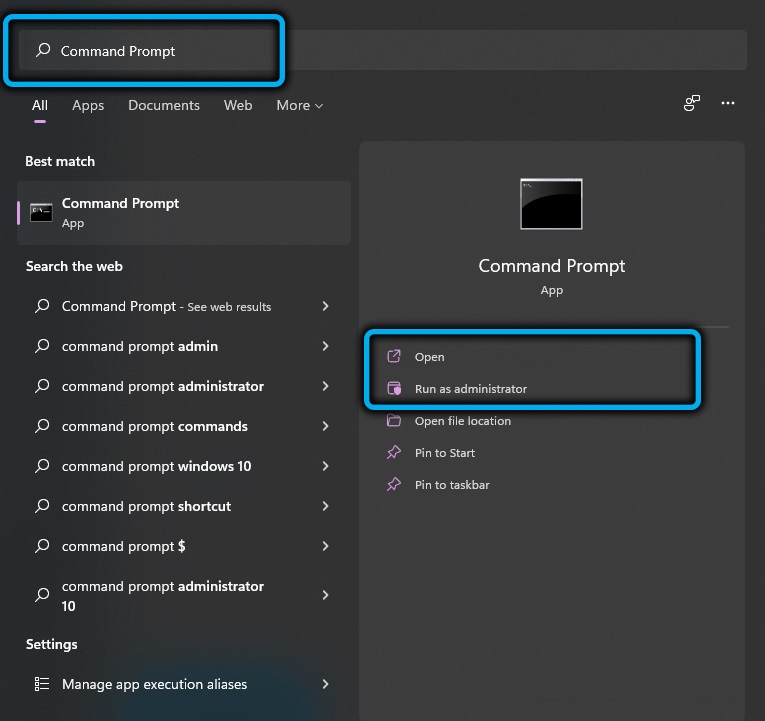
- V terminalu vtipkamo ukaz
Reg Dodaj "HKCU \ Software \ CLASS \ CLSID \ 86CA1AAA1AA0A-4E8B-A509-50C905BAE2A2 \ inprocserver32" /f /vein pritisnite vhodno tipko;

- Po ponovnem zagonu se vrne običajni stari kontekstni meni.
Če morate preklicati spremembe in vrnitev modernizirane različice sistema Windows 11, lahko vedno uporabite ukaz Reg Delete "HKCU \ Software \ Class \ clsid \ 86ca1aaa-4e8b-a55bae2a2a2a2a \ inproeting Naprava, ki jo boste ponovno opazili posodobljeno možnost.
Uporaba upravitelja datotek
Najlažji način, da se znebite novega menija z uporabo starega dirigenta, kjer si lahko ogledate ta ali oni parameter, ne da bi odprli dodatni razdelek s temi možnostmi.
Obnovitev prevodnika Windows 10 je preprost:
- Odprite upravitelja datotek;
- Na zgornji plošči File Explorer pritisnite tri točke v desnem kotu in na seznamu Drop -Down izberemo »Možnosti« (»Možnosti«);
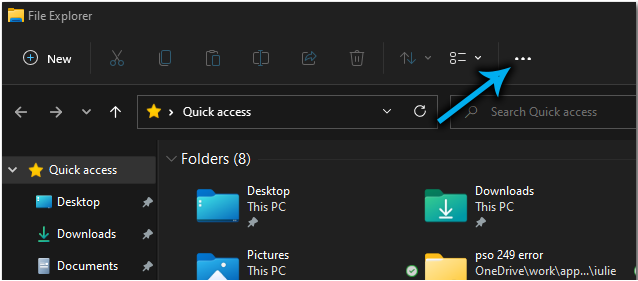
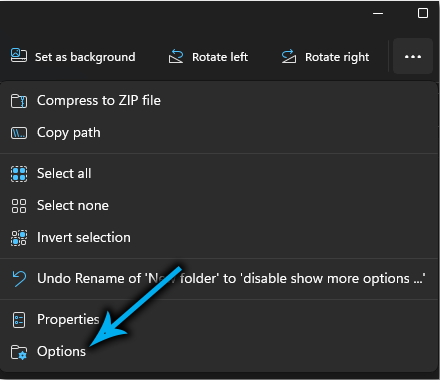
- Gremo na zavihek View ("Pogled");
- V bloku Advanced nastavitev pomaknemo seznam in poiščemo »Zaženite mape v ločenem postopku« (»Zaženite okna mape v ločenem postopku«) označite ta element;
- Kliknite "Uporabi" in "V redu", da ohranite spremembe;
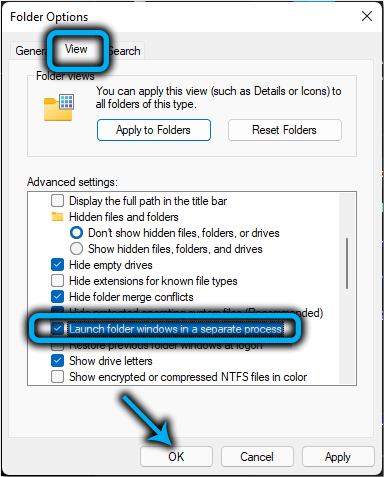
- Zaprite dirigent in znova zaženite. Na naslednjem začetku sistema bo naložena stara različica upravitelja datotek s klasičnim kontekstnim menijem.
Z uporabo registra
Izpolnjevanje naloge pomeni prisotnost veščin dela s sistemom, saj lahko napačna dejanja privedejo do neprijetnih posledic, vključno s propadom sistema. Pred začetkom dela priporočamo, da uporabite možnost varnostne kopije.
Metoda 1
Če želite odstraniti možnosti skrivanja, "Pokaži dodatne parametre", če vrnete prejšnjo različico, boste morali narediti naslednje:
- Odprite "Perform" (Win+R), v vrstici smo nastavili ukaz Regedit in pritisnili tipko Enter;
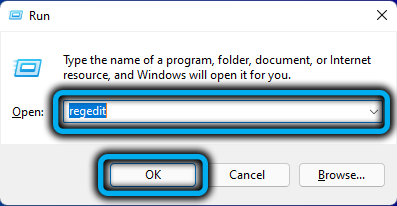
- V oknu urejevalnika ustvarimo varnostno kopijo (datoteko - izvoz), shranite na priročnem mestu, da pustimo možnost obnovitve prejšnjih parametrov v primeru višje sile;
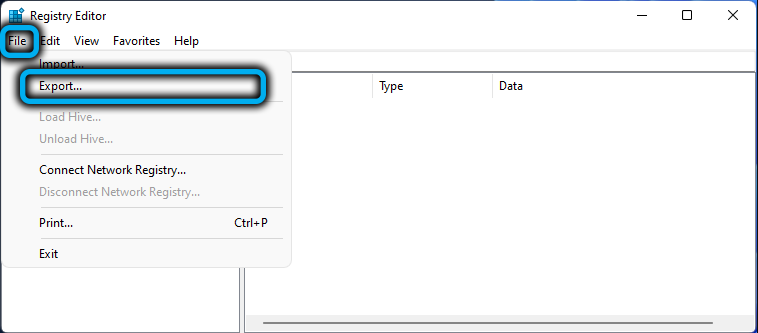
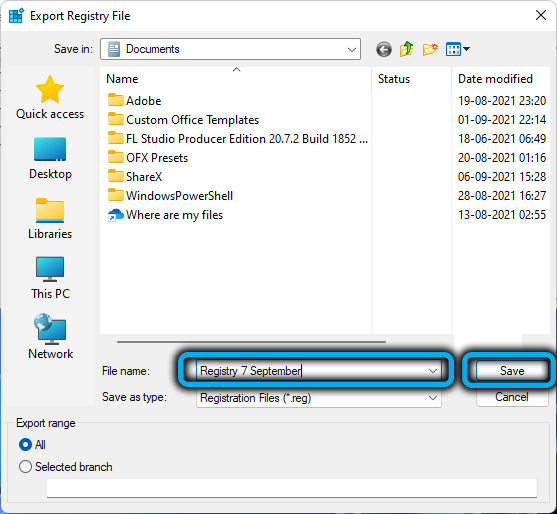
- Na levi strani urejevalnika gremo vzdolž HKEY_LOCAL_MACHINE \ Software \ Microsoft \ Windows \ CurrentVersion \ Shepdate \ pakete;
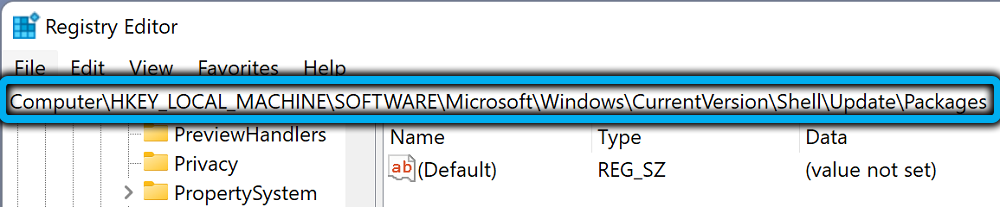
- V desnem območju pritisnite PKM v prostem polju in izberite vrednost "Ustvari" - "DWORD (32 -BIT)";
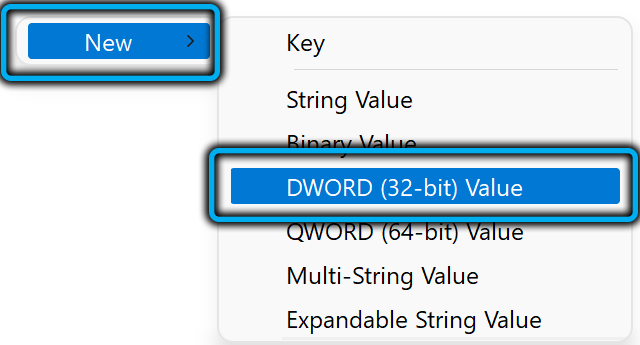
- Pokličemo tipko UnderckingDisabled in pritisnemo vhodno tipko;
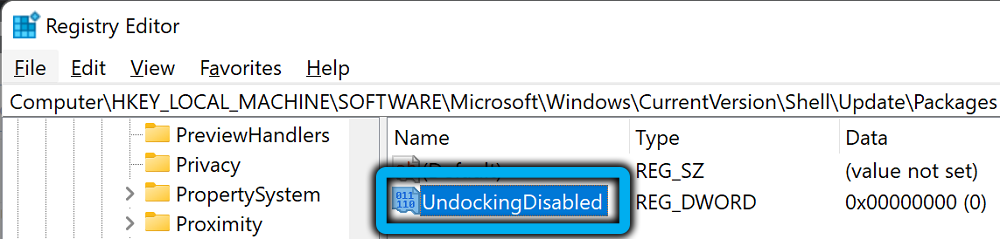
- Okno za urejanje odpremo z dvojnim klikom na tipko, kjer v osnovnem bloku nastavimo šestnajstični format (šestnajstični), nastavimo vrednost 1 in kliknite »V redu«;
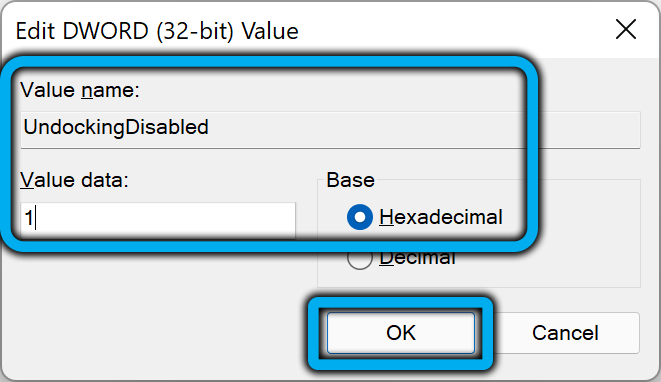
- Napravo znova zaženite tako, da se spremembe uporabljajo.
Metoda 2
Če želite obnoviti klasični kontekstni meni na namizju, naredimo naslednje korake:
- Na upravljanje registra se premaknemo s konzolo, da "izvedemo" (Win+R) in ukaz Regedit;
- Gremo na hkey_local_machine \ sistem \ currentControlset \ control \ featureManagement \ preglasi \ 4;
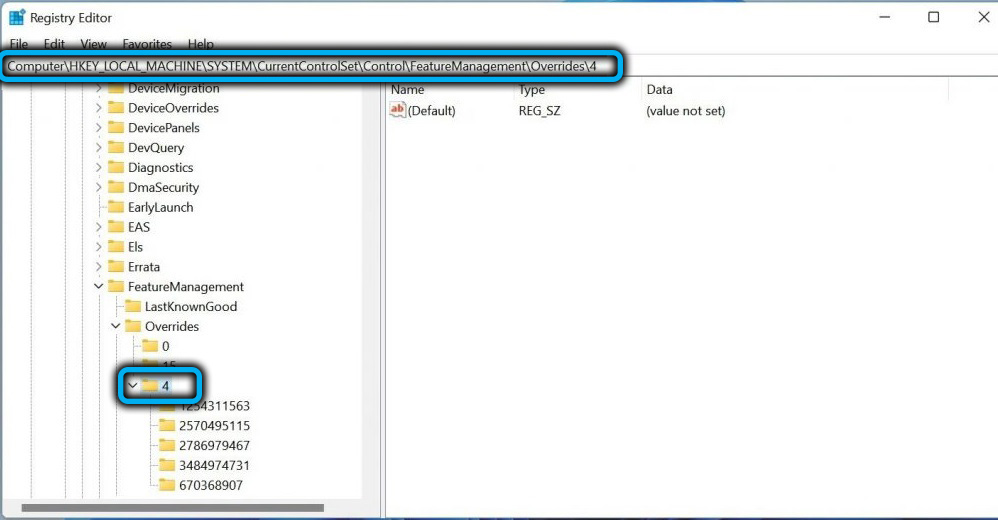
- Ustvarimo nov ključ in ga imenujemo 586118283;
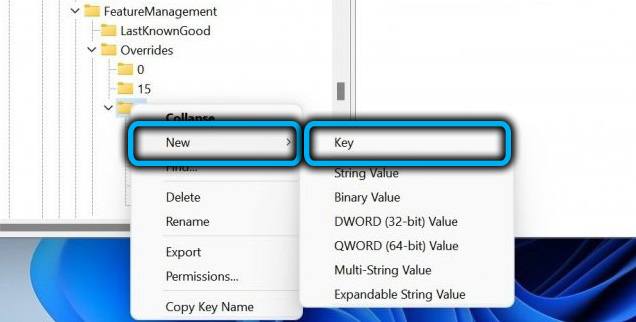
- Tu na desni strani okna ustvarimo nov parameter, pritisnemo PKM, izberite »Ustvari« - »DWORD (32 -BIT) pomen«, dajte mu ime omogočenoState;
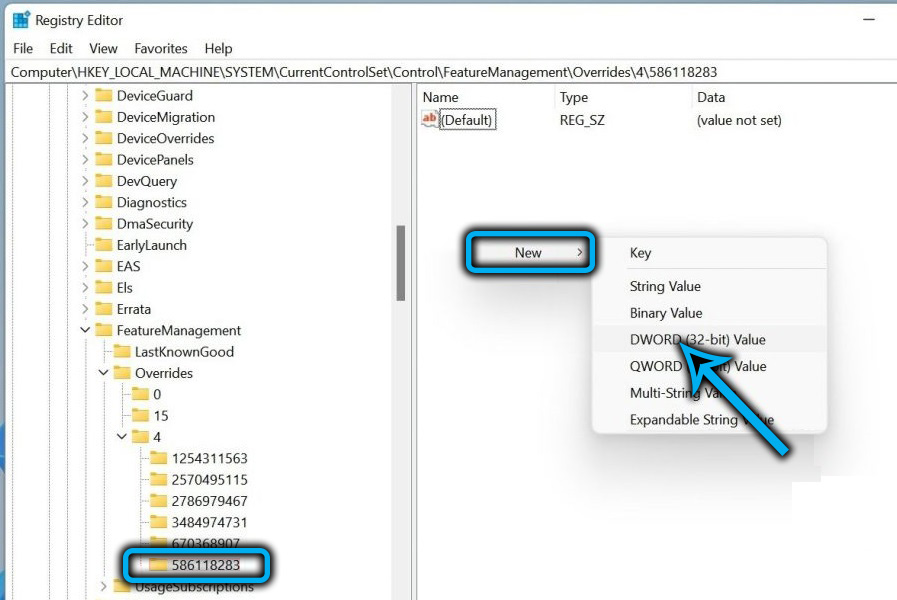
- Z dvojni klik na ustvarjeni tipki odpremo okno, da spremenimo njegove lastnosti, izberemo šestnajstično bazo in nastavimo vrednost 1, kliknite V redu;
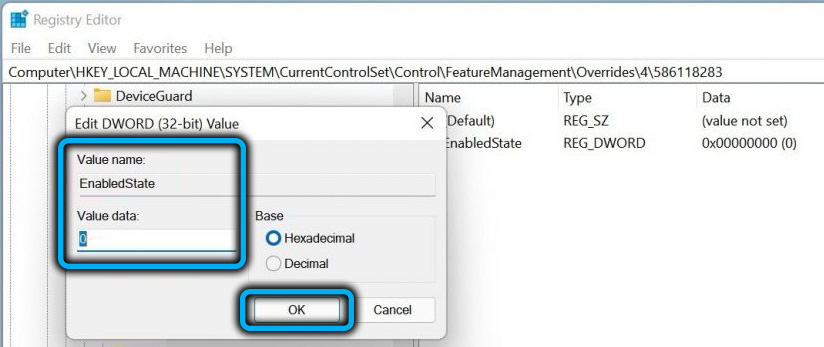
- Na podoben način ustvarimo še en ključ "DWORD (32-bitna) vrednost" in jo pokličemo omogočeno, izberete šestnajstično bazo in vstavite vrednost 1;
- Zdaj ustvarimo vrednost Dword z imenom variante, saj smo nastavili šestnajstično bazo in vrednost 0;
- Ustvarimo še dve vrednosti DWORD, dodelimo jim variantPayload imena variantPayLoadkind, v oknu za urejanje oken za vsakega od njih izberemo šestnajstično bazo in vrednost 0;
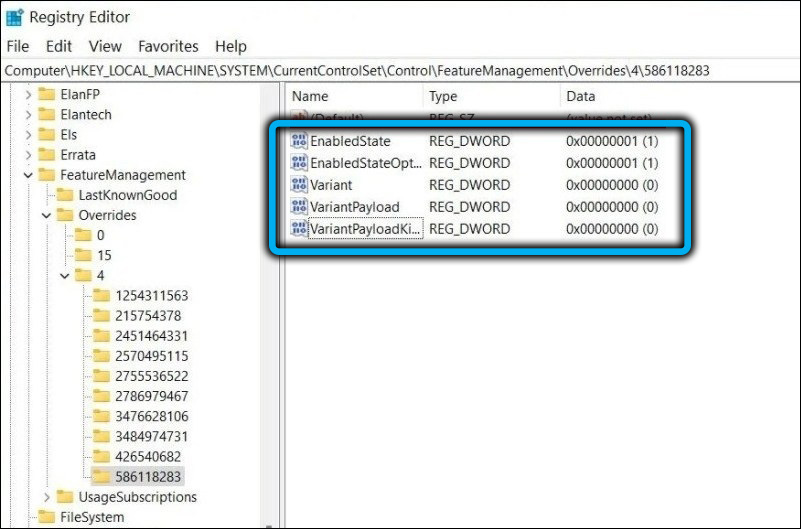
- Zaprite urejevalnik in znova zaženite.
Uporaba programske opreme tretje osebe
Klasični kontekstni meni lahko vrnete tudi s posebnimi pripomočki, na primer Winaero Tweaker:
- Program prenesemo iz uradnega vira;
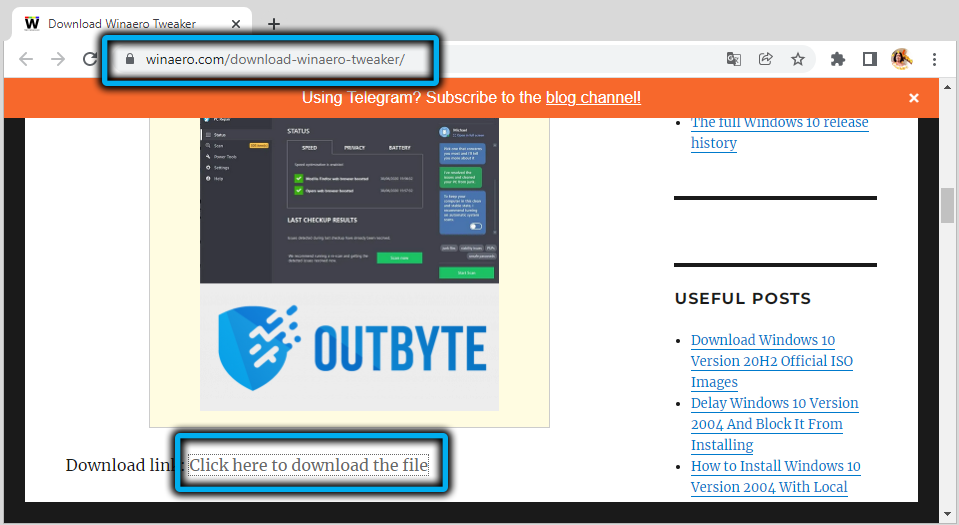
- Namestiti ali zagnati prenosno različico;
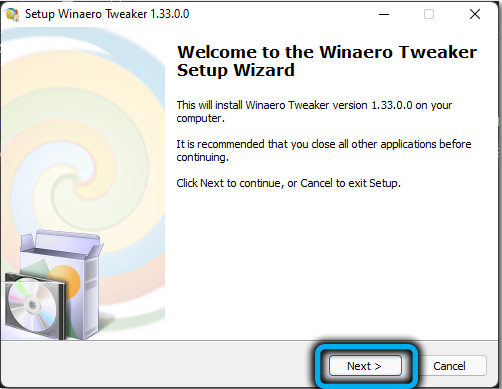
- Odpiranje Winaero Tweaker, gremo v razdelek Windows 11 - klasičen celoten kontekstni meni;
- Aktiviramo funkcijo Enable Classic Full Context Menus;
- Spodaj kliknite gumb za ponovni zagon za ponovni zagon prevodnika in ohranitve.
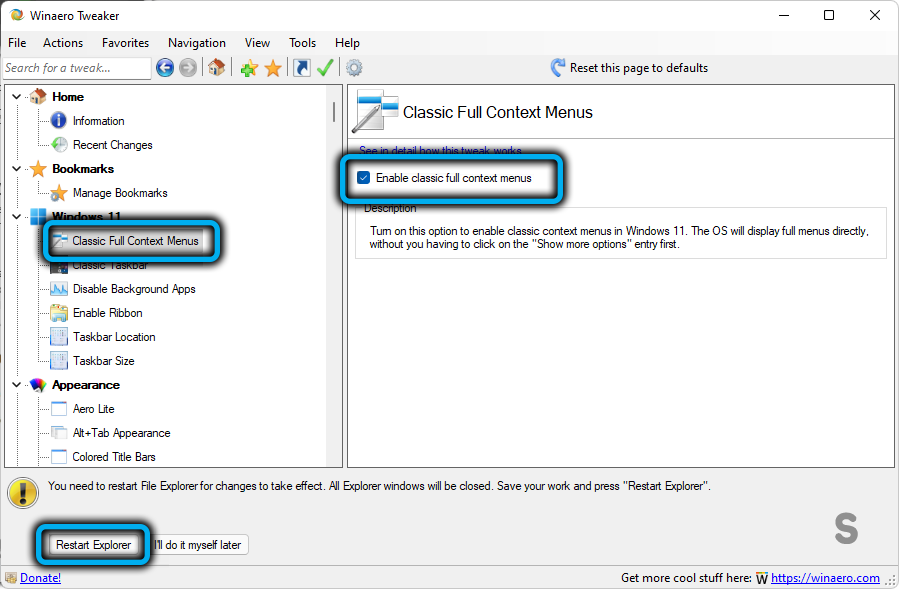
Po teh manipulacijah bo PKM stiskalni prevodnik prikazal celoten kontekstni meni, kot v sistemu Windows 10. Druga programska oprema, ki obnavlja klasične elemente sistema.
- « Kako predvajati YouTube video v ozadju na Androidu
- Kaj je povzročilo povečan hrup pri delu računalnika in kako je to mogoče popraviti »

