Metode za nastavitev velikosti v programu AutoCAD

- 1750
- 22
- Ms. Marc Senger
Dimenzije v Autocades so najpomembnejša sestavina pri delu z risbami. To je zapleten predmet, ki ga dojemamo kot celoto in je sestavljen iz oddaljene in velikosti ter najbolj dane velikosti. Za bolj razumljivo porazdelitev je treba razlikovati dve glavni vrsti: Corner, ki v skladu s tem zagotavlja informacije o velikosti kota in linearnih, ki označujejo dolžino, širino, višino, debelino in podobne vrednosti.

Prav tako je vredno razmisliti o dejstvu, da velikost velikosti in načeloma vsi delujejo z risbo, urejajo standardi, predpisani v GOST 2.307 - 68 ". In teh standardov ne bi smeli zanemariti.
Kako nastaviti velikosti
Najprej morate ustvariti sam figuro, ki mora postaviti velikost.
Nato razširite zavihek »Opomba« in kliknite razdelek »Dimenzije«.
Zdaj morate izbrati vrsto, na primer "linearno".
V spodnjem delu zaslona se bo v ukazni vrstici prikazala zahteva:

Z miško in kazalcem izmenično označite prvo in drugo točko določenega segmenta na izbrani sliki.
Po določitvi potrebnih točk se bo prikazala zahteva za izbiro lokacije velikosti linije:

Ko se je izkazalo, da označite lokacijo vrednosti, kliknite na vnos "Enter", da sprejmete vnesene podatke.
Kot alternativna možnost lahko zaobidete kazanje ob strani in uporabite dodelitev dela risbe.
Če želite to storiti.
Zdaj ostaja samo, da označite klink dela slike/risbe in odstranjevanje kazalca in klikov miške, določite lokacijo velikosti črte.
Dodatne možnosti
Te možnosti so že omenjene zgoraj, pojavljajo se med prvo zahtevo v ukazni vrstici, njihov namen pa je na naslednji način:
- "Mtekst" - možnost, ki pokliče urejevalnika. Omogoča vam, da spremenite že vnesene podatke ali uporabite dodatne simbole v obliki "+"/"-"/"&" in t. D.
- "Besedilo" - Ta možnost omogoča možnost urejanja besedila neposredno iz ukazne vrstice brez vključevanja in brez povzročitve urejevalnika.
- "Kot" - služi za spremembo kota vrtenja vnesenega besedila.
- "Vodoravno/navpično" - določiti samo navpično ali edino vodoravno razporeditev vrednosti.
- "Domači" - v skladu z istim načelom kot opcija "Angle".
Kako narediti zdravilo
V zapletenih predmetih, risbah, obstajajo situacije, v katerih preprosto ni nikjer, da bi naredili dimenzijsko vrednost, ali pa preprosto ne bo na voljo zaradi prisotnosti številnih podrobnosti.
Za te namene obstaja možnost "Rush", ki omogoča nastavitev želene vrednosti velikosti zunaj izbranega predmeta.
Najprej konfigurirajte zunanjo zasnovo povoja, pokličite za to "Multivarine Style Manager" in nato kliknite gumb "Uredi", da spremenite standardni slog.
V pogovornem oknu "Spremembe v stilih Multivinos: stantart" obstajajo tri zavihke:
- "Format" - Na voljo je izbira vrste sadik: naravnost ali škropna, barva, debelina in vrsta črt, pa tudi simbol puščice.
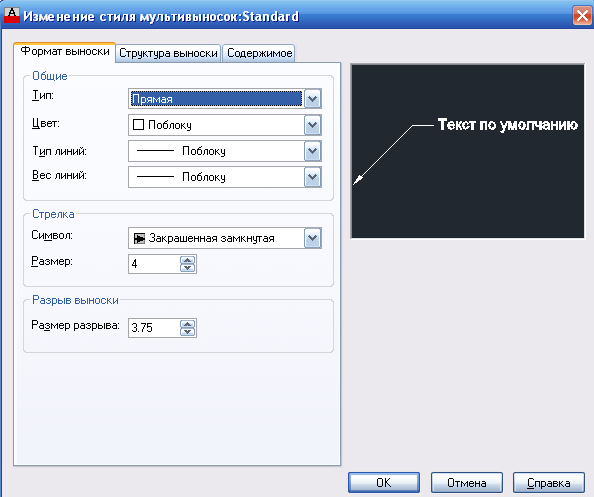
- "Struktura" - Vrednost police deluje kot glavni parameter.
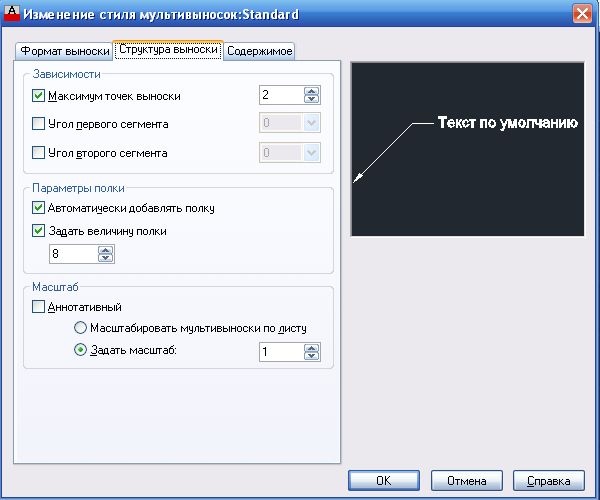
- "Vsebina" - služi za urejanje besedilne komponente (opombe).
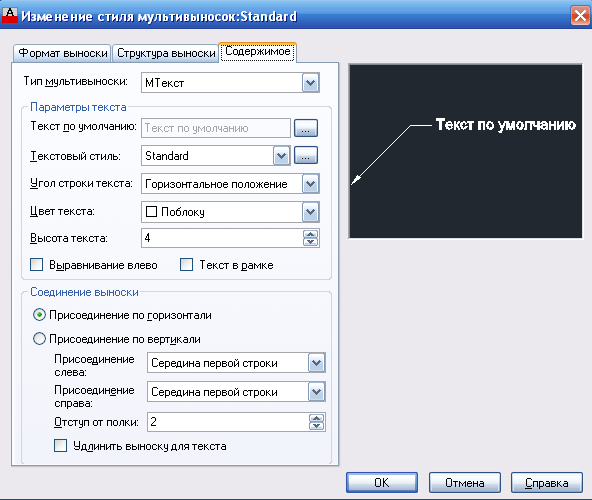
Vredno je biti pozoren na pogovorno okno "Rasski Parameters", podobno kot zgoraj opisane prikaze ali podane 3 zavihkove, ki določajo naslednje parametre:
- "Opomba". Osnova vrste opomb, način MText in izbira RE -uporabe temeljijo.

- "Rask in Strelka". Vrsta označenih linij, videz puščice, število točk in odvisnost kotov.

- "Poravnava". Določa položaj desnega in levega besedila ali namestitev besedila nad polico.
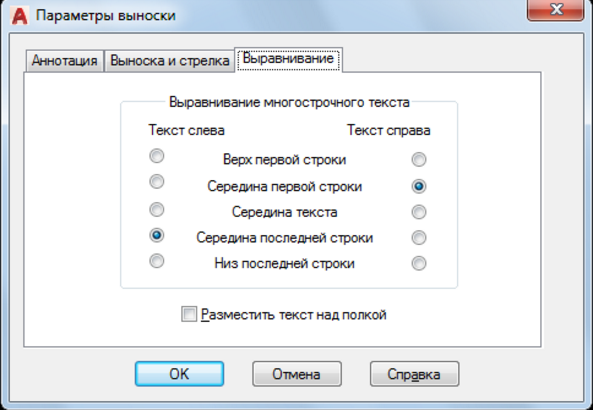
Koristni ukazi in spremenljivke
- "Cmleaderstyle" - vzpostaviti ime trenutnega sloga Multivinoska;
- "Brazmer" - služi za uporabo vrednosti na podlagi izbranih predmetov;
- "Rzmdiamar" - ustanovitev loka ali kroga;
- "RzMordarinata" - uporaba redne dimenzijskih vrednosti;
- "Ne pozabite" - obnoviti ali razbiti dimenzijske črte, ki prečkajo druge.
Številni začetniki se soočajo z dejstvom, da je na risbi nehal prikazovati ali velikost sploh ni bila vidna. Razlog je osnovno preprost. Dejstvo je, da so prikazane potrebne vrednosti, vendar je privzeto nastavljena minimalna velikost, kar je v veliki risbi preprosto nevidno. Težavo rešujemo s preprostim povečanjem predmeta (pomikanje z miško s kolesom) in/ali nastavitev zunanjega zaslona v pogovornih oknih, ki so bili opisani zgoraj.
- « Kako obnoviti poškodovano risanje v Autocadu
- VAP Telegram - nič posebnega, samo potrebnega in ob pravem času »

