Načini za odpravo napak, ki so bili kritični postopek, je umrl oken

- 4388
- 263
- Van Zulauf
Napake BSOD so ena najbolj neprijetnih težav v sistemu Windows. Do njih lahko privedejo različni dejavniki, vključno s težavami z opremo in programsko opremo. V tem članku bomo govorili o težavah z BSOD in razmislili, kako popraviti kritični postopek, ki je umrl v sistemu Windows 10. Če se torej soočate s to težavo, izvedite dejanja, da odpravite težave, navedene v tem članku. Težava "kritični postopek je umrl" v glavnem nastane, ko kritična komponenta Windows zazna, da so bili podatki spremenjeni, ko tega ne bi smeli biti. Ta element je lahko slab gonilnik, napaka pomnilnika itd. D. V večini primerov se nenadoma pojavi napaka, ko uporabniki preprosto delajo na svojem računalniku. Na srečo obstaja več načinov za rešitev tega problema.

Kako odpraviti kritični postopek Umrl je napaka Windows.
Vzroki za kritično_process_died
Obstaja veliko primerov, ko lahko pride do te napake. Na primer, v naslednjih situacijah se lahko pojavi koda zaustavitve:
- Po posodobitvi - se zgodi kmalu po tem, ko so uporabniki namestili najnovejše posodobitve sistema Windows na računalnike ali posodobili svoj OS;
- Po spanju - včasih nastane, ko uporabniki odstranijo računalnik iz načina spanja: namesto da bi nadaljevali z delom, dejansko ne morejo niti obrniti svojih naprav;
- Po vstopu v sistem - nekateri uporabniki 30 sekund po vnosu prijave in gesla za vnos sistema glejte modri zaslon in to kodo napake;
- Po namestitvi posodobitve - na tisoče uporabnikov se je s to težavo soočilo po sistemu;
- Med igrami - če ste igralec, to pomeni, da sistem ne podpira nobenih zahtev;
- Ponovni cikel - včasih lahko privede do pojava ciklov za ponovno nalaganje in uporabnikom ne omogoča, da dejansko uporabljajo svoj računalnik;
- Nepričakovana izjema v trgovini - pojavlja se povsem redko, vendar je kljub temu to precej resen problem;
- Po pospeševanju - če se odločite, da boste razpršili računalnik za povečanje zmogljivosti v igrah, lahko to izzove težave z BSOD;
- Med postopkom zagona se lahko pojavi tudi v trenutku, ko se Windows naloži. Nekaj sekund Po pritisku na gumb za vklop se na zaslonu prikaže koda napake. To se običajno zgodi, dokler se vhodno okno ne pojavi sistemu.
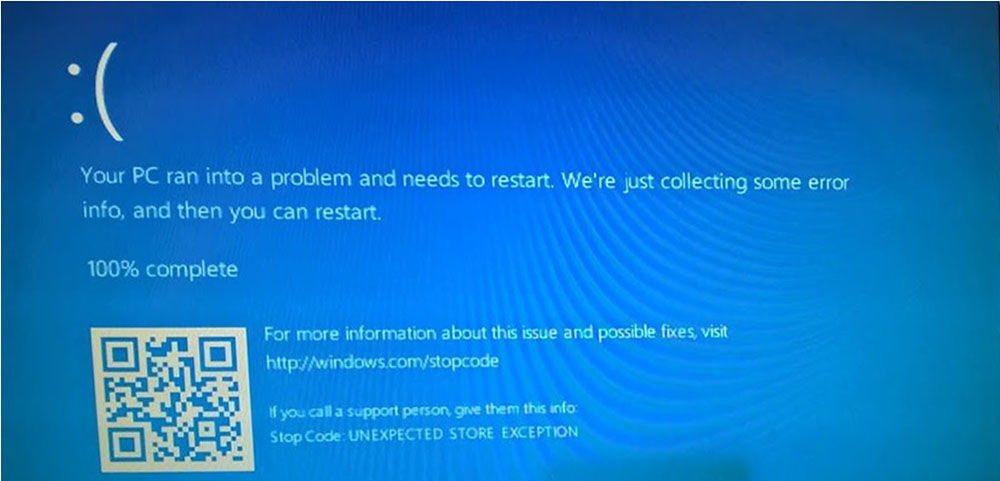
Upamo, da bodo naslednji koraki za odpravo težav koristni v večini zgoraj navedenih primerov.
Rešitve napak
Vaše sistemske datoteke v sistemu Windows 8 lahko spremenijo tudi zlonamerni program. To ne bi smelo biti nevaren virus, tudi vohunska ali oglaševalska programska oprema jih lahko poškoduje. Popravek okvare bi se moral začeti z računalniškim preverjanjem virusov. Zaženite protivirus. Uporabite lahko vgrajene -v sistemu Windows Antivirus, Windows Defender ali tretje stranke protivirusne aplikacije.
Popravek in posodabljanje gonilnikov naprave
Kaj storiti, če vozniki, ki napačno uporabljajo pomnilnik, vodi do napake "kritični postopek je umrl"? Pojdite na "Upravitelj naprav" ("moj računalnik" z desnim gumbom "Lastnosti" - na levem zavihku "Naprave naprave") in se prepričajte, da so absolutno vsi gonilniki posodobljeni in združljivi z vašo različico sistema Windows. Pomembne posodobitve gonilnikov, kot so grafične kartice ali gonilniki zvočnih kartic, so nameščene tudi prek centra za posodobitev sistema Windows.
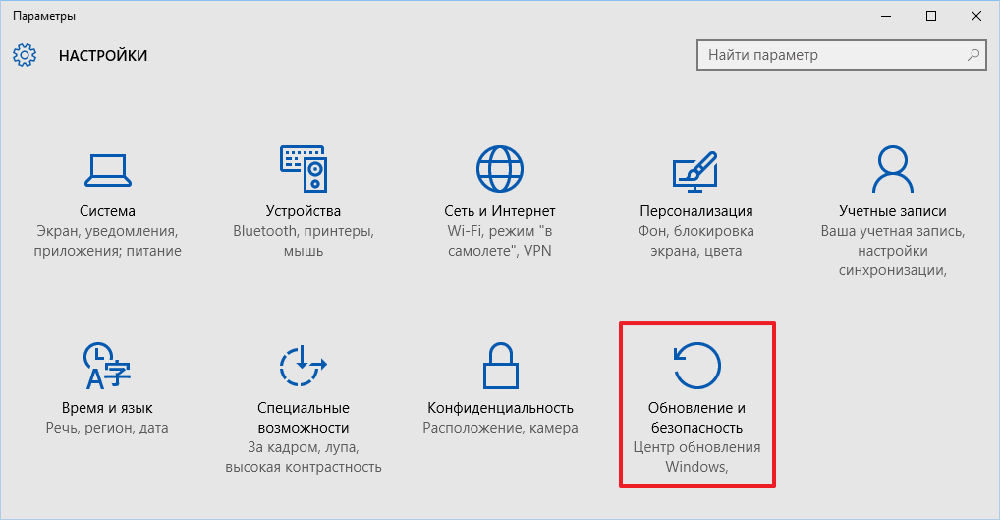
Oprema, ki je nepravilno nameščena ali konfigurirana. Dvakrat kliknite njegovo ikono in v razdelku z gonilniki izberite "Update", "Roll Back" ali "Delete" (če ste vnaprej prenesli voznikovo datoteko z uradnega spletnega mesta proizvajalca opreme).
Skeniranje in popravljanje poškodovanega datotečnega sistema
Začetek skeniranja SFC je ena najbolj standardnih rešitev za težave, povezane z Windows, vendar na žalost ne opravlja vedno svojega dela. Toda v tem primeru je lahko koristno, saj skeniranje popravlja sistemske datoteke. Poškodovane ali spremenjene sistemske datoteke so eden najpogostejših vzrokov naše težave. Če želite odstraniti napako, sledite naslednjim dejanjem:
- Kliknite z desnim gumbom miške na gumbu "Start" in izberite "Ukaz" (v imenu skrbnika);
- Vnesite naslednjo vrstico in kliknite Enter: SFC/SCANNOW;
- Počakajte, da se postopek konča (traja nekaj minut);
- Ponovno naloži računalnik.
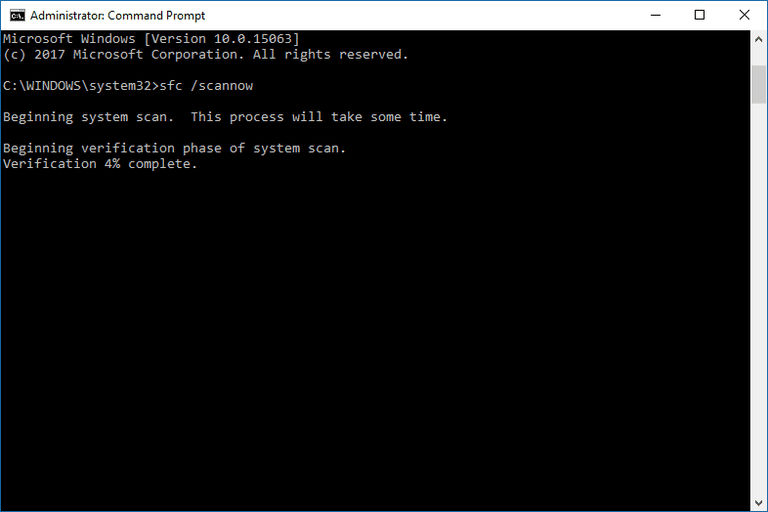
Preverite, ali je kritični postopek umrl in se pojavi napaka BSOD. Če ne, je težava rešena. Če se BSOD še pojavi, poskusite izpolniti nekatere od naslednjih rešitev.
Z uporabo obnovitvene točke
Kako popraviti kritični postopek je umrl napako? Sistem lahko poskusite ponastaviti do njegovega začetnega stanja ali ga celo obnoviti v preteklo stanje, ki smo ga prej ohranili. Vključiti morate možnost ustvarjanja obnovitvenih točk in jih ustvariti pred kakršnim koli tveganim delovanjem, na primer namestitev gonilnikov ali posodobitev. Obnova točk, shranjenih na disku z uporabo sistema, vam omogoča, da obnovite operacijski sistem Windows v primeru resne napake. Če je težava povzročila namestitev neprepoznavnega krmilnika, poškodovane aplikacije ali napačne konfiguracije, se lahko sistem zažene z njihovo uporabo. So nekakšen zapis zgodovine sprememb v sistemu Windows.
Uporabnik lahko uporabi sliko najpomembnejših parametrov, konfiguracijo registra, knjižnic ali datotek, shranjenih vnaprej. In čeprav se bodo spremembe po ohranitvi točke izgubile za sistem, je njegova uporaba pogosto edina metoda hitrega in brez težav odpravljanje zavrnitve. Težava pri obnovitvenih točkah in orodju, ki jih nadzoruje, je, da lahko hitro zasedejo večino prostora, ki je na voljo na disku. Windows daje več nadzora nad vzdrževanjem sistemov obnovitvenih točk. Orodja, zasnovana za ta namen, je lažje konfigurirati, vklopiti in izklopiti.
Če želite uporabiti točko za obnovitev, jo je treba ustvariti:
- V iskalnem polju pri opravilih Windows vnesite "Točko obnove" in izberite najdeni parameter.
- V razdelku »Zaščita sistema« kliknite točko z napisom "System", nato "Konfiguriraj".
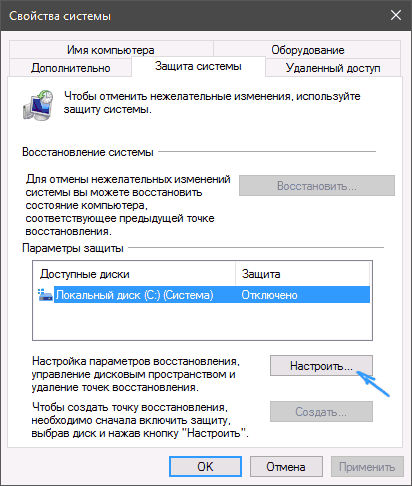
- V naslednjem oknu kliknite "Vklopite zaščito sistema" in nato "V redu".
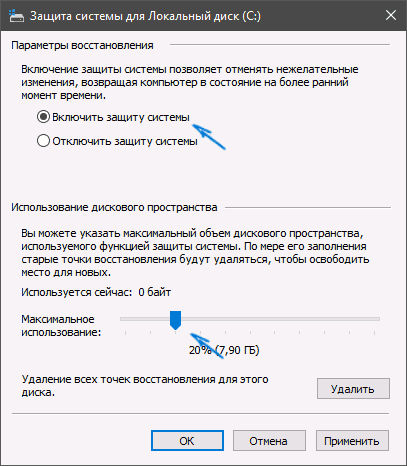
- Zdaj v oknu iz odstavka 2 lahko ustvarimo sistemsko točko sistema s klikom na "Ustvari".
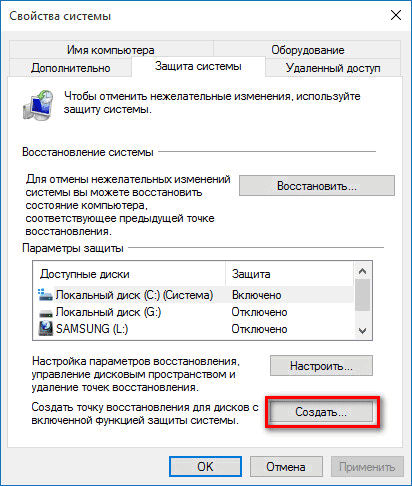
- Kakšna je točka obnovitve in kliknite "Ustvari", da zaženete njegovo ustvarjanje, nato pa kliknite "V redu".
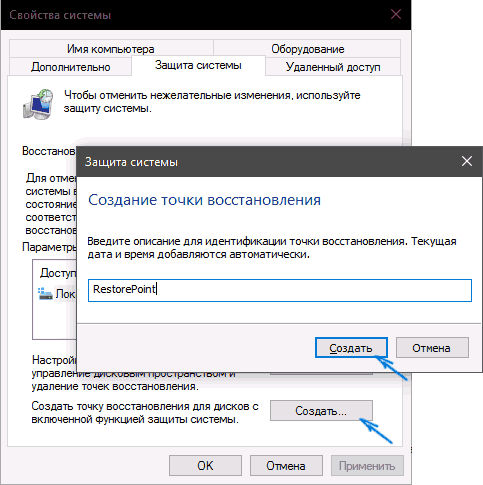
Konfiguracijski parametri so na voljo v osrednjem delu pogovornega okna. Če želite priti do njih, uporabite gumb »Nastavi«. Po izbiri bo ustvarjena celotna rezervna kopija, ki vsebuje datoteke in sistemski register "Obnovite sistemske parametre in prejšnje različice datotek". Če ne želite shraniti datotek, izberite "Obnovi samo parametre sistema". Izbira druge možnosti pomeni tudi, da bo v obnovljenem prostoru več prostora.
Prav tako lahko popolnoma izklopite varnostno kopijo. Če želite to narediti, nastavite potrditveno polje "Onemogoči sistemsko zaščito", vendar za to ni priporočljivo. Lahko zmanjšate obseg prostora, ki ga zasedajo arhivi, vendar obrambe ne izklopite popolnoma. Uporaba drsnika v razdelku »Uporabi prostor na disku« določite največji prostor, ki ga lahko uporabite za ohranitev vseh kopij. Da bi bilo enostavno oceniti velikost, je prikazan v enotah zmogljivosti in odstotku celotnega razdelka.
Če na medijih ni dovolj prostora in morate obnoviti nekaj prostora, lahko to storite zaradi varnostne kopije. Če želite odstraniti kopije iz medijev, kliknite spodnji gumb "Delete". Zaprite pogovorno okno "V redu".
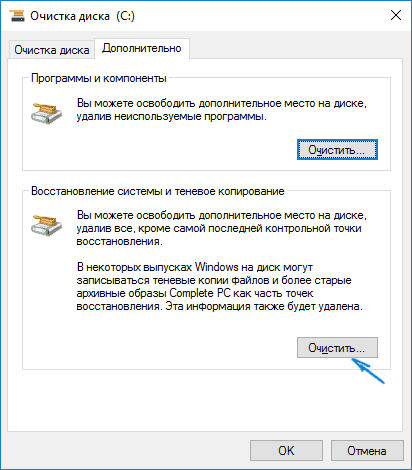
Upoštevajte, da se konfiguracija rezervacije prostora za vsak razdelek izvaja posebej. Če želite kopirati na drug disk, ga navedite na seznamu razpoložljivih diskov v razdelku »Zaščitni parametri« in ponovite korake, opisane v tej in prejšnji točki.
Obnovitev sistema:
- Ponovite 1. korak prejšnjega nasveta in v oknu "Lastnosti sistema" na zavihku »Zaščita sistema« kliknite »Obnovi«.
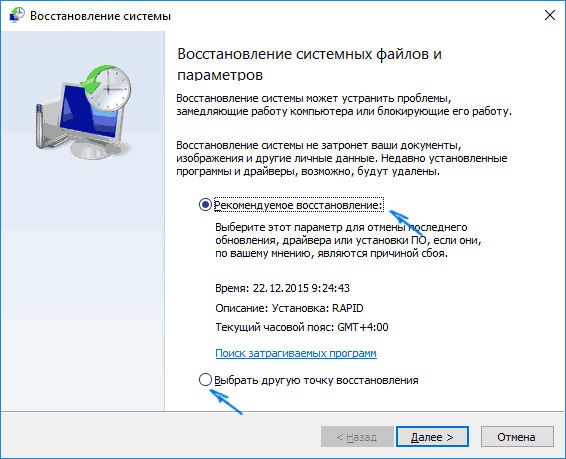
- Nato kliknite "Naprej", izberite točko, ki jo želite uporabiti, in kliknite "Naprej".
- Zdaj samo potrdite celotno operacijo s pritiskom na gumb "Ready".
Po ponovnem zagonu bo sistem pravilno obnovljen na shranjeno točko. Uporabniški podatki ne bodo vplivali.
Zamenjava modulov RAM -a
Popraviti kritični postopek, ki je umrla napaka v računalniku, bo tudi zamenjana. Najmanjša vrednost za Windows XP je 512 MB, za Windows Vista in višje - 1 GB. Priporočeni parametri - za Windows XP 2 GB in za Vista 3 GB in več. In če so ostali naši komponenti precej učinkoviti in izpolnjujejo zahteve aplikacije.
Najprej morate preveriti, kakšen pomnilnik potrebujete. Trenutno so na trgu na voljo moduli DDR, DDR2 in DDR3. Poleg razlik v strukturi, stresu in hitrosti obstajajo razlike v njihovem videzu. Glavna je oblika priključka. V vsaki vrsti pomnilnika je vdolbina na drugem mestu. Uporablja se za pravilno namestitev na matično ploščo. Če želite določiti vrsto pomnilnika, uporabite program CPU-Z. Vrsta RAM -a in njegova hitrost bosta navedena na zavihku pomnilnika. Pri nakupu pomnilniškega modula mora prodajalec določiti vrsto in hitrost v MHZ.
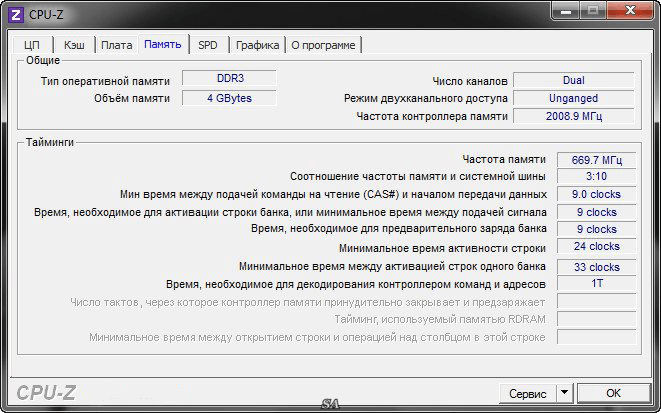
Namestitev modulov ne bo težka. Prvi korak bo v celoti izklopljen računalnik iz vira napajanja in odstranite stransko steno ohišja računalnika. Potem je bolje postaviti računalnik na tla ali mizo. Zdaj najdete lokacijo pomnilnika, običajno so reže za RAM na desni strani matične plošče zgoraj.
Za namestitev pomnilnika bo treba odkleniti plastične nosilce, ki se nahajajo na koncih reže. Zdaj pritrdite palico, tako da prosto vstopi v režo (tako da nalepka sovpada z izrezom v reži na matični plošči). Pritisnite svoj pomnilnik v reži s pritiskom na modul s palcem in kazalcem, dokler ne slišite klika obeh zaklepov. Po namestitvi novih modulov RAM lahko sestavite ohišje in opremo priključite z virom napajanja.
Pomembno. Pri namestitvi komponent v računalnik se izogibajte oblačila, ki jih je enostavno zaračunati statični električni energiji. To velja predvsem za puloverje in jakno. Pred razstavitvijo primera je treba odstraniti možna "nevarna" oblačila. Elektrostatično puščanje lahko poškoduje krhke elektronske komponente.Posodobite ali znova namestite Windows
Ponastavitev sistema v prvotno stanje in njegova posodobitev bo pomagala znebiti modrega zaslona:
- Odprite meni "Start" in kliknite ikono "Nastavitve".
- Nato kliknite "Posodobitev in varnost".
- Zdaj na levi strani kliknite "Obnovitev".
- Na desni strani izberite prvo možnost od zgoraj - "Vrnite računalnik v prvotno stanje". Kliknite "Začni".
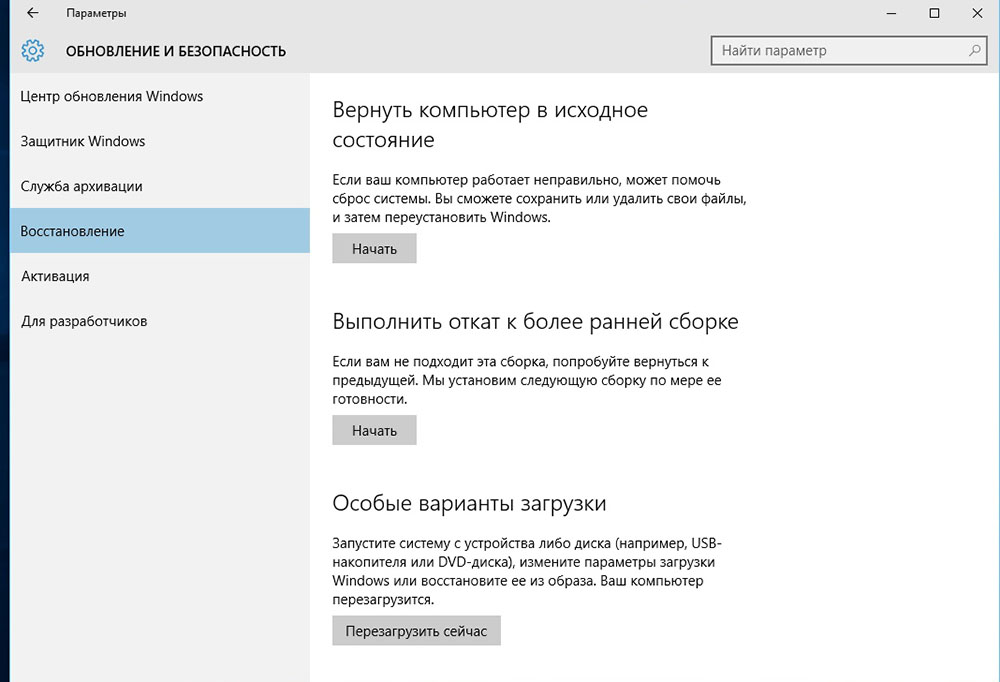
- Zdaj moramo izbrati enega od dveh parametrov ponastavitve - "Shrani moje datoteke" ali "Izbrisati vse". Najbolje je izbrati prvo možnost in le, če ne ustreza rezultatu - drugi. V obeh primerih bomo izgubili vse aplikacije in nastavitve. Izbira dejanja

- Na naslednjih korakih potrdite željo po ponovnem zagonu računalnika in počakajte na konec operacije.
Če je v obnovitvenem okolju napaka, morate vstaviti CD za namestitev sistema Windows in zagnati podatke o branju računalnika iz pogona. Ko ponovno namestite OS, sledite korakom glavnega namestitve in počakajte na konec.
- « RPC strežnik ni na voljo - vzroki in metode odpravljanja napak
- Napaka 5. Zavrnjeni - vzroki in metode izločanja »

