Načini obnovitve iPad

- 3703
- 733
- Johnny Berge
iOS je dokaj zanesljiv operacijski sistem, vendar se kljub temu lahko uporabniki soočijo s težavami po namestitvi posodobitev, zlasti ko je bil postopek prekinjen zaradi nezadostnega polnjenja baterije naprave ali iz drugih razlogov, pa tudi, če je vdelana programska oprema prvotno vsebovala programsko opremo napake. Postopek obnove iPad lahko pomaga pri tem razvoju dogodkov, ki omogoča, da se napravi vrne v delovno stanje, ki se izvaja tako s programom iTunes kot brez njega. Hkrati lahko iPad obnovimo na različne načine - z odvajanjem v tovarniške instalacije (pomeni izgubo vsebine in nastavitve ponastavitve) ali vrnitev podatkov iz "varnostne kopije". Kako obnoviti napravo Apple, bomo upoštevali.

Kako obnoviti iPad prek iTunes
Če želite shraniti podatke, ki so na voljo v napravi, boste potrebovali varnostno kopijo, ki je lahko vnaprej v računalniku. Če občasno ustvarite "varnostne kopije" v iTunesu, se lahko zaščitite pred izgubo informacij iz naprave, na primer zaradi napak, v tem primeru pa bo postopek obnove kratek.
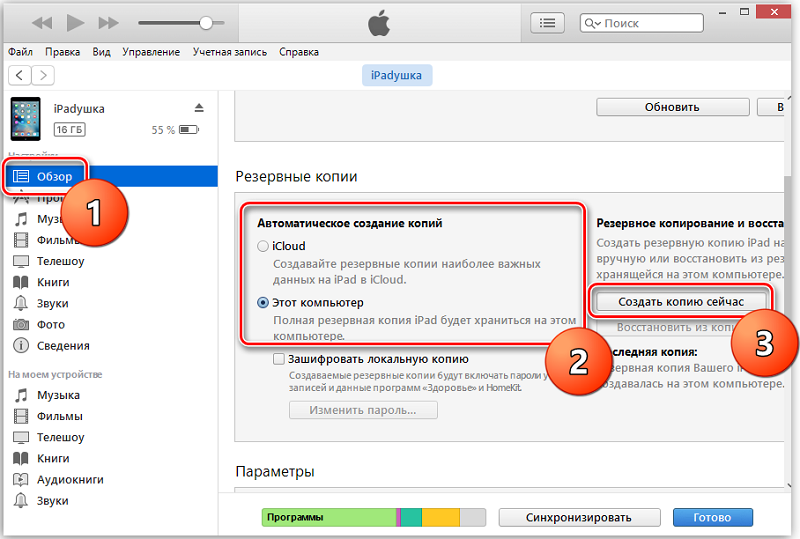
Če ni predhodno ustvarjene datoteke, lahko kopijo že dodate v procesu obnovitve. Če želite obnoviti iPad, boste potrebovali prisotnost sveže različice programa iTunes, nameščene v računalniku ali prenosniku. Ponovna namestitev ni obvezna, če je programska oprema že vredna, lahko preprosto posodobite pred začetkom postopka.
Metoda je primerna v primeru, ko se tablični računalnik ne vklopi, zato bo idealna možnost, če greste na nastavitve.
Korak za korakom razmislite, kako obnoviti iPad prek programa iTunes:
- Tablico povežemo z računalnikom s pomočjo originalnega kabla USB.
- V računalniku zaženemo iTunes.
- Gremo v razdelek »Naprava« (pojdite s pritiskom na ikono v zgornjem kotu na levi).
- Zdaj lahko izberete dejanje - ustvarite rezervno datoteko in določite lokacijo shranjevanja ali obnovite iz kopije.
- Če ni "varnostnih kopij", lahko zdaj naredite kopijo, ki v primeru škode na sistemu morda ne bo delovala (zato je priporočljivo varnostno kopičiti).
- Ko je kopija pripravljena, izberite "Obnovi kopijo", nato izberite "Varnostno kopiranje" in sledite navodilom na zaslonu.
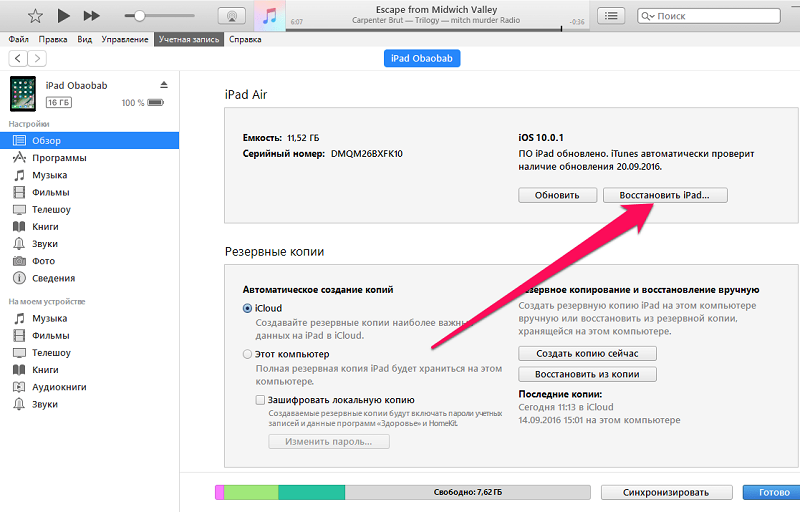
Kako obnoviti iPad prek iCloud
V sodobnih resničnostih mnogi uporabniki raje shranijo informacije v oblaku, na primer Apple iCloud. To je zelo priročno, tudi ker v primeru izgube iz naprav kadar koli jih je mogoče enostavno izvleči iz pomnilnika. Torej lahko tisti uporabniki, ki uporabljajo storitev v oblaku, shranjevanje "varnostnih kopij" tukaj lahko obnovijo iPad iz varnostne kopije iCloud.
Metoda je primerna, če naprava deluje, kar daje okvare. Vrnite prejšnje stanje sistema, ko je v tej situaciji vse delovalo pravilno - optimalno rešitev. Hkrati je na voljo obnovitev iPada iz varnostne kopije, pod pogojem, da se ustvarijo iste kopije, katerih ustvarjanje je bilo izvedeno v samodejnem načinu (nastavite možnost) ali ročno uporabnik, pa tudi stabilno povezavo Naprava na internet.
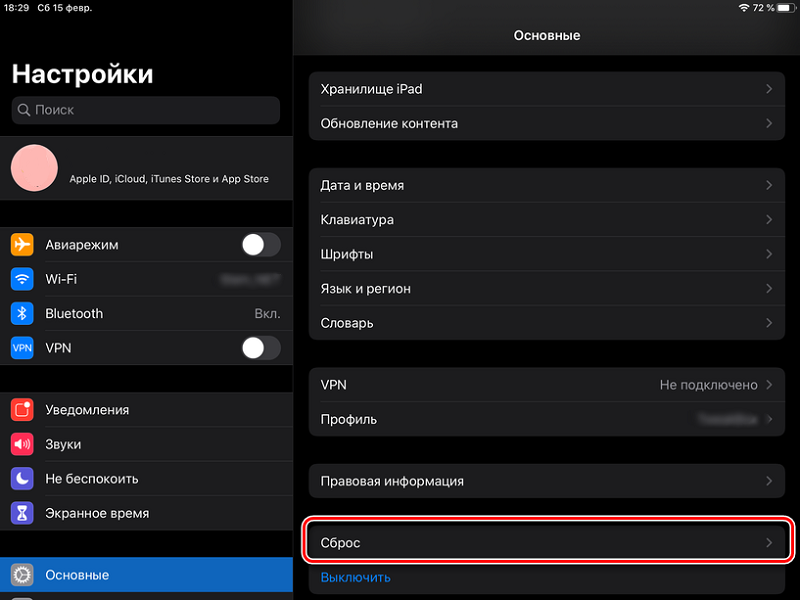
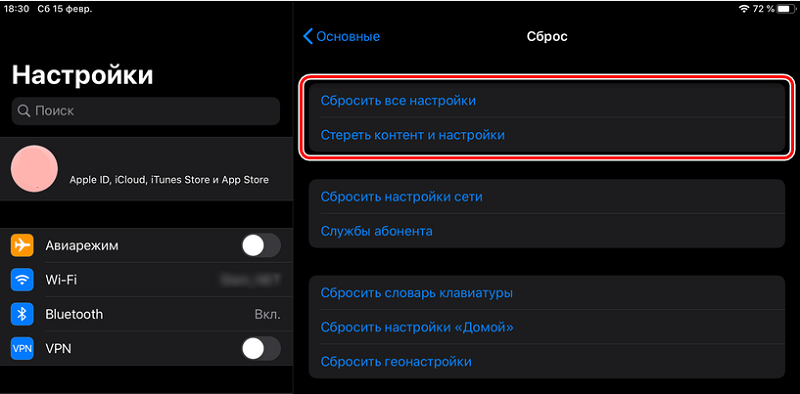
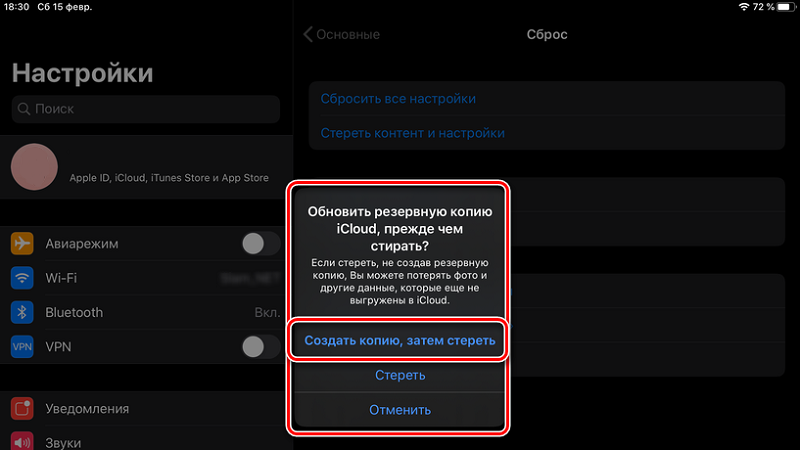
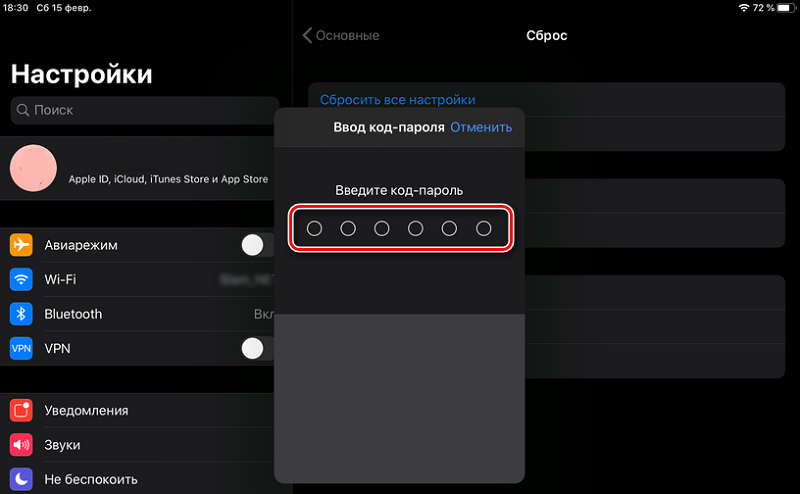
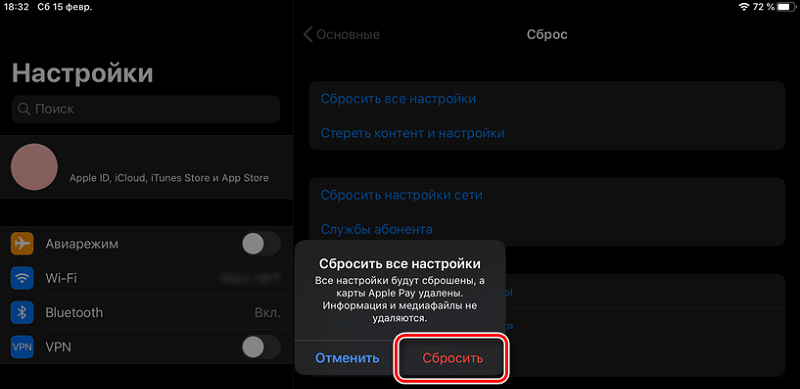
Če je varnostna kopija konfigurirana, lahko spustite tablični računalnik in nato obnovite podatke iz kopije iCloud. Da bi to naredili, izvajamo preprosta dejanja (navodila je primerna tako za iPad kot za iPhone):
- Gremo do nastavitev naprave, odpremo razdelek "Osnovno".
- Izberite "Ponastavi" med razpoložljivimi možnostmi - "Izbrišite vsebino in nastavitve", po katerem v iPad vnesemo geslo in potrdimo namero.
- Postopek ponastavitve se bo začel s ponovnim zagonom, mogoče bo spremljati postopek vzdolž stanja države, ki se prikaže na zaslonu.
- Naslednja faza je okrevanje. Potrebovali bomo vnaprej ustvarjeno varnostno kopijo, saj bodo vsi podatki iz naprave izbrisani.
- Med možnostmi obnovitve izberite "Obnovi iCloud".
- V računu gremo skozi postopek avtorizacije (vnesite naslov in naslov gesla) in sledimo pozivom na zaslonu.
- Postopek obnovitve bo trajal določen čas, odvisno od količine informacij, ki vsebujejo varnostno kopijo.
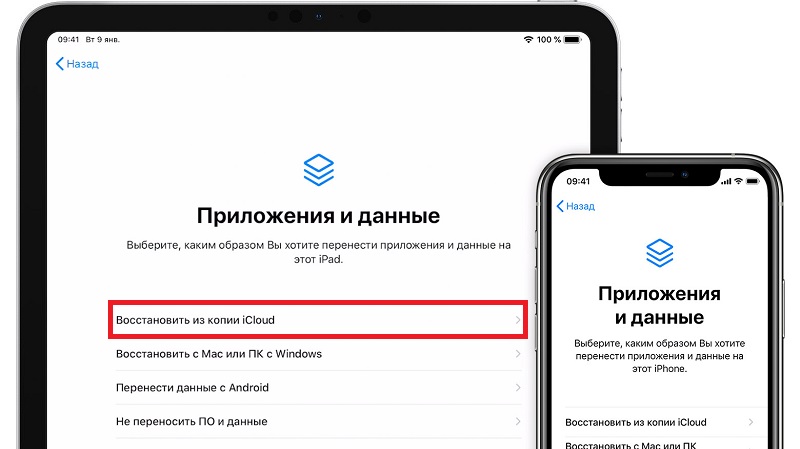
Kako obnoviti iPad v tovarniške nastavitve
Strosnejši ukrep, ki vam omogoča, da ponovno pridobite učinkovitost tabličnega računalnika, če se ne vklopi, ga spustite na primarne nastavitve. Hkrati bodo vsi uporabniški podatki, namestitve in druge informacije v celoti odstranjeni iz pomnilnika, to je, da se bo naprava vrnila v tovarniški obrazec, kot pri nakupu, po katerem je naprava ponovno prilagojena. Ta metoda je primerna, kadar iPada ni mogoče obnoviti varnostne kopije iCloud in v računalniku ni "varnostnih kopij". Če ni mogoče dostopati do kopije oblaka, lahko obnovitev podatkov izvedete po ponastavitvi na tovarniške instalacije.
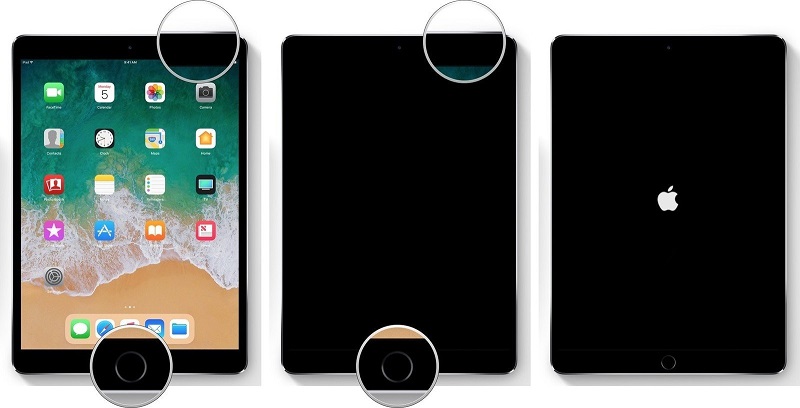
IPad bomo odložili z računalnikom in novo različico iTunes, nameščene na njem (preneseno z uradnega spletnega mesta):
- IPad izklopite z računalnikom ali prenosnikom s pomočjo originalnega kabla USB.
- Zaženite iTunes.
- Tablico prenesemo v stanje obnove s hkratnim pritiskom gumbov "dom" in "spanja" in jih držimo, preden vstopimo v napravo v način obnovitve. Če ni gumba "Domov", boste morali na modelu naprave pritisniti in sprostiti gumbe za glasnost "+" in "-", nato pa stisnite tipko "Sleep/Awakening" do začetka okrevanja.
- V programu iTunes izberite ukaz "obnovi" in potrdite dejanje.
- Čakamo na konec postopka praznjenja podatkov, to lahko traja nekaj časa.
V nekaterih primerih je zamrznitev, potem morate iz računalnika izklopiti iPad in najprej ponoviti vse korake.
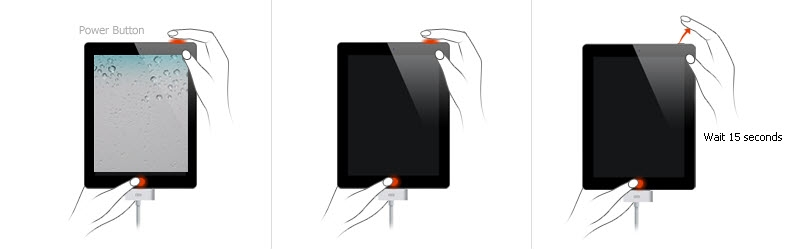
Če načina obnovitve ni naložen, kar se lahko pojavi s hudo poškodbo sistema, ostaja uporaba načinov za nujne primere DFU, ki vam omogoča, da rešite težavo s kakršno koli okvaro. Za vstop v iPad v način DFU izvajamo naslednja dejanja:
- Priključite mobilno napravo OFF z računalnikom s pomočjo USB povezave.
- V računalniku zaženite najnovejšo različico iTunes.
- Hkrati pritrdimo gumbe za napajanje in "domov", držimo 10 sekund, po tem pa sprostimo "Power", medtem ko še naprej zadržujemo "doma" približno 15 sekund.
- Na zaslonu računalnika na zaslonu računalnika se bo prikazal način obnovitve v sili, medtem ko bo zaslon iPad črn.
V načinu DFU lahko začnete utripati tablico.
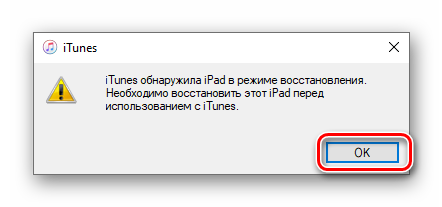
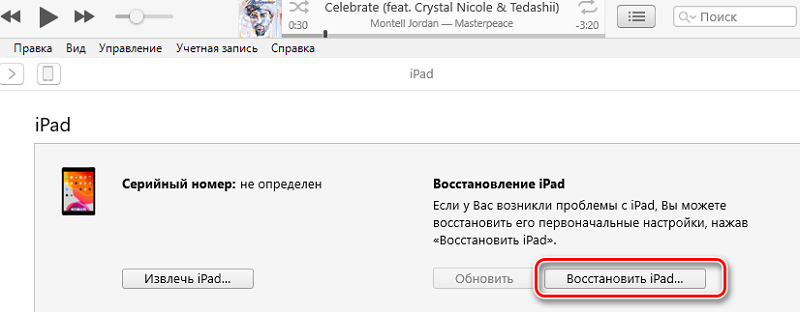
Zdaj veste, kako obnoviti iPad v določeni situaciji in izbrati primerno metodo za vas. Ali je članek pomagal rešiti vašo težavo? Katere od obnovitvenih načinov ste izbrali. Pišite o tem v komentarjih.
- « Šest načinov, kako ugotoviti model prenosnika
- Ali je mogoče namizje premakniti na drug disk in kako to storiti v Windows »

